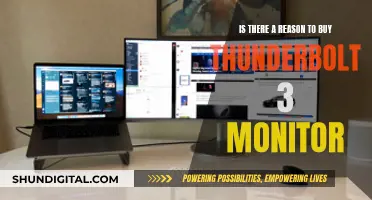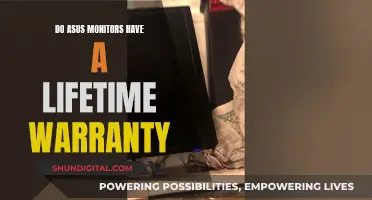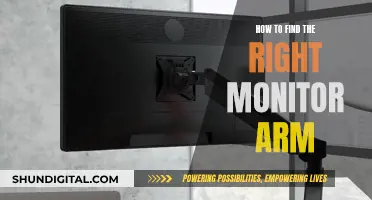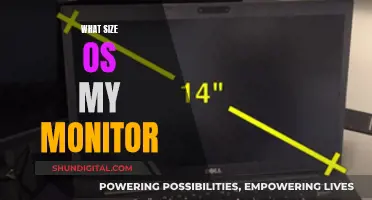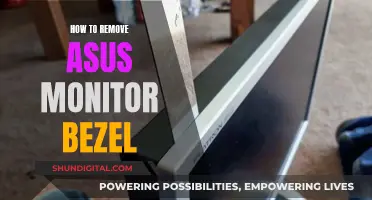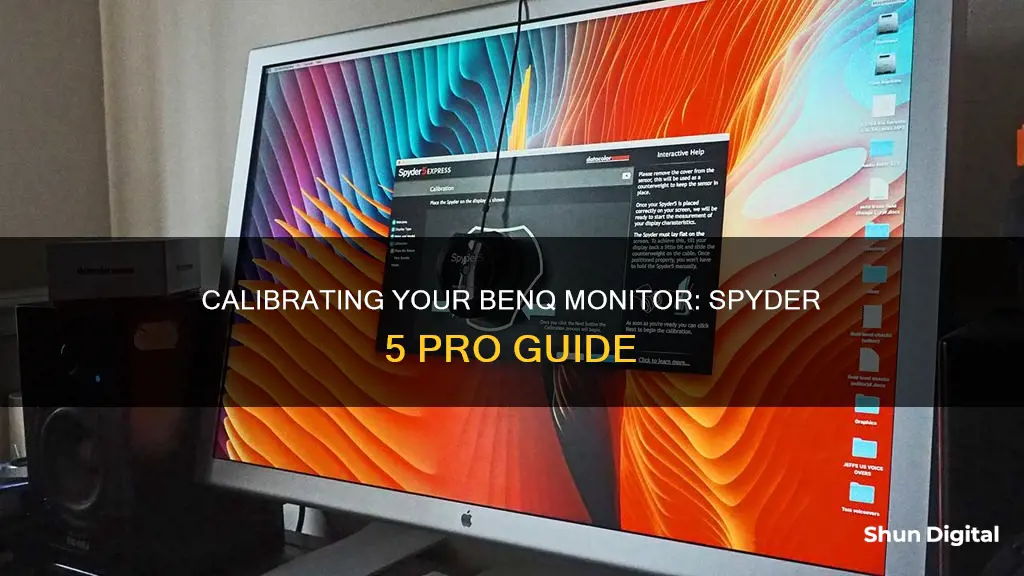
Calibrating a BenQ monitor with a Spyder 5 Pro can be a tricky process. It involves using a calibrator like the X-Rite i1 Display Pro or Datacolor Spyder X, along with calibration software like BenQ's Palette Master Elements. The process includes connecting the calibrator to the monitor, warming up the monitor, and then using the software to adjust settings like white point, RGB primaries, luminance, gamma, and black point. The specific settings will depend on the user's needs, such as whether they are doing print or video work. It's important to note that different software and calibrators can lead to different results, and that factors like room lighting and monitor warm-up time can also affect the calibration process.
| Characteristics | Values |
|---|---|
| Calibrators | X-Rite i1 Display Pro, Datacolor Spyder 5 Pro, Spyder 4, Spyder X |
| Calibration Software | Palette Master Ultimate, Palette Master Elements |
| Monitor Models | SW242Q, SW240, SW270C, SW271C, SW321C, SW272U, SW272Q |
| Monitor Warm-up Time | 5 minutes |
| Whitepoint | 6500K (D65) |
| RGB Primaries | Panel Native, sRGB, DCI-P3 |
| Luminance | 80-120 cd/m2 (100 cd/m2 is a good starting point) |
| Gamma | 2.2 for still imaging, 2.4 for video |
| Black Point | Absolute for deepest black, specific value for accurate black |
| Profile Version | V2 ICC |
| Profile Type | 16 Bit LUT |
| Patch Set Size | Large |
What You'll Learn

Connect the calibrator to your monitor's USB port
To connect the Spyder 5 Pro calibrator to your monitor's USB port, you'll need to ensure a few things first.
Firstly, make sure you have the correct Spyder software installed for your Spyder hardware. The Spyder 5 calibrator requires Spyder5 software, and you must use the correct version (Spyder5 ELITE, PRO, or EXPRESS). This is essential for your computer to recognise the Spyder device.
Next, locate a USB port on your computer. It is recommended to use a USB port on your computer itself, rather than a USB hub, as hubs are known for poor USB communications. Always plug the Spyder into a USB port at the back of your computer, close to the keyboard or mouse. Do not use USB-extension cords or USB-Hubs, as this could cause power supply issues. If you are using Windows 7, ensure you plug your Spyder into a USB 2.0 port.
Once you have identified the correct USB port, simply plug the Spyder 5 Pro calibrator into the port using its USB cable. The Spyder device is about the size of a computer mouse and has a white circle in the middle, which is a sensor to measure room light conditions.
Now that the Spyder is connected, you can proceed with calibrating your BenQ monitor.
Studio Monitors: What's in the Box?
You may want to see also

Ensure your monitor has warmed up
Ensuring your monitor has warmed up is an important step in the calibration process. Warming up your monitor will ensure that the display is ready to be accurately calibrated.
For BenQ monitors, this process is straightforward and only takes a few minutes. Simply turn on your monitor and allow it to run for at least five minutes. This will ensure that the monitor has properly warmed up and is ready for calibration.
It is important to note that warming up your monitor is a crucial step as it allows the display to stabilise and reach its optimal performance. Skipping this step may result in inaccurate calibration, leading to colour and brightness inconsistencies. Therefore, it is recommended to always follow the manufacturer's instructions and ensure your monitor has properly warmed up before proceeding with calibration.
Additionally, it is worth mentioning that while five minutes is sufficient for BenQ monitors, other monitor brands may have different warm-up time requirements. As such, it is always advisable to refer to the specific instructions provided by the manufacturer of your monitor.
By following these instructions and allowing your monitor to warm up, you can be confident that you are creating an optimal environment for accurate calibration, ensuring the best possible results.
Choosing the Right Monitor: Size Considerations
You may want to see also

Open Palette Master Elements
To calibrate a BenQ monitor with a Spyder 5 Pro, you will need to use BenQ's hardware calibration software, Palette Master Elements.
Firstly, download Palette Master Elements from the BenQ support site. Once downloaded, open the software and you will be greeted with an initial setup screen. This should correctly identify your monitor and the calibrator you are using. If not, plug in your Spyder 5 Pro and choose 'Check Sensor' to allow the software to find it.
Connect the Calibrator
Once you have made the USB connection to the monitor, connect your Spyder 5 Pro to one of the downstream USB ports on the monitor itself. This is the most reliable approach, as sometimes the BenQ software can be fussy about recognising the calibrator if it is attached to a USB port on your computer.
Prepare for Calibration
Make sure your monitor has properly warmed up before you start calibrating—with BenQ monitors, five minutes of switched-on time is enough. When you are ready, hit 'Start' on the initial setup screen to begin the calibration process.
Display Settings
On the next screen, you will choose the appropriate settings for the profiling and calibration to follow. Here are some recommendations for the settings:
- White Point:—The industry standard is 6500K (D65). Use this setting if you are using a typical photo lab for your printing or entering images into your camera club. If you're doing your own printing, you will probably find a warmer white point gives you a better screen-to-print match. A setting of 5800K has become a de facto standard for many working in fine art printing.
- RGB Primaries:—BenQ monitors are wide-gamut monitors, so choose 'Panel Native' to see and use all that extra colour. If you want to constrain the gamut of the monitor or are aiming to work to a video standard, you could choose 'sRGB' or 'DCI-P3' here.
- Luminance:—For most print work, somewhere in the range of 80 to 120 cd/m2 is appropriate. After calibration, if you find your prints are darker or lighter than expected, adjust the figure accordingly. 100 cd/m2 is a good starting point. If you're doing video work, you will probably want to use a higher figure or even the maximum luminance.
- Gamma:—For still imaging work, this should be set to 2.2. In the video space, different gammas are often used, such as 2.4. Set as appropriate.
- Black Point:—This setting depends on whether you want the deepest possible black or the most accurate black. 'Absolute' means using the full native contrast ratio of the panel and setting the black to the lowest possible point. However, this means your very deep shadows will be less accurate in colour terms. To control contrast and make your monitor a better match for paper (which is generally what you want for print work), you would set an actual black point.
When you're happy with all your settings, hit 'Next' to continue.
Measurement Settings
Now, set up the measurement and profile settings. Here are some recommendations:
- Load Calibration:—Note that you can load two or three separate calibrations in most SW models. Once loaded into the monitor after the calibration process, you can switch between your different calibrations using the mode button on your monitor.
- ICC Profile Name:—Up to you. You can go with the technical numbers the software auto-generates or call it something more memorable.
- System Level:—This should always be checked.
- Profile Version:—V2 ICC profiles are the most generally compatible, so go with V2 here.
- Profile Type:—The most accurate is 16 Bit LUT, so choose that.
- Patch Set Size:—Choose 'Large' to measure and correct more patches. It takes longer, but the final result is more accurate.
When you're happy with your settings, hit 'Start Measurement' to begin the actual measurement process.
The Measurement Stage
Follow the on-screen instructions and mount your Spyder 5 Pro on the screen, then hit 'Continue' to begin the calibration. Your screen will flash various colours and brightness levels, and the process can take some time ( up to 30 minutes, but usually around 10 minutes).
Validation and Results
When the process is complete, you will see a basic results screen. Hit 'Validate Calibration' to get a more comprehensive results screen.
Calibration Complete!
At this point, your BenQ monitor is calibrated, and you can finish here or go back and set up more calibrations for different working scenarios. Re-run the calibration every month or so.
Maximizing Your 244 Hz Monitor: Is It Working?
You may want to see also

Choose 'Advanced Mode'
Choose Advanced Mode
When the Palette Master Elements software first opens, you will be greeted with an initial setup screen. This screen should correctly identify your monitor and the calibrator you are using. If you forgot to plug in your calibrator before starting the software, plug it in now and choose 'Check Sensor' to confirm the software can find it.
At this point, you should also choose Advanced Mode as you will want to get the most out of your monitor hardware.
When all looks right, hit 'Start' to begin the calibration process. You will then see a screen with two choices: Profiling and Measurement. Choose Profiling and hit Next.
Display Settings
On the Display Settings page, you can set the following parameters:
- White Point: The industry standard white point is 6500K (D65). You should use this value if you are using a typical photo lab for your printing or entering images into your camera club. If you're doing your own printing, you will probably find a warmer white point gives you a noticeably better screen-to-print match. A value of 5800K has become a de facto standard for many working in fine art printing.
- RGB Primaries: BenQ monitors are wide-gamut monitors, and you will want to see and use all of those lovely colours. Choose 'Panel Native' here. If you want to constrain the gamut of the monitor or are aiming to work to a video standard, you could choose sRGB or DCI-P3.
- Luminance: For most print work, somewhere in the range of 80 to 120 cd/m2 is typically appropriate. After calibration, if you find that your prints are darker or lighter than expected, re-calibrate and adjust the luminance accordingly. 100 cd/m2 is a good starting point. If you're doing video work, you will probably want to use a higher figure, or even Maximum.
- Gamma: For almost all still imaging work, this should be set to 2.2. In the video space, different gammas are often used, such as 2.4. Set as appropriate.
- Black Point: This setting depends on whether you want the deepest possible black or the most accurate black. 'Absolute' means using the full native contrast ratio of the panel and setting the black to the lowest possible point. However, this means your very deep shadows will be less accurate in colour terms. Otherwise, and especially if you want to control contrast (as you generally would for print work), you would set an actual black point.
When you're happy with all your settings, hit Next to continue.
Choosing the Right-Sized Drawing Monitor for Your Needs
You may want to see also

Set your whitepoint
Setting your whitepoint correctly is crucial to getting the most out of your BenQ monitor and ensuring accurate colours. The whitepoint setting you choose will depend on the type of work you are doing and the lighting conditions in which you are working.
The industry standard whitepoint is 6500K (D65). You should use this setting if you are using a typical photo lab for your printing, or entering images into your camera club. Alternatively, if you are doing your own printing, you may find a warmer whitepoint gives you a better screen-to-print match. In this case, 5800K has become a de facto standard for many working in fine art print.
If you want your monitor to show how colours will appear in a properly calibrated print, you need to set the white point to D50 (full spectrum centred at 5,000K) and view the monitor in a glare-free environment with D50 lighting at around 2,000 lux. If the lighting environment in which you are viewing the monitor is different from D50, you should set the white point to match the ambient lighting. However, be aware that you will not see printed colours accurately when viewing prints in such an environment.
The Best Monitor Resolution: 1080p Still Worth Buying?
You may want to see also
Frequently asked questions
Calibrators like X-Rite i1 Display Pro, Datacolor Spyder 4, 5, and X, and Calibrite Display Plus HL/Pro HL are compatible with BenQ monitors.
BenQ's Palette Master Elements is a direct hardware calibration system that can be used for calibration.
The industry standard white point is 6500K, which is also known as D65. For most print work, a luminance of 80 to 120 cd/m2 is appropriate. For video work, a higher luminance is preferred. For still imaging work, the gamma should be 2.2, while different gammas are used in the video space, such as 2.4.
Ensure that your monitor has properly warmed up before calibration. For BenQ monitors, five minutes of switched-on time is enough. Connect the calibrator to one of the downstream USB ports on the monitor itself.
Calibration issues can arise due to differences in software, hardware, lighting conditions, and user error. It is important to ensure that the correct software and hardware are being used, and that the calibrator is connected properly. Additionally, the lighting conditions in the room can affect the calibration results.