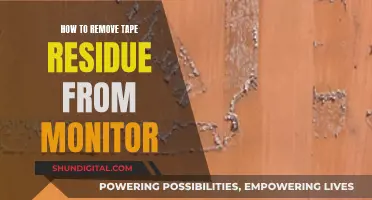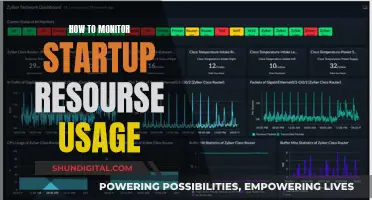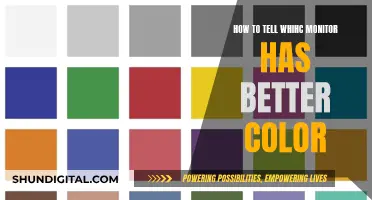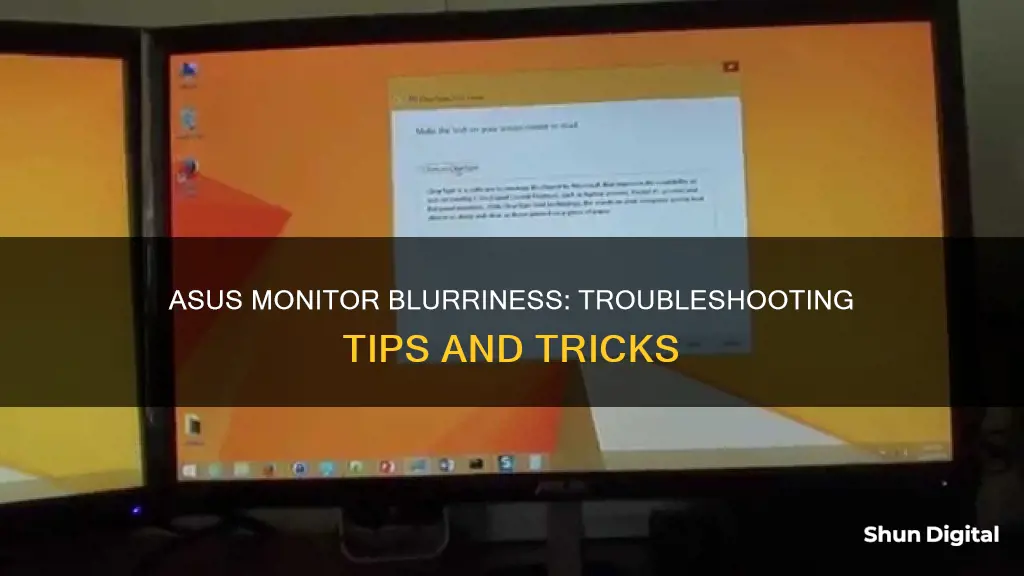
If your Asus monitor is blurry, there are a few things you can try to fix it. First, check that the monitor is set to its native resolution. You can do this by checking the display settings in Windows and making sure it is set to the recommended resolution for your monitor. For example, if you have an Asus monitor with a native resolution of 1920 x 1080p, make sure your display settings match that. You should also check the clear type settings and adjust if needed. Next, inspect your cables to ensure they are not loose or damaged. Try unplugging and replugging the cables, and if possible, try using a different cable to see if that resolves the issue. If not, you may need to adjust the 'Phase' and 'Clock' settings on your monitor, or press the 'A' button for 2-4 seconds, depending on your model. If these steps do not work, you may need to contact Asus customer support for further assistance.
| Characteristics | Values |
|---|---|
| Cause | Incorrect resolution setting, faulty cable, incorrect RGB settings, incorrect 'temperature' setting, hardware defect |
| Resolution | Check resolution setting and adjust to 1920 x 1080p, if necessary |
| Cable | Check for loose or damaged cables, try a different cable |
| RGB settings | Adjust to default |
| 'Temperature' setting | Adjust |
| Hardware defect | Restart monitor, try a different cable, contact Asus support |
What You'll Learn

Check your monitor is set to its native resolution
If your Asus monitor is blurry, it may be that the resolution setting is set incorrectly in Windows. You should check that your monitor is set to its native resolution. Any other resolution will result in an inferior, blurry image. The native resolution is the maximum resolution of the monitor, which will be listed in its specifications, for example, 1920 x 1080.
You can adjust the resolution in your graphics card/chip vendor's control panel. If your computer has more than one graphics card/chip, ensure you are adjusting the settings for the right one. For instance, if your laptop has an Intel chip as its main graphics processor and an Nvidia graphics processor for video processing, you will need to adjust the settings for the Intel chip. You can check which graphics processor is your main one by opening Device Manager and looking under 'Display adapters'.
If the native resolution isn't selectable in your graphics control panel, you might need to update your drivers. If you're using the latest drivers but the native resolution still isn't listed, then you might have a video card that is too old to support a large monitor.
Once the native resolution is set correctly, you need to set up ClearType text in Windows. You can find these settings by opening Control Panel and typing ClearType into the search box. Follow all the instructions in the ClearType Text Tuner.
That should fix the Windows text display. Unfortunately, third-party programs such as Chrome might still have blurry text, because some programs have their own settings for font smoothing and ClearType. If that's the case, try searching the name of the program along with words like font, text, blurry, smoothing, and ClearType to find the specific settings for that program. You might have to experiment with a few settings to find the ones that work for you.
Opening an Asus Monitor: Back Panel Access Guide
You may want to see also

Check your display settings
If your Asus monitor is blurry, there are a few things you can check to try and fix the issue. Firstly, make sure your monitor is set to its native resolution. You can do this by checking the display settings in Windows and ensuring it is set to the native resolution of your monitor. For example, if you have an Asus MG248QR 144Hz monitor, the native resolution is 1920 x 1080p.
If you are unsure of the native resolution of your monitor, you can find this information in the specifications of your monitor. You can also try adjusting the refresh rate of your monitor to 120Hz or below. Additionally, you can check the clear type settings in Windows and adjust them to your preference.
If you are using an HDMI cable to connect your monitor, you may want to try switching to a DVI cable as some users have reported fixing the blurriness issue by changing the cable type. If you are using an Nvidia graphics card, you can also try changing the resolution from HD 1080p to PC 1920 x 1080 in the Nvidia Control Panel.
Another thing to check is if your monitor has a sharpness setting. Some monitors have a sharpness setting that can be adjusted to improve the clarity of the display. This setting is often found in the monitor's on-screen display (OSD) menu, which can be accessed using the buttons or joystick on the monitor.
If you have tried the above suggestions and your monitor is still blurry, you may need to update your graphics card driver or perform a monitor reset. To update your graphics card driver, you can usually download the latest driver from the manufacturer's website and install it on your computer. To perform a monitor reset, you can hold down the MENU key, select MENU > System Setup > Reset > select "Yes" to reset the monitor to its initial values.
Monitoring Electrical Usage: Individual Breakers and Their Secrets
You may want to see also

Check your cable connections
If your Asus monitor is blurry, one of the first things you should do is check your cable connections. Unplug the video cable (VGA, HDMI, or DisplayPort) and plug it back in, making sure it is connected properly and firmly at both ends. Check for any cosmetic damage on the port and ensure that all pins are straight and not bent. If you have access to a different cable, try replacing the current one to see if that solves the issue.
If you are using a multi-port adapter, try plugging the monitor directly into the wall outlet to determine if the adapter is causing the issue. Additionally, if you are using a laptop, ensure that you are adjusting the settings for the correct graphics card/chip. You can do this by opening the Device Manager and looking under "Display Adapters."
Internet Privacy: Government Surveillance and Online Monitoring
You may want to see also

Adjust your monitor's brightness and contrast
If your Asus monitor is blurry, there are a few things you can try. Firstly, it is important to ensure that your monitor is set to its native resolution, as any other resolution can result in a blurry image. You can adjust this in your graphics card/chip vendor's control panel. If you are unsure which graphics card/chip your device is using, open the Device Manager and check under 'Display adapters'.
If you are using the latest drivers and the native resolution is not listed, you may have an outdated video card that is too old to support a large monitor.
If the native resolution is set correctly, you can try adjusting the brightness and contrast settings on your monitor. You can do this by accessing the on-screen display (OSD) menu. The buttons to access this menu are usually located on the back or underside of the monitor, or there may be a joystick mechanism at the centre of the bottom of the monitor.
If you are unsure what each button does, refer to your owner's manual, which can be downloaded from the official Asus website. This will explain how to navigate the OSD menu and adjust the settings.
In addition to adjusting the monitor settings, you may also need to adjust the brightness and contrast in your Windows settings.
Repairing an Asus 24" Monitor: A Step-by-Step Guide
You may want to see also

Update your graphics card driver
If you're experiencing a blurry screen on your ASUS monitor, one possible solution is to update your graphics card driver. This is because your graphics driver is responsible for everything you see on your screen. Outdated drivers can cause screen flickering, stuttering, lags and even program crashes.
To update your graphics card driver, you can either do it manually or use a specialised tool, such as AVG Driver Updater or Avast Driver Updater, which will scan your PC and detect outdated or malfunctioning drivers, then find and download the most current drivers for you.
If you want to update your graphics card driver manually, you can do so by downloading the latest drivers directly from the manufacturer's website. Here's how you can do this for Nvidia and AMD graphics cards:
Updating Nvidia Graphics Drivers:
- Go to the Nvidia homepage and click "Drivers" in the top-right menu.
- Select the relevant specifications from the dropdown lists and hit "Search" to find the latest driver updates for your GPU.
- Check that the recommended download is compatible with your hardware, operating system, and preferences. Then, click "Download".
- Once the download is complete, click on the downloaded file to launch the setup wizard and follow the instructions to finish the installation.
Updating AMD Graphics Drivers:
- Go to the AMD homepage and select "Downloads & Support" from the top menu.
- Click "Drivers" under the "Radeon Graphics & AMD Chipsets" heading.
- Select your specific GPU model from the product list and click "Submit".
- Choose your operating system from the list to find the compatible driver version, then click "Download".
- After the download is complete, click on the downloaded file to launch the AMD graphics card driver update and follow the instructions to finish the installation.
Alternatively, you can also use the Windows Update feature to update your graphics card driver. Here's how you can do this on Windows 11, 10, and 7:
Updating Graphics Drivers on Windows 11:
- Open the Start menu and click on "Settings".
- Select "Windows Update" in the left menu.
- Click "Check for Updates" and install any available driver or software updates.
Updating Graphics Drivers on Windows 10:
- Open the Start menu and click on "Settings" (the gear icon).
- Click on "Update & Security".
- In the "Windows Update" section, click on "Check for updates" to see if there are any software updates available for your machine. If there are, install them.
Updating Graphics Drivers on Windows 7:
- Open the Start menu and type "Windows Update". Then, click on "Windows Update" in the results.
- Click on "Check for Updates" and wait while Windows searches for available updates.
- Install any updates that are found.
By updating your graphics card driver, you can improve your computer's performance, fix bugs, unlock new features, and protect against security vulnerabilities.
Taking Screenshots on Your ASUS Monitor: A Step-by-Step Guide
You may want to see also
Frequently asked questions
The resolution setting is set incorrectly in Windows. Adjust the resolution to a higher setting. For certain ASUS models, ASUS recommends adjusting the 'Phase' and 'Clock' settings, as well as pressing the 'A' button on your monitor for 2 to 4 seconds.
First, restart your monitor by disconnecting it from the power outlet, waiting for about 10 seconds, then plugging it back in. Next, inspect the power cable and video cable to ensure they're plugged in all the way and there is no cosmetic damage to the ports.
The monitor might not be running in its native resolution. Check the display settings in Windows and make sure it is set to the native resolution of your monitor.
The native resolution is the maximum resolution of the monitor, which will be listed in its specifications, e.g. 1920 x 1080.