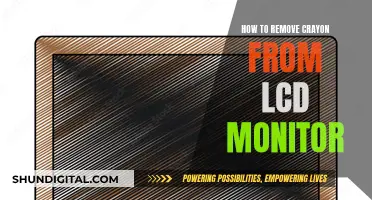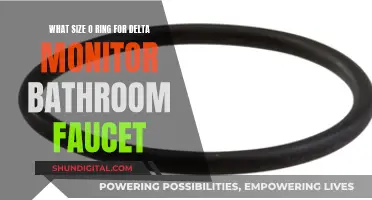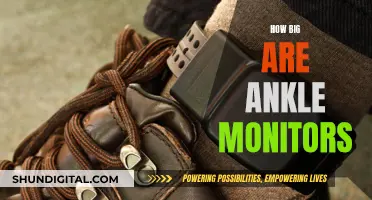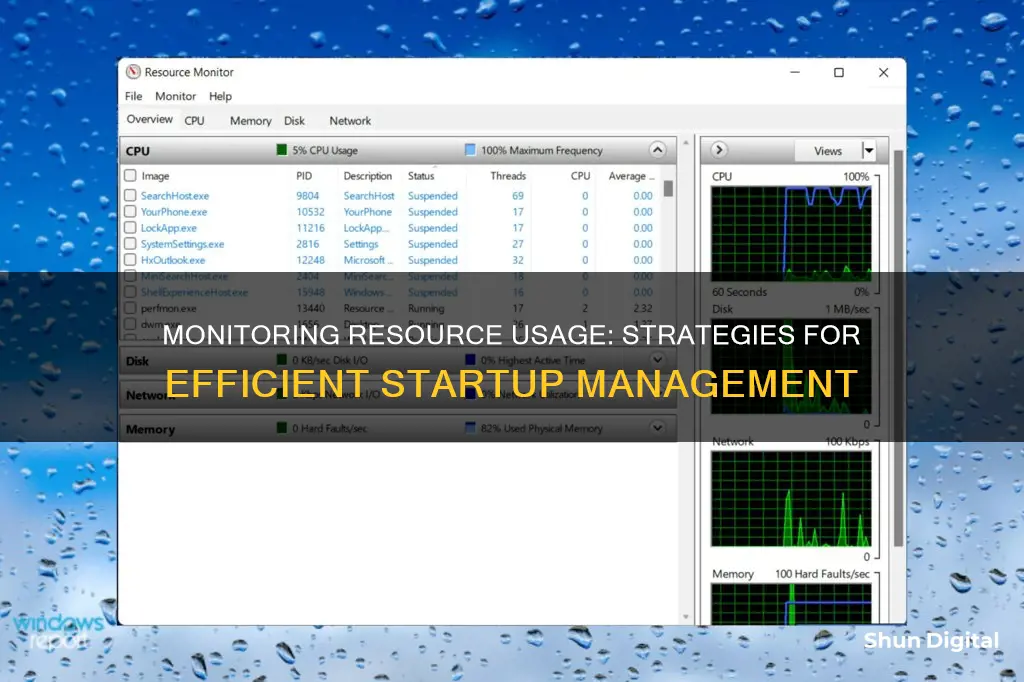
Resource Monitor is a tool that allows users to monitor their computer's resource usage. It is available on Windows and provides an in-depth look at how Windows manages the resources of a computer, including CPU, memory, disk, and network. The application offers a detailed graphical user interface to help monitor system behaviour and can be used to troubleshoot high CPU usage, slow internet connections, disk activity, and memory-consuming processes.
| Characteristics | Values |
|---|---|
| Operating System | Windows Vista and later |
| Purpose | Monitor startup resource usage |
| Tools | Windows Task Manager, Performance Monitor, Resource Monitor |
| Resource Monitor Tabs | Overview, CPU, Memory, Disk, Network |
| Resource Monitor Features | Real-time data, CPU usage, Memory usage, Disk activity, Network activity |
| Performance Monitor Features | Customizable data collection, alerts, reports, counters |

CPU usage
Windows:
The Windows Task Manager is a built-in tool that provides an overview of resource usage, including CPU consumption. Here's how you can use it:
- Press Ctrl + Shift + Esc to open the Task Manager.
- Navigate to the "Performance" tab.
- Click on "Open Resource Monitor" at the bottom to access more detailed information.
- In the Resource Monitor, switch to the "CPU" tab to monitor CPU utilization in detail.
Alternatively, you can use the Run window to access the Resource Monitor directly. Press Win + R, type "resmon" in the Open field, and press Enter. This will open the Resource Monitor, where you can view CPU usage over time and a list of processes with their CPU impact.
Linux:
Monitoring CPU usage during system startup on a Linux system can be challenging, as common tools like "top" or "htop" may not provide real-time data at boot. However, you can try the following approach:
- Create a cronjob to log CPU usage to a file every second during startup.
- Use the "watch" command to run "top" every 1 second and capture the output.
- Pipe the output through "head" and "tail" commands to extract specific lines.
- Use "awk" to select the desired columns and calculate the total CPU usage.
- Append the result to a CSV file for further analysis.
Here's an example script:
Bash
Watch -n 1 bash -c $'top -n 1 | head -n 3 | tail -n 1 | awk \'{print $2 + $4}\' >> ~/cpu-usage.csv'
MacOS:
On macOS, you can use the Activity Monitor to monitor CPU usage and identify resource-intensive processes:
- Open the Activity Monitor from the Utilities folder in your Applications folder.
- Click on the "CPU" tab to view a list of processes using the CPU, sorted by their current usage.
- You can also use the search function to filter processes by name and view their CPU usage.
Other Options:
If you're looking for more advanced monitoring options, consider using performance monitoring tools like Process Explorer (Windows) or Process Monitor (Windows). These tools provide more detailed insights into CPU usage, allowing you to identify specific processes, services, and system resources that may be causing high CPU usage during startup.
Monitoring Memory Usage: A Guide for SQL Server 2008
You may want to see also

Memory usage
Understanding Memory Usage
Methods to Monitor Memory Usage
Task Manager
The Task Manager is a built-in tool in Windows that provides an overview of memory usage. Here's how you can use it:
- Press Ctrl + Shift + Esc to open the Task Manager. Alternatively, use Ctrl + Alt + Del and then choose to open Task Manager.
- Navigate to the "Processes" tab and look under "Memory" to see the global percentage of memory usage. If this value reaches 100%, your RAM is at maximum capacity.
- Click on "Memory" to sort the processes by their memory usage, with the largest memory consumers at the top.
- For more detailed performance metrics, switch to the "Performance" tab and select "Memory" to view a graph of memory usage over the last 60 seconds, along with a breakdown of memory allocation.
Xbox Game Bar
If you want to monitor memory usage while playing a video game, the Xbox Game Bar in Windows 10 and 11 is a convenient built-in utility:
- Open your game and launch the Xbox Game Bar by pressing Win + G.
- Move and pin the widget to a preferred location on the screen.
- Close the Game Bar by pressing Win + G again. If pinned correctly, the widget will remain on the screen.
- The widget displays total memory usage next to "RAM", along with VRAM (GPU memory) usage, and CPU and GPU utilisation.
Performance Monitor
The Performance Monitor in Windows allows you to record memory usage over time, which is useful for identifying memory-intensive applications:
- Press Win + R to open the Run dialogue box and type "perfmon", then press Enter.
- Expand "Data Collector Sets", open "System", and right-click on "System Performance".
- Select "Start" to begin recording system performance. You can now use your system as usual.
- Once you've recorded enough data, right-click on "System Performance" again and click "Stop".
- To view the log, navigate to Reports > System > System Performance, where you'll find detailed memory usage statistics.
Command Prompt
If you don't have access to the Windows GUI, you can use the Command Prompt to check memory usage:
- Open the Command Prompt by searching for "CMD" from the Start Menu.
- At the Command Prompt, type "systeminfo" and press Enter to view a summary of current memory usage, including total memory and "virtual" memory (swap space on HDD or SSD).
Additional Tips
- Resource Monitor (available in Windows Vista and later) provides more detailed information about memory usage than the Task Manager. It can be accessed through the Task Manager by switching to the Performance tab and clicking on "Open Resource Monitor".
- On macOS, the Activity Monitor app provides detailed information about memory usage, including memory pressure, physical memory, memory used by apps, wired memory, compressed memory, cached files, and swap used.
- For SQL Server users, it is important to periodically monitor memory usage to ensure it remains within typical ranges. SQL Server dynamically manages its memory requirements based on available system resources. However, you can set memory limits using the "max server memory" option to prevent excessive memory consumption.
Monitoring Internet Usage: Netgear Genie's Parental Controls
You may want to see also

Disk activity
The Disk tab of the Windows Resource Monitor provides an in-depth view of disk activity, including disk usage, read and write activity, and storage information for each running process. It also displays graphs that visualise disk queue length, which indicates the number of requests for that particular disk, helping to identify if disk performance is struggling to keep up with I/O operations.
The Disk Monitor GUI module is another tool that can be used to monitor disk activity. It displays the list of logical disks in the computer, along with various metrics such as disk activity, disk space usage, disk transfer rate, and disk read and write transfer rates. The disk activity chart can be customised to show monitoring data for the last minute, two minutes, or five minutes.
On a Mac, the Activity Monitor app provides similar functionality, tracking the number of times the system accesses the disk to read and write data, and displaying the amount of data that is read from or written to the disk.
Monitoring Water Usage in Hillsborough, California: A Guide
You may want to see also

Network activity
The Network tab in the Windows Resource Monitor lists network activity, TCP connections, and listening ports. It lists network activity for any running process in detail, which can tell you if processes are connecting to the internet.
TCP connection listings highlight remote servers that processes connect to, bandwidth use, and local listening ports.
The Network tab can be used to:
- List all outbound connections of the PC.
- Find out if a process connects to the internet.
- Check all listening ports and close those that are not required.
The Windows Task Manager can also be used to see current network usage. In the list of processes, click the "Network" heading to sort the list of running processes by network usage. You can then watch the list to see which applications are using your network, along with how much bandwidth they are using.
For more detailed information, you can go straight to the Resource Monitor application.
For Windows 10, you can also head to Settings > Network & Internet > Data Usage. Click "View usage per app" at the top of the window. From here, you can scroll through a list of apps that have used your network in the last 30 days.
To monitor network traffic, you can:
- Install a packet sniffer like Wireshark on your computer.
- Use NetFlow or sFlow data from your routers and switches.
- Use the built-in tools in your operating system.
- Use third-party software.
- Use a hardware device like a network tap or packet broker.
- Use a cloud-based service.
- Use a web proxy to monitor web traffic.
- Use an intrusion detection or prevention system (IDS/IPS).
- Review logs from your firewall and web server.
- Use a website monitoring service.
- Monitor social media for mentions of your company or website.
- Review logs from your DNS server.
- Use a website vulnerability scanner.
- Review logs from your web application firewall (WAF).
- Use a network security monitoring system.
- Use a packet analyzer.
- Review logs from your email server.
- Use a file integrity monitoring system.
Internet Monitoring: How Often Are We Tracked Online?
You may want to see also

Performance Monitor
Data Collector Sets are used to create custom sets containing performance counters and alerts based on specific criteria. There are three types of data collector sets:
- Capture data based on the polling of an event at a specified time interval
- Capture data based on events that occur rather than a specified time interval
- System Configuration Information
To open Performance Monitor on Windows 10, you can:
- Open Start, search for Performance Monitor, and click the result.
- Use the Windows key + R keyboard shortcut to open the Run command, type "perfmon", and click OK.
- Use the Windows key + X keyboard shortcut to open the Power User menu, select Computer Management, and click on Performance.
Monitoring Solar Power Usage: A Comprehensive Guide
You may want to see also
Frequently asked questions
There are several ways to open the Resource Monitor. Here are some of them:
- Open the Windows Start Menu, then select All Apps > Windows Administrative Tools > Resource Monitor.
- Use the Windows Run box (Windows-R) and type resmon.exe.
- Open the Windows Task Manager and switch to the Performance tab, then select "Open Resource Monitor".
- Use the search function in the Start Menu and search for "Resource Monitor".
- Use the Windows key shortcut Windows + R to open the Run command, then type perfmon and click OK.
The Task Manager can be thought of as a tool that runs on the surface. It lists processes and services and general resource usage. The Resource Monitor, on the other hand, allows you to look under the surface for more detailed information.
The Resource Monitor dashboard provides an overview of current system-wide resource utilisation across four key areas: CPU usage, memory usage, disk activity, and network activity.
To monitor CPU usage in detail, switch to the CPU tab. Here, you can filter by processes to display data only for those processes, allowing you to see links between processes, services, and other files on the system.
The Memory tab in the Resource Monitor lists processes with a focus on memory usage. It features a physical memory view that visualises the distribution of memory on the Windows machine.