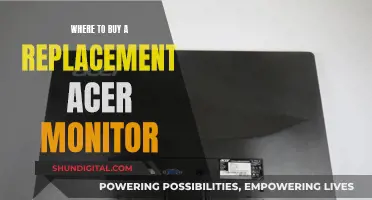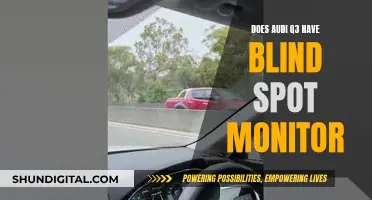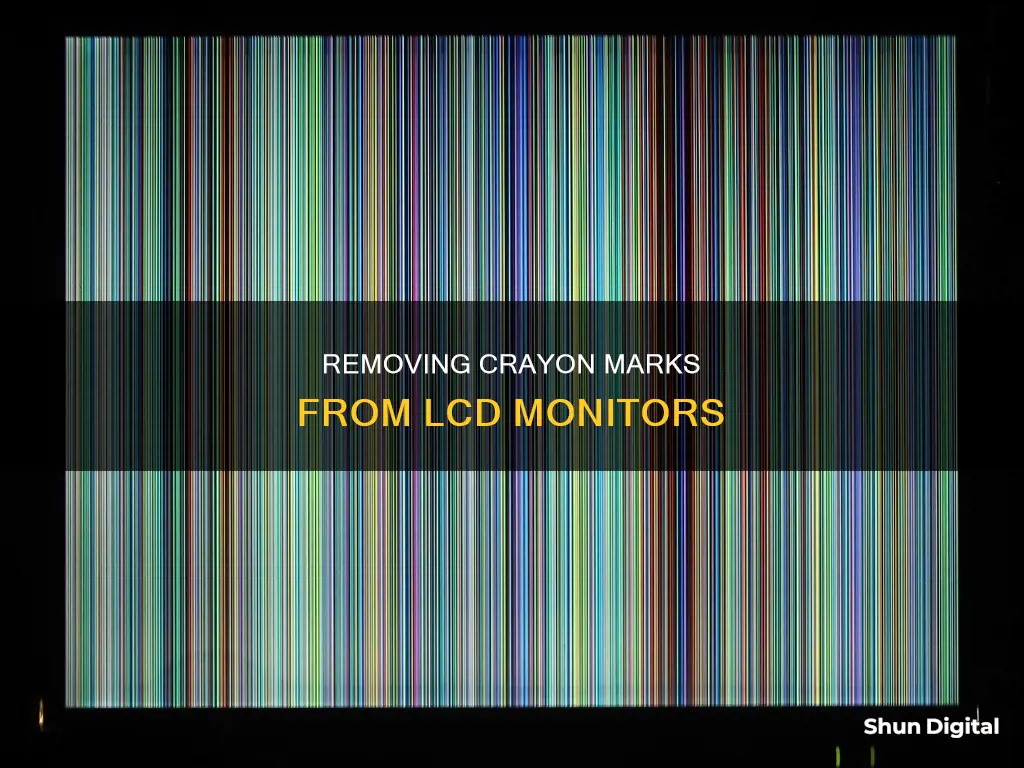
If you have children, you know that they love to colour and draw. Unfortunately, they may not always choose paper as their medium. If you find yourself in a situation where your child has drawn on your LCD screen with crayons, there are a few methods you can use to remove the crayon marks without damaging the screen. Firstly, it is important to note that LCD screens are delicate, so be sure to be gentle and not push hard when wiping the screen. One method is to use WD-40, which is recommended by Crayola for cleaning plastics. Spray some WD-40 on a soft microfiber cloth and gently rub the crayon marks. You can then wipe the screen with a damp cloth to remove any residue. Another option is to use isopropyl alcohol on a soft cloth to gently wipe the screen. Alternatively, you can try using a Mr. Clean Magic Eraser, which is a gentle, water-activated microfibre pad that has been known to effectively remove crayon from LCD screens.
Removing Crayon from an LCD Monitor
| Characteristics | Values |
|---|---|
| Surface Material | Plastic |
| Crayon Removal Methods | WD-40, Isopropyl Alcohol, Mr. Clean Magic Eraser, Microfiber Cloth, Baby Wipes, Vinegar, Non-Acetone Nail Polish Remover, Dish Soap, Sponge, Paper Towel, Water |
| Cleaning Tools | Cotton Cloth, Microfiber Cloth, Electronic Cleaning Wipes, Soft Cloth, Sponge, Baby Washcloth, Paper Towel |
| Warnings | Avoid Using Paper Towels, Do Not Apply Excessive Pressure When Cleaning |
What You'll Learn

Use WD-40 and a microfiber cloth
If you want to remove crayon marks from your LCD monitor, WD-40 is a great option. The Crayola website recommends using WD-40 to clean plastics, and LCD screens are typically made of plastic.
Before you begin, it's important to note that you should always be gentle when cleaning an LCD screen. Avoid applying heavy pressure, as this may cause permanent damage to the liquid crystal display or pixels. With that in mind, here's a step-by-step guide to removing crayon marks from your LCD monitor using WD-40 and a microfiber cloth:
Step 1: Test on a Small Area
First, spray a small amount of WD-40 onto a microfiber cloth and test it on a corner of your screen. This will ensure that the WD-40 doesn't cause any damage to your screen.
Step 2: Apply WD-40
If the WD-40 doesn't affect the test area after a few minutes, proceed to spray a small amount directly onto the crayon marks. Alternatively, you can spray the WD-40 onto a soft microfiber cloth and then rub it onto the crayon marks in gentle, circular motions.
Step 3: Wipe with a Microfiber Cloth
Take a clean, dry microfiber cloth and gently wipe the screen. This will help remove the crayon residue. Make sure to use gentle motions and avoid applying too much pressure to the screen.
Step 4: Clean with Soapy Water
Once you've removed the crayon marks, it's important to clean the screen to remove any WD-40 residue. Dip a microfiber cloth in soapy water and gently wipe the screen.
Step 5: Dry the Screen
Finally, use a dry microfiber cloth to wipe the screen until it is completely dry.
By following these steps, you can effectively remove crayon marks from your LCD monitor using WD-40 and a microfiber cloth. Remember to always be gentle and avoid applying too much pressure to the screen.
Monitoring Bandwidth Usage: A Guide for Linksys Routers
You may want to see also

Isopropyl alcohol solution
If you're looking to remove crayon marks from your LCD monitor, an isopropyl alcohol solution is a safe and effective method. Here's a step-by-step guide on how to do it:
Step 1: Prepare the Isopropyl Alcohol Solution
The Crayola website recommends using an isopropyl alcohol solution of no more than 50 percent. Make sure you use a safe container and measure the solution accurately.
Step 2: Choose the Right Cloth
It's important to select a suitable cloth for cleaning your LCD surface. Opt for a 100% cotton or microfiber cloth. Avoid using paper towels or any abrasive materials that could scratch the screen. You can also purchase electronic cleaning wipes from most stores that sell computers or televisions.
Step 3: Apply the Solution to the Cloth
Dip your chosen cloth into the isopropyl alcohol solution. Ensure that the cloth is damp but not soaked, as you don't want excess liquid dripping onto your screen.
Step 4: Gently Wipe the Screen
Using gentle motions, wipe the crayon marks with your cloth. Be careful not to apply too much pressure, as LCD screens are delicate and can be easily damaged. Work in small circular motions, focusing on one area at a time.
Step 5: Remove Any Remaining Solution
After cleaning, use a dry portion of your cloth or a new cloth to remove any remaining isopropyl alcohol solution from the screen. Again, be gentle and avoid applying pressure to the screen.
Step 6: Let the Screen Dry Completely
Before turning on your monitor again, allow it to dry completely. This step is crucial, as turning on the monitor before it's fully dry can result in smudges or even damage to the screen. For best results, let it air dry for at least five minutes for a regular monitor or overnight for laptops.
By following these steps, you can effectively remove crayon marks from your LCD monitor using an isopropyl alcohol solution. Remember to be gentle and take your time to avoid any potential damage to your screen.
Effective Cleaning Methods for Your ASUS PB258Q Monitor
You may want to see also

Baby wipes with nail polish remover
If crayon art ends up on your LCD monitor, there are a few methods you can use to remove it. One option is to use a baby wipe with nail polish remover. However, it is important to exercise caution when using this method, as the nail polish remover may contain acetone, which could potentially damage the screen. To use this method effectively, follow these steps:
- Ensure that the nail polish remover does not contain acetone, as this can be harmful to the screen.
- Apply the nail polish remover to a baby wipe, using a gentle touch.
- Begin cleaning the affected area of the screen with quick, circular motions. Focus on removing the crayon marks without applying excessive pressure to the screen.
- Once the crayon marks are removed, switch to a clean baby wipe or a soft, lint-free cloth, such as a microfiber cloth, to wipe away any remaining nail polish remover from the screen.
It is important to remember that LCD screens are delicate, so always use gentle motions and avoid pressing hard on the screen. Additionally, always wipe in one direction to prevent damaging the screen's pixels.
If you are hesitant to use nail polish remover, there are alternative methods you can try. One suggestion is to use WD-40, which is recommended by the Crayola website for cleaning plastic surfaces. Spray a small amount onto a soft microfiber cloth and gently rub the affected area. Afterward, wipe the screen with a damp cloth and then dry it. Another option is to use isopropyl alcohol, which can be applied to a soft cloth and gently rubbed on the crayon marks. Remember to always be cautious and gentle when cleaning your LCD monitor to avoid any potential damage.
Double Monitor Standard Sizes: How Big is Too Big?
You may want to see also

Mr. Clean Magic Eraser
If your child has decided to use your LCD monitor as their new canvas, fear not! Crayon marks can be removed from your LCD screen using Mr. Clean Magic Eraser. This method is recommended by many users and is known to eliminate this problem effectively. Here is a step-by-step guide on how to use Mr. Clean Magic Eraser to remove crayon marks from your LCD monitor:
Step 1: Prepare the Mr. Clean Magic Eraser
Before you begin scrubbing, it is important to first prepare the Magic Eraser. Start by dunking the eraser in water. This step helps stimulate the micro-scrubbers inside the eraser. Make sure to squeeze out any excess water from the eraser before moving on to the next step.
Step 2: Gently Scrub the Affected Area
Now, it's time to tackle the crayon marks. Use the damp Magic Eraser to gently scrub the area of your LCD screen affected by crayon marks. Be careful not to press too hard, as LCD screens are delicate. With light, gentle motions, you should start to see the crayon marks lift away. You can also use the Magic Eraser to remove any other scuffs or marks on your screen.
Step 3: Dry the Screen
Once you have successfully removed the crayon marks, use a soft, dry cloth or a microfiber cloth to gently wipe down your LCD screen. This will help remove any remaining residue and dry the screen. Make sure to polish the screen gently to restore its shine.
Precautions:
While the Mr. Clean Magic Eraser is a great tool for removing crayon marks, it is important to note that it should not be used on all surfaces. Always test the eraser on a small area of your screen with light pressure before proceeding. Additionally, it is not recommended for use on high-gloss, polished, dark, brushed, satin, faux, bare/polished wood, copper, stainless steel, or non-stick surfaces. Keep the eraser out of reach of toddlers and pets to avoid accidental ingestion.
Alternative Methods:
If you do not have access to a Mr. Clean Magic Eraser, there are a few alternative methods you can try to remove crayon marks from your LCD monitor:
- WD-40: Spray some WD-40 on a soft microfiber cloth and gently rub the affected area. Afterward, wipe the screen with soapy water and dry it.
- Isopropyl alcohol: Apply isopropyl alcohol to a soft cloth and gently rub the crayon marks. Be careful not to apply too much pressure, as LCD screens are delicate.
- Baby wipes with nail polish remover: This method is slightly risky as some nail polish removers contain acetone, which may damage the screen. If you choose to use this method, work in quick, circular motions and immediately clean the area with a dry cloth afterward.
Verizon's Data Usage Monitoring: What You Need to Know
You may want to see also

A sponge and a mixture of liquid dishwashing soap and water
If you're looking to remove crayon marks from an LCD monitor, a sponge and a mixture of liquid dishwashing soap and water can be an effective solution. Here's a step-by-step guide to help you through the process:
First and foremost, ensure that the LCD monitor is turned off and unplugged from the power source. This is important for your safety and to avoid any accidental damage.
Next, prepare your cleaning solution by mixing a small amount of liquid dishwashing soap with water. The solution should be mildly soapy; you don't want an excessive amount of soap as it may be challenging to remove later on. Stir the mixture gently to avoid creating too many suds.
Now, dip a clean sponge into the soapy water. You want the sponge to be damp, not dripping wet. Squeeze out any excess liquid to avoid getting water into sensitive parts of the monitor.
Gently apply pressure to the crayon marks on the screen with the damp sponge. Use a circular motion to lift the crayon residue without damaging the screen. You may need to re-dip the sponge in the soapy water a few times to keep it damp and effective at removing the crayon.
Once you've removed the crayon marks, use a dry, microfiber cloth to wipe away any soapy residue left on the screen. Microfiber cloths are ideal as they are soft and less likely to scratch the delicate LCD surface. Gently wipe the screen until it is completely dry and free of any soap marks.
It's important to be cautious and gentle throughout the entire process. Avoid pressing too hard on the screen, as LCD screens are sensitive and can be easily damaged. Additionally, be mindful not to use paper towels, as they can also cause scratches.
If you're concerned about using a sponge and soap mixture, there are alternative methods to consider. Some people suggest using WD-40, isopropyl alcohol, or a Mr. Clean Magic Eraser to remove crayon marks from LCD screens. However, always exercise caution when using new products, and it's advisable to test any method on a small corner of the screen first.
Setting Up Your ASUS Portable Monitor Stand: A Guide
You may want to see also
Frequently asked questions
There are several methods you can try, including:
- Using WD-40 and then wiping it off with a clean damp cloth.
- Using isopropyl alcohol on a soft cloth.
- A Mr. Clean Magic Eraser, which is gentle and only needs some water to work.
- Baby wipes with nail polish remover (without acetone).
- A sponge and a mixture of liquid dishwashing soap and water.
To clean your LCD surface, use a 100% cotton or microfiber cloth. Do not use paper towels. You can also try an electronic cleaning wipe, available at most stores where computers or televisions are sold.
Apply gentle force to the monitor screen in a circular motion so as not to damage the screen.
Try drawing over it with a dry-erase marker, then wiping it clean with a paper towel.
Avoid using solvents like WD-40, as they may cause permanent damage to the screen.