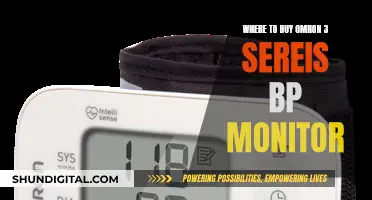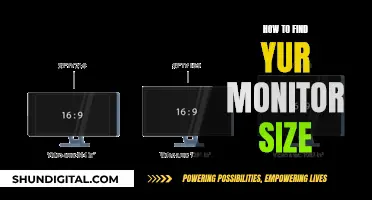ASUS Aura is a feature that allows users to customize their RGB LEDs. It is available on ASUS laptops and desktop platforms, and it can be used to control the RGB lighting on keyboards, monitors, motherboards, GPUs, and case lights. The Aura Sync utility can be used to synchronize lighting effects across multiple devices, including those from other manufacturers. The Armoury Crate app supports the control of Aura Sync lighting effects, allowing users to adjust the color of the RGB LEDs and select different lighting effects. Additionally, the ROG Aura Monitor Light Bar is a physical lighting accessory that can be used to enhance the lighting setup of a gaming monitor.
| Characteristics | Values |
|---|---|
| Purpose | Customize RGB LEDs |
| Available On | Laptops, Desktops |
| Control | Control RGB LEDs on keyboard, monitor, motherboard, GPU, case lights, and compatible components from other manufacturers |
| Compatibility | Check product specifications on the ASUS official website |
| Installation | Download and install Armoury Crate, ensure peripherals are connected and Windows is up to date, check for updates and install them, launch Armoury Crate and look for the Aura Sync symbol |
| Connection Types | Motherboard headers, USB ports |
| Lighting Modes | Static, Breathing, Starry Night, Smart, Adaptive Color, Rainbow, Wave, Music |
| Other Features | Scenario Profiles, Aura Creator, DisplayWidget Center software |
What You'll Learn

Download and install Armoury Crate
To download and install Armoury Crate, you must first ensure that your PC meets the software's installation requirements. Armoury Crate is designed for ROG and TUF gaming PCs, and your system should be running Windows 10 RS3 or later. If you already have an Aura application installed, such as Aura Sync, you will need to uninstall it.
Once you have confirmed that your PC meets these requirements, you can follow these steps to download and install Armoury Crate:
- Go to the ASUS Armoury Crate download page and select the OS you are using.
- Download the "ArmouryCrateInstallTool.zip" file.
- Unzip the downloaded file.
- Double-click on "ArmouryCrateInstaller.exe" to begin the installation process.
- Select "Install Armoury Crate" and click "Start". The installation will then proceed automatically.
- After the installation is complete, restart your computer.
If you are a new user of a ROG or TUF Gaming laptop or desktop, Armoury Crate may already be pre-installed. In this case, you can find Armoury Crate in your Start menu by clicking the "Start" button. If you are a new user of a ROG, ROG Strix, TUF Gaming or Prime motherboard and are using Windows 10 or 11, a pop-up dialog will invite you to install Armoury Crate during the initial boot of your PC. Simply click "OK", and the software will be automatically downloaded and installed.
Additionally, if you are using ROG or TUF Gaming peripherals with a PC or laptop that is not compatible with Armoury Crate, you can still install and use the software to configure your peripherals.
ELMB ASUS Monitors: How Does It Work?
You may want to see also

Check for updates and install them
To set up ASUS Aura on your monitor, you'll need to download and install the Armoury Crate app. This app is used to control the Aura Sync lighting effects on your monitor.
Once you've downloaded and installed Armoury Crate, you'll need to check for updates and install them. Here's how to do it:
Open the Armoury Crate app and click on the Settings cog in the bottom left corner. This will open the Settings menu. From here, click on the "Update Center" tab. In the Update Center, you'll be able to check for any available updates for your Armoury Crate app and your connected devices. It's important to make sure that all your devices are plugged in so that the relevant plugins can be downloaded and installed.
Click on "Check for Updates" and wait for the app to scan for any new updates. If there are any updates available, they will be listed in the Update Center. It's recommended that you install all available updates to ensure that your devices are running the latest software and that they are compatible with Aura Sync. Click on each available update and follow the prompts to install them. You may need to restart your system after installing the updates.
Once your system is back up and running, launch the Armoury Crate app again and look for the "Aura Sync" option in the left sidebar. This will take you to the Sync Devices tab where you can see all your compatible hardware listed. From here, you can start customizing your RGB lighting effects.
It's important to keep your software up to date to ensure compatibility and access new features or improvements. By following these steps, you can make sure that your Armoury Crate app and connected devices are running the latest versions, providing you with the best possible experience when using ASUS Aura on your monitor.
Viewing HDMI and DVI on Your ASUS Monitor
You may want to see also

Launch Armoury Crate and find the Aura Sync logo
To set up ASUS Aura on your monitor, you'll need to launch Armoury Crate and find the Aura Sync logo. Armoury Crate is a system management utility that comes pre-installed on ASUS notebooks and prebuilt PCs. It's also available for download on the ASUS support site.
Here's a step-by-step guide to launching Armoury Crate and finding the Aura Sync logo:
- Open the Windows Search Box by pressing the Windows key on your keyboard or clicking on the search icon next to the Start menu.
- Type "Armoury Crate" into the search box and select the application from the results.
- Once Armoury Crate is open, look for the Aura Sync logo. It's usually located on the left sidebar and is shaped like a triangle.
- Click on the Aura Sync logo to access the Sync Devices tab.
- You should now see a list of all your compatible hardware, including your monitor, motherboard, GPU, and other peripherals.
- Ensure that your monitor is connected to your PC via a USB-A to USB-B cable.
- With Armoury Crate open and your devices connected, you can now begin to customize your RGB lighting settings.
By following these steps, you'll be able to launch Armoury Crate and find the Aura Sync logo, allowing you to control and synchronize the RGB lighting on your ASUS monitor and other compatible devices.
Removing the Bezel from Your ASUS Monitor: A Step-by-Step Guide
You may want to see also

Choose lighting effects and select Aura Sync
Once you have downloaded and installed the Armoury Crate app, you can start to customise your lighting effects. The Aura Sync feature is supported by the Armoury Crate app, so open that up and look for the triangular symbol labelled "Aura Sync" on the left sidebar. This will take you to the Sync Devices tab, where you can see all your compatible hardware listed.
Now, you can start to customise your lighting effects. In the Aura Effects tab, you'll see ten presets. The default rainbow effect strobes across all components, but you can choose to keep this effect for some devices and change others. For example, you could have your monitor displaying the rainbow effect while your keyboard is a static colour.
If you have a distinct favourite colour, or a specific colour theme, the Static option is a great starting point. This allows you to lock in one specific colour from anywhere on the colour wheel, or select the exact red, green, and blue values for a custom colour.
If you want something a bit more dynamic, the Breathing preset offers a slight variation by pulsating the lights from 0-100% luminosity in your chosen colour. This breathing effect was my choice for a few days, but I’m currently in love with Starry Night, which is similar but randomly pulses different zones rather than the entire setup at once. It keeps the illusion of breathing, but with an overall even average luminosity, keeping me focused on my tasks and showing a bit of flare.
In addition, I recommend checking out Smart and Adaptive Colour. Smart allows you to choose between CPU temperature or usage, giving you a quick glance at your system load. By following green to yellow to red as a colour guide, you can keep track of your rig’s status without needing any monitoring tools or leaving Task Manager open. For Adaptive Colour, you can select an area of the screen that Aura will sample and dynamically adjust to match your RGB lights with what’s happening on-screen. For example, when I tested this in a first-person shooter, I selected the middle lower third of my screen as a sample area. Aura Sync responded with grey, green and brown effects to match the concrete, foliage and soil that my character was travelling through. Or, when doing desktop work, it’ll match the colour scheme of my wallpaper for a perfectly harmonized aesthetic. If you happen to have Philips Hue lights, Aura can even sync to your entire room lighting setup with ease.
Monitors with 17-inch Displays: Are They All Uniform in Size?
You may want to see also

Adjust colour temperature
ASUS Aura is RGB control software that allows you to adjust the colour temperature of your monitor. Aura is built into the Armoury Crate software, which can be downloaded and installed if it isn't already on your system. Once you have Armoury Crate, you can adjust the colour temperature of your monitor by selecting the Settings cog in the bottom left corner and heading to the Update Center tab. From there, you can check for updates and install them. After that, you can launch Armoury Crate and look for the triangular symbol labelled "Aura Sync" on the left sidebar. This will take you to the Sync Devices tab where you can adjust your lighting settings.
To adjust the colour temperature, you can use the Aura Sync utility to control your monitor. You can choose from a variety of lighting effects and presets, or you can create custom lighting with Aura Creator. For example, you can set a static colour with one click or disable the lighting completely. If you want something more dynamic, you can try the Breathing preset, which pulsates the lights from 0-100% luminosity in your chosen colour.
Another option is to use the Smart feature, which allows you to choose between CPU temperature or usage, giving you a quick glance at your system load. The colours will change from green to yellow to red as a guide to your rig's status. You can also try the Adaptive Color feature, which dynamically adjusts your RGB lights to match what's happening on your screen. For example, if you're playing a first-person shooter, Aura Sync will respond with grey, green, and brown effects to match the concrete, foliage, and soil in the game.
In addition, you can adjust the colour temperature by linking the lighting to CPU/GPU temperatures. This will change the colours of the RGB LEDs based on the temperature of your hardware. You can also try the Starry Night effect, which randomly pulses different zones to keep an even average luminosity. Overall, there are many ways to adjust the colour temperature of your ASUS Aura monitor to suit your preferences and needs.
Choosing the Right Monitor: Understanding Size and Specifications
You may want to see also
Frequently asked questions
First, make sure you have compatible components. Then, download and install the Armoury Crate app, which supports the control of Aura Sync lighting effects. Make sure your peripherals are connected and that Windows is up to date. Once you've opened the app, click on the triangular symbol labelled "Aura Sync" on the left sidebar and select the devices you want to group together.
There are 12 preset lighting effects, including Rainbow, Wave, and Music. You can also create a static colour or a breathing effect.
ASUS Aura is RGB control software that allows you to customise your RGB LEDs. It is available on ASUS laptops and desktop platforms and can be used to control your keyboard, monitor, motherboard, GPU, and case lights.