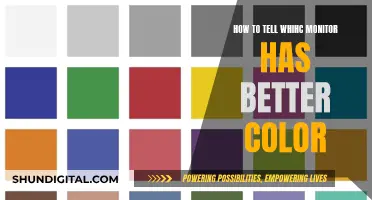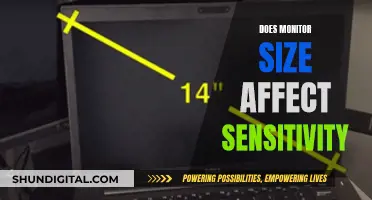If you're looking to view HDMI and DVI on an ASUS monitor, there are a few things to consider. Firstly, make sure your specific ASUS monitor model supports both HDMI and DVI inputs. Check the user manual or the manufacturer's website for specifications. Once you've confirmed compatibility, connect your devices using the appropriate cables. If you're having trouble viewing both inputs simultaneously, you may need to adjust your display settings. Right-click on your desktop and go to Screen Resolution or Display Settings. Here, you can select the desired input source and configure your display preferences. Additionally, ASUS offers exclusive features such as Picture-in-Picture (PIP) and Picture-by-Picture (PBP) which allow users to view and switch between different video sources. Keep in mind that some older ASUS models may have limitations or require specific drivers to function properly with certain input types.
What You'll Learn

Using an HDMI switcher to control the monitor
If you want to control an ASUS monitor with both HDMI and DVI inputs, you can use an HDMI switcher. This device allows you to connect a single display (your monitor) and multiple inputs (such as a PC and a Digibox) and switch between them easily.
With an HDMI switcher, you can switch between inputs with the push of a button or by using a remote control, depending on the model you choose. Some HDMI switchers also offer the option to install a USB Infrared Transmitter on your PC, which allows you to send commands to the switcher programmatically, provided it comes with an IR remote.
This setup can be particularly useful if your monitor model does not support control protocols such as an IR remote or HDMI CEC, which would otherwise allow you to switch inputs with both sources connected.
When purchasing an HDMI switcher, consider your specific needs in terms of the number of inputs and the method of switching you prefer. Additionally, make sure that the switcher is compatible with your monitor and other devices.
Asus Monitors: Do They Track Usage Hours?
You may want to see also

Connecting the Digibox to your PC
To connect the Digibox to your PC, you can use either a USB adapter or a PCI card. If you opt for the PCI card, you will need to connect an antenna cable from the Digibox to the PCI card. Most PCI cards also have an RCA video jack input or an S-video input, allowing you to record from a VCR, video camera, or similar device.
If you are using an older Sky digibox, it will have SCART and composite video and stereo phono connections. If you are using a video capture card, the connections will be similar.
Note that if you are connecting a Sky box with a hard drive to your PC, the hard drive will not record or play anything unless you have a Sky subscription.
Setting Up Your ASUS Monitor for CS:GO: A Step-by-Step Guide
You may want to see also

Adjusting the monitor settings in Windows
To adjust your monitor settings in Windows, follow these steps:
Step 1: Open Display Settings
Go to Start > Settings > System > Display.
Step 2: Change Text and App Size
Under "Scale and layout," choose an option from the drop-down menu to adjust the size of your text and apps.
Step 3: Change Screen Resolution
Use the drop-down menu under "Display Resolution" to change your screen resolution. It is recommended to use the resolution suggested by Windows. Deviating from this may cause content to appear blurry or pixelated.
Step 4: Calibrate Color
Search for "calibrate display color" in the Settings search box and follow the directions.
Step 5: Additional Settings
If you don't see a setting you're looking for, try searching for it in the search box on the taskbar.
Bonus Tip: Calibrate Color in Windows 11
If you are using Windows 11, you can calibrate your monitor's color by following these steps:
- Open your Control Panel.
- Navigate to Color Management and click on the Advanced tab to find options for display calibration.
- Click on the "Calibrate Display" button and follow the instructions to adjust your gamma and brightness levels.
- Click "Finish" to update your settings when you are satisfied with the changes.
Verizon's Hotspot Usage Monitoring: What You Need to Know
You may want to see also

Using a VGA cable instead of HDMI
VGA, or Video Graphics Array, was the fundamental lowest denominator for computer graphics systems in previous years. However, VGA cables can only transmit video signals, whereas HDMI cables can transmit both audio and video. VGA also provides reduced video resolution compared to HDMI.
If you want to connect an older VGA interface to a monitor or TV using an HDMI device, you will need to purchase a VGA-to-HDMI converter box, as well as a VGA cable and an HDMI cable. You will then need to connect the VGA cable to the computer's VGA output and the VGA input of the converter box, and connect the HDMI output to the converter box and the HDMI input port of the TV or monitor.
If your computer has a DVI output, you will need a DVI-to-HDMI cable or a DVI-to-HDMI adapter and a regular HDMI cable.
It is important to note that VGA sources receive analog signals, while HDMI sources receive digital ones. Therefore, a VGA-to-HDMI cable will not work to connect a VGA system to an HDMI one. Instead, you will need a converter box to perform the activation process.
Monitoring SQL Server CPU Usage: A Comprehensive Guide
You may want to see also

Reinstalling Windows
If you are encountering issues with your ASUS monitor, reinstalling Windows may be a good solution. Here is a step-by-step guide on how to do it:
Before You Begin
Make sure to back up all important files and data to prevent accidental loss. If your device has Device Encryption or BitLocker Encryption enabled, you may need the BitLocker key to reset your system.
Method 1: Reset Windows Through the Reset Option in Windows Settings
Windows 11
- Type and search for " [Reset this PC]" in the Windows search bar, then click " [Open]."
- In the "Reset this PC" field, click " [Reset PC]."
- Choose either " [Keep my files]" or " [Remove everything]."
- Select " [Local reinstall]." If you cannot reinstall Windows via Local Reinstall or encounter any errors, choose " [Cloud download]."
- Click " [Change settings]."
- Set the " [Restore apps and settings which came with this PC]" option as "Yes" or "No." If you choose "No," all ASUS apps and settings will be removed.
- Confirm the settings are correct, then select " [Next]."
- You may receive a notification; select " [Next]" to continue.
- Click " [View apps that will be removed]" to see the list of applications that will be uninstalled.
- Select " [Reset]" to start reinstalling Windows. Make sure the AC adapter is connected during the process, and do not force shut down to prevent issues.
Windows 10
- Type and search for " [Reset this PC]" in the Windows search bar, then click " [Open]."
- Click " [Get started]."
- Choose either " [Keep my files]" or " [Remove everything]."
- Select " [Local reinstall]." If you cannot reinstall Windows via Local Reinstall or encounter any errors, choose " [Cloud download]."
- Click " [Change settings]."
- Set the " [Restore apps and settings which came with this PC]" option as "Yes" or "No." If you choose "No," all ASUS apps and settings will be removed.
- Confirm the settings are correct, then select " [Next]."
- Click " [View apps that will be removed]" to see the list of applications that will be uninstalled.
- Select " [Reset]" to start reinstalling Windows. Make sure the AC adapter is connected during the process, and do not force shut down to prevent issues.
Method 2: Reset Windows Using the Windows Recovery Environment (WinRE)
Windows 11
- Let your device enter the Windows Recovery Environment.
- Select " [Troubleshoot]," then " [Reset this PC]."
- Choose either " [Keep my files]" or " [Remove everything]."
- Select your account and enter the password, then select " [Continue]." If you didn't set up a password, select " [Continue]" directly.
- Select " [Local reinstall]." If you cannot reinstall Windows via Local Reinstall or encounter any errors, choose " [Cloud download]."
- Select " [Reset]" to start reinstalling Windows. Make sure the AC adapter is connected during the process, and do not force shut down to prevent issues.
Windows 10
- Let your device enter the Windows Recovery Environment.
- Select " [Troubleshoot]," then " [Reset this PC]."
- Choose either " [Keep my files]" or " [Remove everything]."
- Click " [Change settings]."
- Based on your request, select the appropriate settings, then click " [Confirm]."
- Confirm the settings, then click " [Next]."
- Make sure the AC adapter is connected before resetting the device, or you will see a notice.
- Click " [Reset]." The device will start to reinstall Windows. Ensure the AC adapter is connected during the process, and do not force shut down to prevent issues.
Unlocking Your Monitor's Potential: Uncapping FPS on ASUS Displays
You may want to see also
Frequently asked questions
You can use the Picture-in-Picture (PIP) and Picture-by-Picture (PBP) functions in the OSD Menu to view images from different signals and switch between sources.
No, you cannot use both HDMI and DVI at the same time on an ASUS monitor. You will need to physically unplug one of the cables to use the other.
Yes, you can connect your ASUS monitor to your PC using an HDMI cable. However, make sure you have the correct drivers installed, as some users have reported issues with HDMI connections on Windows.
ASUS monitors typically support multiple input sources, including VGA, DVI, HDMI, and Display Port.
ASUS monitors offer a range of features, including integrated speakers, adjustable stand height, high dynamic range (HDR), adaptive sync technology, and more. They are also known for their use in gaming and colour work, offering superior image quality and performance.