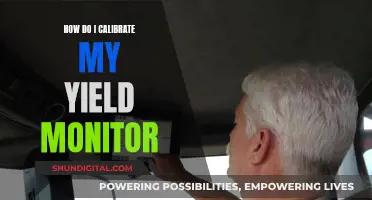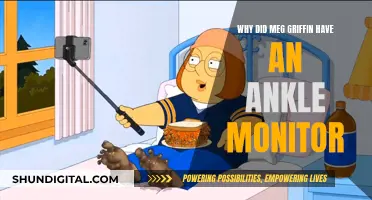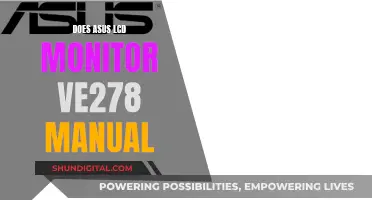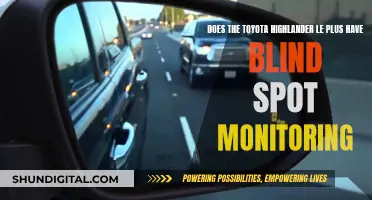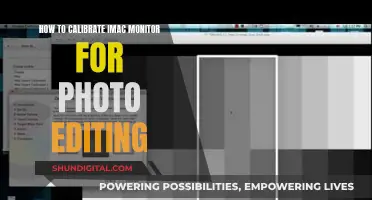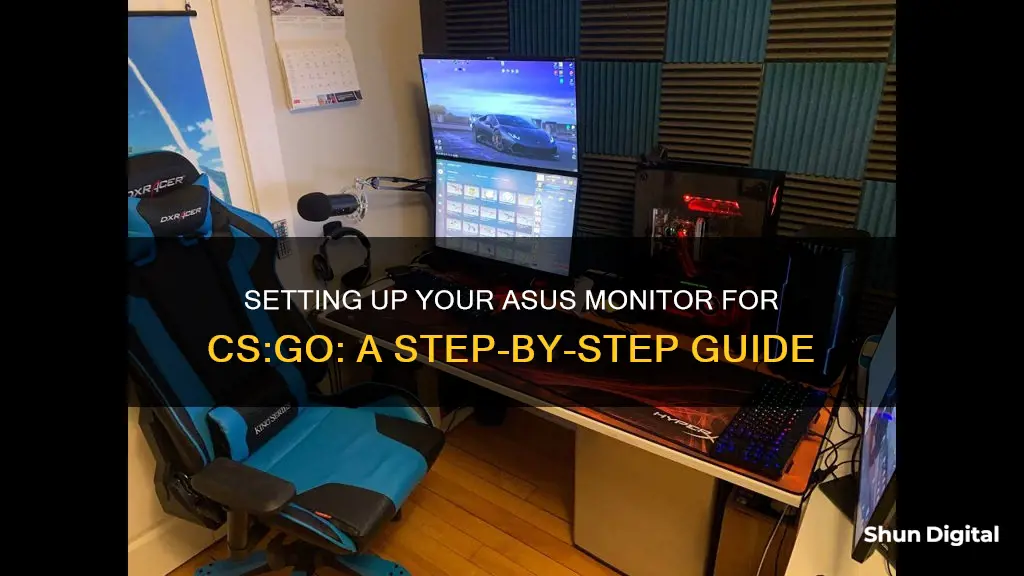
Setting up an ASUS monitor for playing CS:GO involves several steps to ensure optimal performance and image quality. Firstly, adjust the monitor's height and angle for comfortable viewing and accurate colour interpretation. Avoid direct sunlight, and if your monitor has a high brightness spec, it can help overcome glare. Next, adjust the display settings to your preference, such as colour accuracy or a more vivid image. You can also tweak the brightness to suit your room and lighting conditions. Additionally, enable features like Overdrive to improve response time and reduce motion blur, and Adaptive Sync to reduce screen tearing. Finally, set your desired refresh rate, with a minimum of 144Hz recommended for CS:GO, to ensure smooth gameplay.
What You'll Learn
- Adjust the monitor's height and angle for optimal viewing
- Choose a preset that suits your goals: accurate colours, vivid colours, or a competitive advantage
- Adjust brightness to fit the lighting in your room
- Set the highest refresh rate available to smooth out motion
- Enable Adaptive Sync to reduce screen tearing

Adjust the monitor's height and angle for optimal viewing
To adjust your ASUS monitor for optimal viewing when playing CS:GO, you should consider the following:
Firstly, ensure that the monitor is placed directly in front of you. This will prevent you from twisting your head and neck to view the screen, which can lead to discomfort and even pain. The top line of the screen should be at eye level or slightly (0-30 degrees) below it. This is because our eyes naturally trend straight ahead and downward when at rest. As a rule of thumb, when gazing at the monitor, your eyes should be at rest when viewing a browser's address bar. If you find yourself craning your neck forward or tilting your head backward, you may need to adjust the height of the monitor.
The monitor should also be positioned at an appropriate distance from you. As a guide, place the monitor at a distance equal to the length of your fully extended arm. This will allow you to view the entire screen without straining your eyes or body.
Additionally, consider the lighting of your setup. Place the monitor in a location that eliminates glare on the screen. Glare can cause eyestrain and may lead you to assume an awkward position to read the screen. If you cannot adjust the angle of your monitor, try closing the window blinds or turning off/changing the lights if there is a bright light behind the screen.
Finally, ensure that your chair is positioned correctly. Your back should be straight, shoulders back, feet flat, and knees at a ninety-degree angle. Your hips should be flush with the rest of your body to provide better support for your back.
Guide to Muting Audio on Your ASUS Monitor
You may want to see also

Choose a preset that suits your goals: accurate colours, vivid colours, or a competitive advantage
When choosing a monitor preset, you should consider your goals and priorities. Do you want accurate colours, vivid colours, or a display that gives you a competitive advantage? Here are some tips to help you decide:
Accurate Colours
If you want to see colours as they were intended by the content creator, look for a monitor with high colour accuracy and a wide colour gamut. This will ensure that you experience games as true-to-life visual experiences. For example, the Acer Predator X27 monitor offers a wide colour gamut with 99% Adobe RGB colour gamut and DCI-P3 colour space, ensuring accurate and lifelike colours.
Vivid Colours
If you prioritise a vibrant and immersive visual experience, look for a monitor with a wide colour gamut and vivid colours. A monitor with a high-quality panel, such as an IPS or VA panel, will provide deeper blacks, higher contrast ratios, and more vibrant colours. For instance, the ASUS ROG Swift PG279QZ features a vivid IPS panel that delivers an immersive and lifelike colour display.
Competitive Advantage
In fast-paced games like first-person shooters, the right display settings can give you an edge. Accurate and precise colour representation can help you spot enemies faster, especially in low-light conditions. Look for a monitor with a high refresh rate, low input lag, and a fast response time to improve your reaction time and performance. For example, the BenQ ZOWIE XL2546 monitor has a 240 Hz refresh rate and a 1ms response time, eliminating ghosting and lag and giving you a competitive advantage.
Ultimately, the best preset depends on your personal preferences and gaming needs. Consider your priorities regarding colour accuracy, visual immersion, and competitive performance, and choose a monitor with settings that align with your goals.
Monitoring Hydro Usage: Smart Metering and Water Efficiency
You may want to see also

Adjust brightness to fit the lighting in your room
To adjust the brightness of your ASUS monitor for playing CS:GO, you should first check that you do not have "eco" mode turned on in your system setup, as this can prevent you from adjusting the brightness and contrast. If you are using a Mac, you should also check that "High Dynamic Range" is disabled, as this can cause similar issues.
Once you have disabled any interfering settings, you can adjust the brightness and contrast of your monitor using the buttons on the screen. If you are using an ASUS ProArt Monitor, you can adjust the brightness by selecting the Rec.709 mode in the OSD menu. This mode has the same colour display as the sRGB mode but allows you to modify the brightness and other colour settings.
For optimal gameplay, you should adjust the brightness to fit the lighting in your room. Playing in a dark room with a bright monitor can cause eye strain, so it is recommended to lower the brightness in dark environments. You can also adjust the colour temperature of your monitor to match the lighting in your room, which can help reduce eye fatigue.
In addition to adjusting the brightness, you can also try enabling NVIDIA's digital vibrance feature to enhance the brightness and colours of your game. This can be especially useful if you prefer a brighter game display.
By adjusting the brightness and colour settings of your ASUS monitor, you can optimise your CS:GO gameplay experience and reduce eye strain during long gaming sessions.
Monitoring Social Media Usage: Strategies for Parents and Educators
You may want to see also

Set the highest refresh rate available to smooth out motion
Setting your ASUS monitor to the highest refresh rate available is a simple way to smooth out motion and enhance your gaming experience. A higher refresh rate means smoother gameplay and less motion blur, which is especially beneficial for fast-paced games like CS: GO. Here are some detailed instructions on how to set your ASUS monitor to the highest refresh rate:
- Check Your Monitor's Capabilities: Before adjusting any settings, ensure your ASUS monitor supports high refresh rates. Older displays are typically limited to 60Hz. If you own a newer ASUS monitor, it likely has a higher refresh rate, such as 144Hz or higher.
- Use Windows Settings:
- Click on the Start menu and select Settings.
- In the Settings window, click on System.
- By default, you will see the Display pane.
- Scroll down on the right side of the window and click on the "Advanced display settings" link.
- In the display information that pops up, look for the "Screen refresh rate" option.
- Click on the drop-down menu and select the highest available refresh rate for your monitor.
- Click "Apply" and then choose to "Keep changes" if the new settings work as expected.
Use AMD Radeon Settings (for AMD graphics cards):
- Right-click on your Windows desktop and select AMD Radeon Settings.
- Click on the Display tab.
- Find your monitor at the top of the window.
- At the bottom of the application, click on "Custom Resolutions" and then click the "+Create" button.
- In the "Refresh Rate (Hz)" area, enter the desired refresh rate, ensuring it does not exceed your monitor's maximum refresh rate.
- Click "Save" if the previous number did not match your monitor's refresh rate.
Use NVIDIA Control Panel (for NVIDIA graphics cards):
- Right-click on the Windows desktop and select NVIDIA Control Panel.
- Expand the Display tree on the left-hand pane and click on the "Change resolution" link.
- Select your ASUS monitor and scroll down to "Choose the resolution."
- Pick the desired resolution and select the highest available refresh rate from the drop-down menu next to it.
- Click "Apply" to save the new settings.
Verify in Game: Once you have set the highest refresh rate, launch CS: GO and check if the changes have taken effect. You should notice smoother animations and reduced screen tearing artifacts.
By following these steps, you will be able to set your ASUS monitor to the highest refresh rate available, improving your CS: GO experience and giving you a competitive edge.
Monitoring Java Memory Usage: A Comprehensive Guide
You may want to see also

Enable Adaptive Sync to reduce screen tearing
Screen tearing occurs when a display's refresh rate and a GPU's rendering rate are out of sync. This results in visual stutter and artifacting that can be distracting and negatively impact your gaming experience.
Adaptive Sync technology synchronizes the display's refresh rate with the GPU's frame rate, reducing lag, minimizing stuttering, and eliminating screen tearing. This technology is supported by both AMD and Nvidia graphics cards.
To enable Adaptive Sync on your ASUS monitor for CS:GO:
- Ensure that your monitor supports Adaptive Sync. This information can be found in the specifications or manual of your monitor.
- Confirm that your graphics card driver software is up to date. This is important as the option to enable Adaptive Sync may not appear if your drivers are outdated.
- Open your graphics card control panel. For AMD Radeon Software, search for "AMD Radeon Software" in the Windows Search Box and click on "Open." For Nvidia Control Panel, right-click on your desktop and select "Nvidia Control Panel."
- Locate the Adaptive Sync option in the graphics card control panel. The exact location may vary depending on your graphics card and driver version. It is usually found under the "Display" or "Monitor" settings.
- Enable the Adaptive Sync option. This will allow your monitor to synchronize its refresh rate with the GPU's frame rate, reducing screen tearing.
- Apply the changes and exit the graphics card control panel.
- Launch CS:GO and navigate to the in-game settings. Look for an option related to Adaptive Sync, VSync, or display synchronization. Enable this option if available.
- Adjust any other display settings in CS:GO to your preference, such as resolution, refresh rate, and graphics quality.
By enabling Adaptive Sync and ensuring it is activated in-game, you should experience reduced screen tearing and improved visual performance while playing CS:GO on your ASUS monitor.
Where to Find Your ASUS Monitor Model Number
You may want to see also
Frequently asked questions
A resolution of 1080p or 1440p is ideal for playing CS:GO, as it offers a balance between performance and image quality. While 4K monitors are available, they require a high-end graphics card to run smoothly.
A higher refresh rate is recommended for playing CS:GO to ensure smoother gameplay and less motion blur. Aim for a monitor with a refresh rate of at least 144Hz.
A single large monitor is generally recommended for playing CS:GO, as a dual-monitor setup can be distracting and cause issues with the crosshair placement. However, some players prefer dual monitors to have additional screen space for other applications or streaming software.