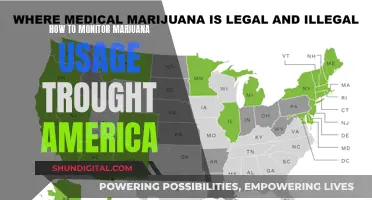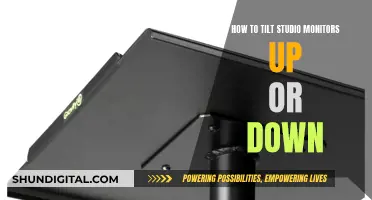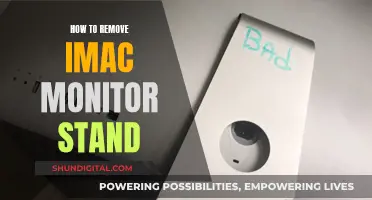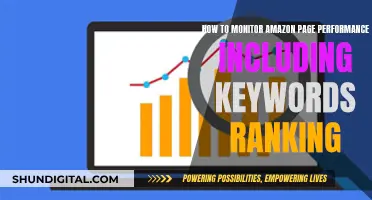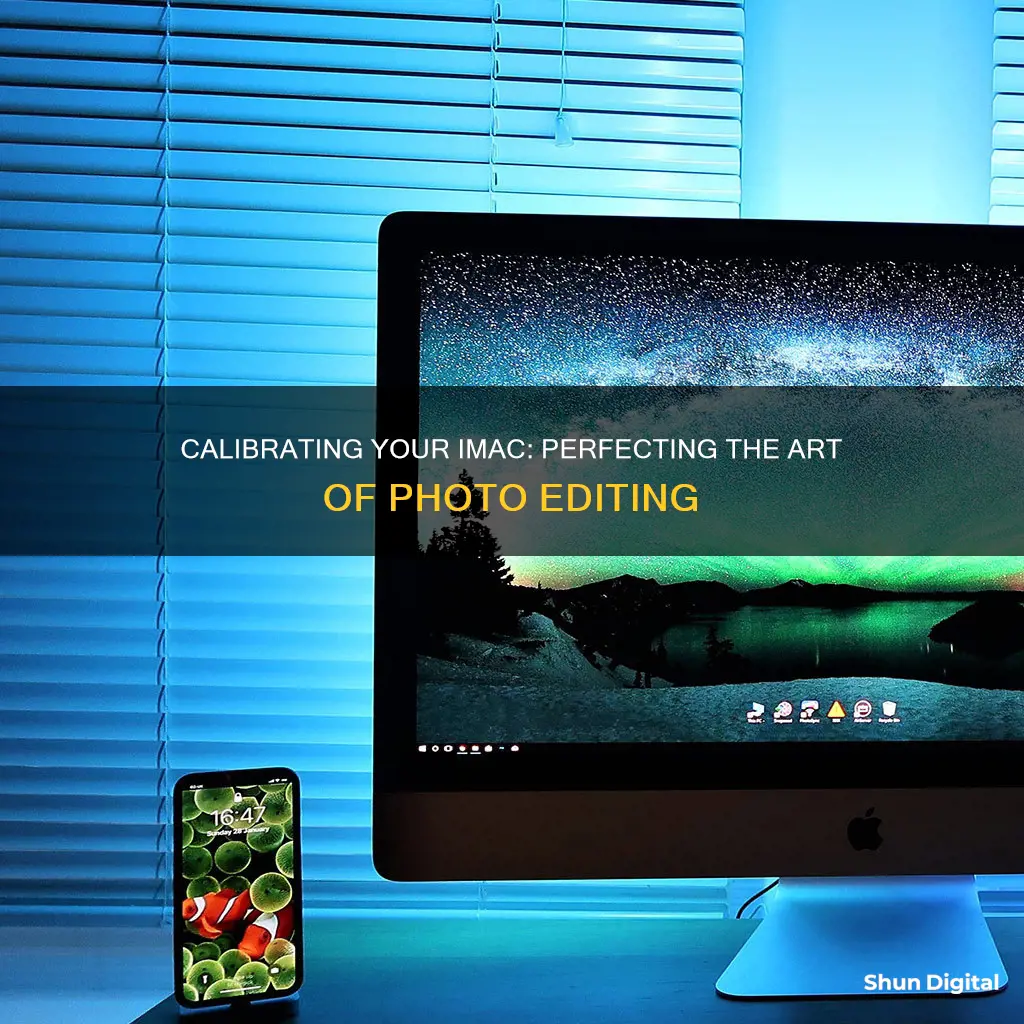
Calibration is essential for photographers who want to ensure that the colours they see on their screen are accurately represented in their prints. Calibration is the process of ensuring that the colours, brightness, contrast, and vibrancy of a monitor are true to life. It is a way of standardising how images are seen, so that a photo looks the same regardless of the screen it is shown on. Calibration is especially important for photographers, as it ensures that the edits applied to a photo are accurate and consistent.
There are various ways to calibrate a monitor, including built-in and online options, or a calibration kit.
What You'll Learn

Setting up your monitor
Before you begin the calibration process, ensure your monitor is set up correctly. This includes placing your monitor in a well-lit area, away from direct sunlight or other bright light sources. Make sure your monitor is clean and free from dust and fingerprints. Set your monitor's brightness to 50%.
To access the calibration tool on your Mac, start by checking that Night Shift is turned off. On the Display tab of the settings, uncheck True Tone if it is available on your Mac. This feature adjusts the colour during the day according to the ambient light around the Mac, but it is recommended to turn this off when doing photo editing.
Next, click on the Apple menu in the top left corner of your screen and select System Settings, then click Displays in the sidebar. Click the pop-up menu next to "Color profile" and choose "Customize". The Display Calibrator Assistant will open and guide you through the calibration process.
The calibration process will involve adjusting the white point, primaries, luminance, and gamma response of your display. You will be asked to choose a gamma setting and a target white point. For photo printing, a gamma setting of 1.8 and a target white point of "D50" or "5000K" is recommended.
After you've chosen these settings, the calibration tool will guide you through adjusting your monitor's brightness and contrast. Adjust these settings until the image on your screen matches the reference image provided, and make sure it's not too bright.
Once you've completed the calibration process, the Display Calibrator Assistant will ask you to save the calibration profile. Save it with a descriptive name, such as "Photo Printing", so you can easily select it in the future.
To apply the calibration profile, go back to the "Color" tab in the Displays menu and select the profile you just created from the "Display Profile" dropdown menu. Your monitor is now calibrated for photo printing.
Monitoring Bandwidth Usage: Managing Your Comcast Gateway
You may want to see also

Opening System Preferences
To open System Preferences on your iMac, start by locating the Apple icon in the top left corner of your screen. Once you've found it, click on it, and a menu will appear. From this menu, select "System Preferences."
This action will open the System Preferences menu, where you can access various settings and options for customising your iMac. The System Preferences menu is where you can adjust your system settings, including display settings, sound, notifications, and more. It is an essential tool for customising your iMac and tailoring it to your specific needs and preferences.
Within the System Preferences menu, you will find several icons representing different settings categories. These categories include "Displays," "Sound," "Notifications," "Keyboard," and more. Each category contains specific settings and options that allow you to personalise your iMac's behaviour and appearance.
For example, by selecting "Displays" from the System Preferences menu, you can adjust your display settings, such as resolution, colour profiles, brightness, and more. This is also where you can access the "Colour" tab and initiate the calibration process for your monitor, which is essential for accurate photo editing.
The System Preferences menu is a powerful tool that gives you control over how your iMac functions and appears. It is the central hub for customising your iMac to match your unique requirements, whether you're a photographer, designer, or everyday user.
Replacement Monitor Screens: Where to Buy Them?
You may want to see also

Selecting 'Displays'
Selecting Displays
To calibrate your iMac monitor for photo editing, you must first select the display you want to calibrate. If you are using a single monitor setup, this will be the primary display. However, if you have multiple displays connected to your iMac, you will need to choose the specific display that you want to calibrate.
To do this, go to the Apple menu and select System Settings. In the System Settings window, click on Displays in the sidebar. Here, you will see a list of all the displays connected to your iMac. Click on the display that you want to calibrate.
Once you have selected the display, you can proceed with the calibration process. If you have an Apple Pro Display XDR, Apple Studio Display, or a MacBook Pro (14-inch or 16-inch models from 2021 or later), you can use the Pro Display Calibrator for more custom calibration options.
For other iMac models, you can use the built-in Display Calibrator Assistant. This tool will guide you through the calibration process and help you adjust the colour, brightness, and contrast settings of your display.
It is important to note that the available calibration options may vary depending on the type of display you are using. Some displays may have additional built-in colour accuracy and calibration features, so be sure to refer to the documentation that came with your display for more specific instructions.
Additionally, if you are a professional photographer or have specific colour accuracy requirements, you may want to consider investing in a calibration kit or hardware colour calibrator. These tools can provide more accurate and consistent calibration results, ensuring that your display accurately represents the colours in your photos.
Enhancing Productivity with Multiple Monitors: A Comprehensive Guide
You may want to see also

Choosing a gamma setting
When selecting a gamma setting, you will be presented with two options: "Use native gamma" or "adjust the slider". The "Use native gamma" option will automatically set the gamma to the default for your particular display. For most iMac users, Apple suggests a gamma setting of 2.2, which is a good starting point. However, you can also manually adjust the slider to find a setting that looks right for you.
If you are calibrating your monitor specifically for photo printing, it is recommended to choose a gamma setting of 1.8, which is the standard for graphic arts work. This will ensure that the colours on your screen accurately represent what will come out of your printer.
After choosing your gamma setting, you will be asked to select a target white point. For photo editing and printing, it is generally advisable to stick with the default settings, as these are designed to provide accurate colour representation. However, if you have specific professional requirements and know exactly what white point you need, you can adjust this accordingly.
By carefully selecting the appropriate gamma setting and target white point, you can ensure that your iMac monitor is accurately calibrated for photo editing and printing, resulting in consistent and high-quality output.
Adjusting Text Size on LG 27 Monitors: A Simple Guide
You may want to see also

Adjusting brightness and contrast
Adjusting the brightness and contrast of your monitor is an important step in the calibration process. This ensures that the image on your screen is not too bright or too dark and that you can see all the details in your photos.
To adjust the brightness and contrast on a Mac, you can use the built-in calibration tool. Go to System Preferences > Displays > Color > Calibrate. The calibration tool will guide you through adjusting the brightness and contrast, and you should continue to make adjustments until the image on your screen matches the reference image provided.
If you are using a Windows 10 device, the built-in calibration tool can be accessed by right-clicking on the desktop and selecting Display Settings. Once the pop-up window appears, scroll down to Color Calibration under the Related Settings menu. The calibration tool will guide you through adjusting the brightness and contrast, and you can follow the on-screen samples to make the necessary adjustments.
It is important to note that the specific steps and options available during calibration may vary depending on your operating system, device model, and display type. Additionally, if you are using an Apple M1 Pro or M1 Max MacBook Pro with a Liquid Retina XDR display, the calibration process is different and may require additional hardware.
By properly adjusting the brightness and contrast during calibration, you can achieve accurate and consistent colours on your monitor, which is crucial for photo editing and printing.
Calibrating Your HDR Monitor: A Step-by-Step Guide
You may want to see also