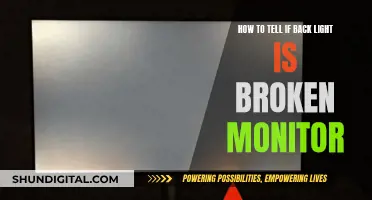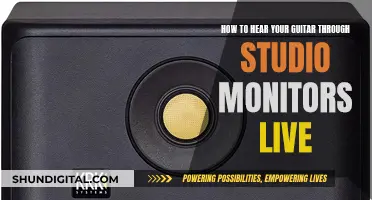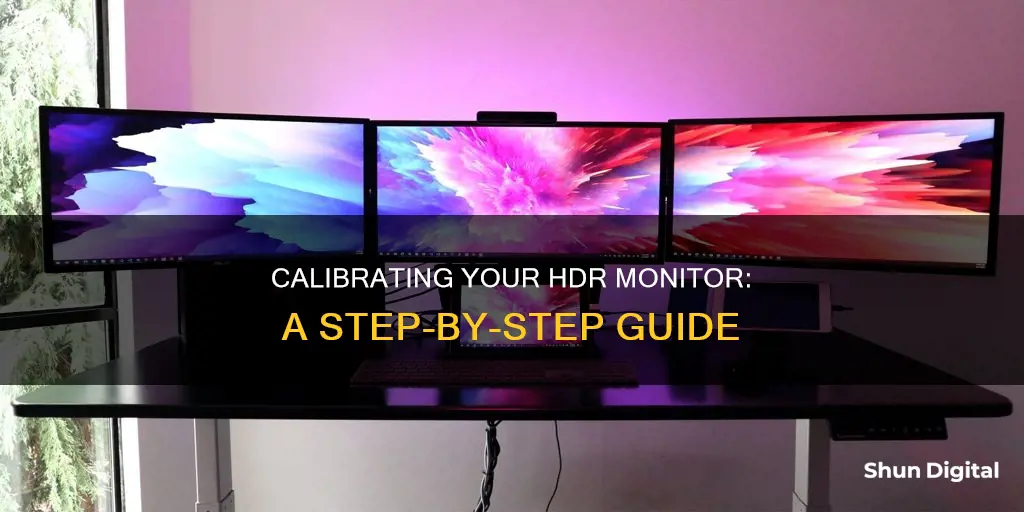
Calibrating an HDR monitor can be a tricky process, but it's crucial for optimising the visual experience and getting the most out of your display. Proper calibration enhances colour accuracy, shadow detail, and overall immersion by adjusting brightness, contrast, and colour settings. However, it's worth noting that not all monitors labelled as HDR meet the necessary standards, and even with calibration, results may vary.
The Windows HDR Calibration app is a popular tool for calibrating HDR displays. It includes three test patterns to determine the darkest and brightest visible details, as well as the maximum brightness of your display. The app is available for download on the Microsoft Store for Windows 11 users with HDR-capable displays.
Here's a step-by-step guide to calibrating your HDR monitor using the Windows HDR Calibration app:
1. Install the HDR Calibration App from the Microsoft Store.
2. Enable HDR on your monitor by going to Settings > Display > HDR and toggling it on.
3. Open the Windows HDR Calibration app and click Get started.
4. Adjust the settings by dragging the slider left or right until the pattern is no longer visible, then click Next.
5. Confirm a profile name and click Finish, followed by OK.
It's important to note that there may be slight variations in the calibration process depending on your specific monitor and graphics card. Additionally, some users have reported issues with calibration on certain Windows operating systems.
| Characteristics | Values |
|---|---|
| Display settings | Display brightness and color, resolution and layout, refresh rate, video playback settings |
| Display type | Built-in or external HDR-capable display |
| Operating system | Windows 11 |
| App mode | Full screen |
| GPU | AMD RX 400 Series or later, AMD Ryzen processors with Radeon Graphics, Intel 11th Gen (Ice Lake) or later, NVIDIA GTX 10xx or later (Pascal+) |
| Display driver | WDDDM 2.7 or later |
| Calibration method | Windows HDR Calibration app |
| Calibration test patterns | Darkest visible details, brightest visible details, maximum brightness |
| Calibration adjustments | Drag slider to customize display's look, adjust color saturation |
What You'll Learn

Install the HDR Calibration App
To install the HDR Calibration App, follow these steps:
Step 1: Open the Windows HDR Calibration Store Page
Go to the Microsoft Store and open the Windows HDR Calibration store page.
Step 2: Click "Get" in the Store App
On the store page, click the “Get” button to install the app.
Step 3: Click "Install"
After clicking "Get", click the “Install” button to start the installation process.
Step 4: Enable HDR on the Display
Once the app is installed, you will need to enable HDR on your display through the Settings app. Go to the “Brightness & Color” section, click on the HDR setting, and turn on the “Use HDR” toggle switch.
Step 5: Open the Windows HDR Calibration App
Now that the app is installed and HDR is enabled, open the Windows HDR Calibration app.
Step 6: Calibrate Your Display
Click the “Get Started” button in the app and follow the instructions to calibrate your display. You will use the three test patterns to adjust the darkness, brightness, and colour saturation of your display.
Additional Notes:
- Use the app in the same lighting conditions that you normally use for your HDR display.
- Be careful not to make colours too vivid during calibration, as this may cause HDR content to look unnatural and oversaturated.
- If you have a certified HDR display, you may not need additional calibration, but you can still use the app to fine-tune the viewing experience.
Differentiating Iguanas and Monitors: A Quick Guide
You may want to see also

Enable HDR
To enable HDR on your Windows PC, you need to ensure your hardware setup supports the feature. Here's what you need to get started:
- HDR-Compatible Display: Your device must have a built-in HDR-compatible screen or be connected to an external HDR-compatible display, such as a monitor or TV. For a more immersive HDR experience, look for a display with DisplayHDR 1000 or higher, which can achieve a brightness of 1,000 nits or more. The minimum requirements for a built-in screen are a resolution of 1080p or higher and a maximum brightness of 300 nits or more. For external displays, your device must support HDR10, Thunderbolt, DisplayPort 1.4, HDMI 2.0 or higher, or USB-C.
- Graphics Card: You also need a compatible graphics card (or integrated graphics chip) to send HDR signals to your display. This includes Nvidia cards starting with the GTX 950 or later, AMD's Radeon R9 380 or later, any of Intel's Arc series GPUs, or the integrated graphics of a 7th Gen (Kaby Lake) or newer Intel CPU.
- Codecs (for Video Streaming): To stream HDR video content, you need the right codecs installed, which vary depending on the platform. For example, Netflix requires the HEVC codec, while YouTube needs the VP9 codec for HDR. These codecs can usually be downloaded from the Windows Store.
- Quality HDMI or DisplayPort Cable (for External Displays): Ensure you have the proper cable for external displays. There is no such thing as an "HDR HDMI cable," but for high-quality video, a broader pipe is necessary to accommodate the additional data. For 4K 60Hz with HDR, use a Premium High Speed or 18Gbps cable. For 4K at 120Hz with HDR, look for an Ultra Premium High Speed or 48Gbps cable.
Once you have confirmed that your hardware setup supports HDR, follow these steps to enable HDR on your Windows PC:
- For Windows 11: Use the shortcut Windows Key + Alt + B, or go to Settings > System > Display > HDR.
- For Windows 10: Open Settings > Apps > Video Playback, click on Windows HD Color Settings, and then enable "Play HDR Games and Apps" and "Stream HDR Video."
If the HDR options are not available in the settings, it means your display does not support the feature.
Additionally, if you are using a laptop, pay attention to the battery/power settings. HDR may be turned off by default when running on battery power to conserve battery life. You can adjust these settings to allow HDR when unplugged, but note that it will reduce your battery life.
Now that you have enabled HDR, you can further calibrate and adjust your display settings for an optimal viewing experience.
Guide to Buying a Non-Flickering Monitor
You may want to see also

Select the HDR monitor
Selecting an HDR monitor can be a tricky task, as there are many factors to consider. Here are some key points to help you choose the right HDR monitor:
- Display Capabilities: Firstly, ensure that your chosen monitor has HDR capabilities. Look for displays that are specifically designed for HDR content, as some monitors might only offer minor improvements over standard-dynamic-range (SDR) monitors. Check the specifications to verify if the monitor supports HDR10, HDR10+, Dolby Vision, or HLG formats.
- Image Quality: HDR monitors should offer improved image quality, including enhanced contrast ratio, brightness, and black levels. Look for a monitor with a peak brightness of at least 400 cd/m² and black levels (pixel pitch) of 0.40 mm or lower. This ensures that you get the benefit of brighter highlights and deeper blacks.
- Color Technologies: Pay attention to the color capabilities of the monitor. Look for monitors with increased bit depth, such as 10-bit color support, which can display a wider range of colors and improve color transitions. Additionally, look for monitors with a wider color gamut, such as 90% DCI-P3 coverage or higher, to enjoy more vivid and colorful images.
- Refresh Rate and Response Time: If you're a gamer, consider the refresh rate and response time of the monitor. Many HDR monitors use ISP panels with slower response times, so look for a monitor with faster response times if that's important to you. HDR monitors with 144Hz refresh rates and 4ms response times are available but tend to be more expensive.
- Local Dimming: Look for a monitor that supports local dimming, which allows the backlight to dim specific zones of the screen, improving the contrast between dark and light areas of the image. This feature is essential for true HDR performance.
- VESA DisplayHDR Certification: To ensure that your monitor delivers on its promises, look for the VESA DisplayHDR logo. This certification confirms that the monitor's specifications have been tested and verified by the VESA Display HDR program, guaranteeing a certain level of HDR performance. The program rates monitors across seven tiers, with higher tiers indicating better HDR capabilities.
- Price and Reviews: Finally, consider your budget and read reviews from trusted sources to get a sense of the monitor's performance and value for money. Remember that true 10-bit color depth monitors tend to be more expensive, so be wary of monitors that seem too good to be true.
Remember to match the capabilities of your monitor with the hardware requirements of your computer to ensure a seamless HDR experience.
Blind Spot Monitors: Where Are They on WRX Models?
You may want to see also

Calibrate your HDR display
Calibrating your HDR display is crucial for optimizing the visual experience. Proper calibration enhances colour accuracy, shadow detail, and overall immersion by adjusting brightness, contrast, and colour settings.
Step 1: Install the HDR Calibration App
Open the Windows HDR Calibration tool store page by searching for it in the Microsoft Store, click "Get", and wait for the installation process to complete.
Step 2: Enable HDR
Right-click anywhere on the desktop and select Display Settings from the menu that pops up. Scroll down to find the "Use HDR" option. You can also use the keyboard shortcut Win + ALT + B to toggle HDR on and off.
Step 3: Select the HDR Monitor
If you have multiple displays, make sure the HDR Calibration app window is on your HDR-capable display.
Step 4: Calibrate Your HDR Display
Open the Windows HDR Calibration app and click the "Get started" button. You will then be prompted to adjust several settings.
Test Patterns
The app includes three test patterns, which you can use to test for the darkest and brightest visible details you can see on your display as well as its maximum brightness. These three tests determine:
- The darkest visible details you can see
- The brightest visible details
- The maximum brightness for your display
For each setting, drag the slider left or right until the pattern is no longer visible to calibrate the screen, then click the "Next" button.
Colour Saturation
When customizing the SDR and HDR content colour saturation level, drag the slider to adjust the saturation from less saturated (default, on the left) to more saturated (right). The change for colour saturation might be subtle and depends on your display characteristics. Keep an eye on how vivid you make colours appear when calibrating your display. If you increase it too much, HDR content on display might look unnatural and oversaturated.
Confirm Profile
Finally, confirm a profile name and click the "Finish" button, followed by the "OK" button.
Notes:
- HDR-certified displays typically work great out of the box without any additional calibration. However, you should still consider using the Windows HDR Calibration app on your HDR display.
- The Windows HDR Calibration app may not work as expected if your HDR display has post-processing effects on by default. You might be able to turn off post-processing effects by using the on-screen display menu and buttons on your display.
- Use the app in the same lighting conditions that you normally use for your HDR display.
- If you replace your display or move it to a different area, you may want to recalibrate.
The Monitor Conundrum: 27-Inch 1080p Display Worth Buying?
You may want to see also

Confirm a profile name
After you have installed the Windows HDR Calibration app, opened it, and calibrated your HDR display, you will be prompted to confirm a profile name. This is the final step of the calibration process, and it is important to ensure that your chosen profile name reflects the settings and adjustments you have made.
The profile name should be indicative of the specific calibration settings you have selected. For example, if you have calibrated your display for gaming, you might choose a profile name such as "Gaming HDR Profile". Alternatively, if you have calibrated your display for video editing or content creation, you might choose a profile name such as "Video Editing HDR Profile".
The profile name is important as it allows you to easily identify and select the correct calibration settings for your specific use case. You may also want to include the date in the profile name, especially if you plan to calibrate your display regularly. For example, "Gaming HDR Profile - Nov 2024".
Once you have confirmed the profile name, click the "Finish" button, followed by the "OK" button to finalise the calibration process. You can now enjoy your HDR display with enhanced colour accuracy, contrast, and brightness, optimised for your specific needs.
If you need to make adjustments in the future, you can always go back and recalibrate your display using the Windows HDR Calibration app and create a new profile with updated settings.
Best Places to Buy Affordable Monitors
You may want to see also
Frequently asked questions
First, make sure you have the right equipment. You'll need a PC running Windows 11 and an HDR-capable display with HDR turned on. For GPU, use an AMD RX 400 series or later, an AMD Ryzen processor with Radeon Graphics, an Intel 11th Gen CPU or later with integrated graphics, an Intel DG1 or later, or an Nvidia GTX 10xx or later.
Download the Windows HDR Calibration app from the Microsoft Store.
Open the app and adjust the settings by dragging the slider left or right until the pattern is no longer visible. Confirm a profile name and click "Finish", then "OK".
If you're not happy with how the video looks, go back and calibrate your display again. If bright scenes in the video are washed out, drag the slider to the right. If dark scenes in the video lack detail, drag the slider to the left.