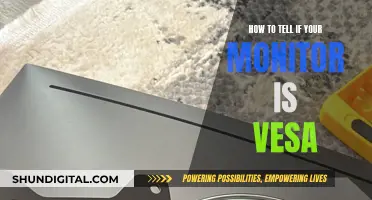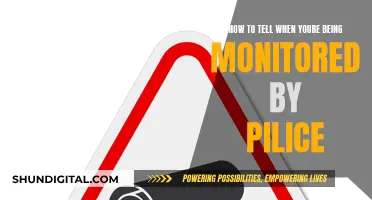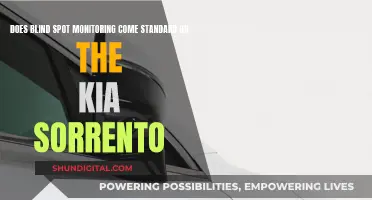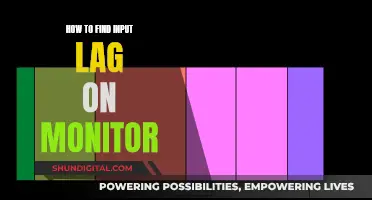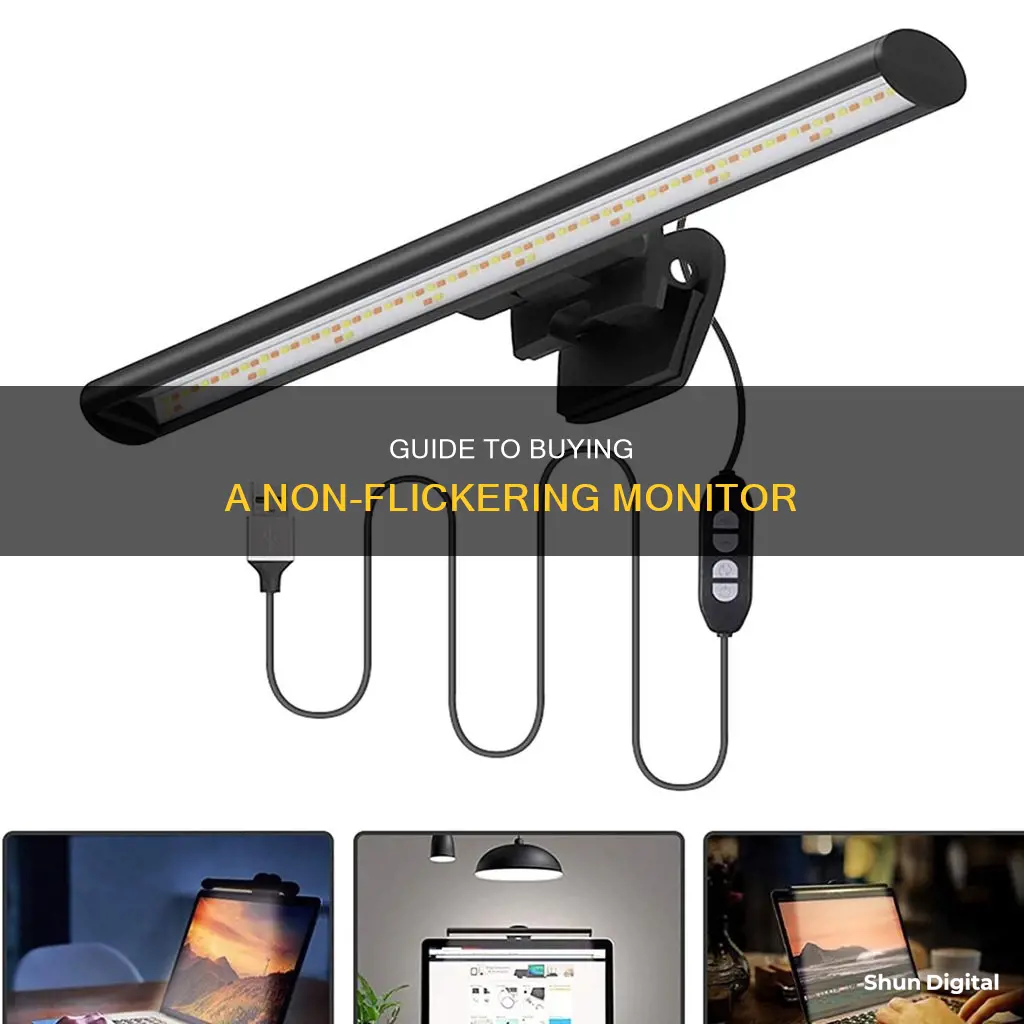
If you're looking to buy a non-flickering monitor, you'll want to look for one with a high refresh rate, as this will reduce or eliminate the perception of screen flicker. For computer displays, this is usually a refresh rate of 70–90 Hz, sometimes 100 Hz or higher. You'll also want to ensure that the monitor has a flicker-free technology, which means it operates at a high enough refresh rate to eliminate flicker. Additionally, you'll want to check the cable connections and ensure that your graphics drivers are up to date, as these can also cause flickering issues.
What You'll Learn

Check for loose or broken cables
If you're experiencing monitor flickering, one of the first things you should do is check for loose or broken cables. This is often the cause of the problem and is easy to fix.
Start by checking the display cable—a dying HDMI, DisplayPort, VGA, or DVI cable can cause monitor flickering. Use the cable with another device or try a new cable for your monitor to see if that's the issue.
Next, check the power cable. A faulty power cable can also cause monitor flickering. Inspect both ends of the power cable to ensure it isn't worn, torn, or damaged. If your monitor uses a generic kettle plug, try swapping it out or testing it with another device.
If your monitor still flickers, the problem may lie with your display settings or graphics drivers. However, loose or broken cables are a common issue, so be sure to check these first.
If you're purchasing a new monitor, it's important to know how to identify and fix common issues. While loose or broken cables may not be a problem with a new monitor, it's helpful to know how to troubleshoot this issue effectively.
Is Your iPad Being Monitored? Here's How to Tell
You may want to see also

Ensure display settings are correct
To ensure your display settings are correct, you should check your refresh rate. The refresh rate is the speed at which the screen updates the image per second, measured in hertz (Hz). Basic monitors can usually only handle a 60Hz refresh rate, while more advanced ones can go to 360Hz and beyond.
To adjust your refresh rate:
- Press the Windows key + I to open Settings.
- Click System > Display.
- Click Advanced display settings (Windows 10) or Advanced display (Windows 11).
- Use the Refresh rate dropdown and incrementally select lower rates until the screen flashing stops. If the flashing continues, revert to your monitor's recommended refresh rate.
It is important to set a suitable refresh rate for your monitor. Sometimes a monitor manufacturer will support an overclocked refresh rate, but this can cause screen flickering.
Additionally, you can head over to your NVIDIA control panel (or AMD Software: Adrenaline Edition if you're an AMD user) and make sure none of the settings have changed. The "Change Resolution" tab allows you to alter the screen resolution and refresh rate. Make sure your refresh rate is set to its maximum value for the smoothest experience. A lower refresh rate could lead to some awkward visual artifacts.
Monitoring Employee Internet Usage: Free, Easy, and Effective Ways
You may want to see also

Check for outdated graphics drivers
If you're experiencing monitor flickering, one of the potential causes could be outdated graphics drivers. To check for outdated graphics drivers, you can follow these steps:
For Windows:
- Search for "Check for updates" in the Windows search feature.
- Navigate to "Advanced Options".
- Click on "Optional updates" and then on the "Driver updates" drop-down menu.
- Finally, click on "Download & Install" to update your system and any outdated drivers.
Additionally, you can update your graphics drivers by using the relevant software applications provided by AMD and NVIDIA. Simply load up the application and use the "update driver" wizard to complete the process.
For Mac:
Update your macOS version in System Settings.
If you have an Intel Graphics Driver, you can also try the following:
- Check with the manufacturer to install the recommended drivers on your system.
- If this does not solve the issue, perform a Clean Installation of the Intel Graphics driver.
- Find the most up-to-date driver for your system on the Download Center (labeled as Latest) or run the Intel® Driver and Support Assistant to automatically detect and install the latest driver.
- You can also try installing the latest driver using Windows Safe Mode.
For Linux:
If you're using a Linux system, you can try updating your graphics drivers through the package manager or by building and installing the drivers from the source code.
It's important to ensure that your graphics drivers are up to date to prevent monitor flickering and to maintain the best possible performance from your graphics card.
Monitoring WiFi Usage: Track, Analyze, and Optimize Your Network
You may want to see also

Check for a damaged power adapter
If you're experiencing issues with monitor flickering, one potential cause could be a damaged power adapter or cord. Here are some steps to help you check for and address this issue:
- Inspect the power cable: Begin by examining the power cable for any signs of damage. Check both ends of the cable to ensure it is not worn, torn, or damaged in any way. Make sure the cable is securely connected to the monitor and the power source, whether it's a wall outlet, surge protector, or power strip.
- Look for loose connections: Power cables can sometimes come loose from the PC case, especially if the computer has been moved recently. Check the power cable connection at the rear of the computer case. Ensure it fits firmly into the three-pronged power-supply port. If the PSU falls inward into the case when you press it firmly, it's not properly secured, and you'll need to open the computer case to fix it.
- Verify connections to the power source: Follow the power cable from the computer case to the wall outlet, surge protector, or power strip it is plugged into. Ensure that the cable is securely connected at each point. If you're using a surge protector or power strip, verify that it is firmly plugged into the wall outlet.
- Check for a faulty power adapter: If your monitor uses a generic power adapter, try swapping it out or testing it with another device. This will help determine if the power adapter is the source of the issue.
- Try a different power cable: If the problem persists, try using a different power cable that you know is functioning properly. This will help you isolate whether the issue lies with the power cable itself.
- Inspect the monitor's power port: If the monitor has a removable power port, carefully inspect it for any signs of damage or corrosion. Ensure that the power cable is making a secure connection with the port.
- Consider a professional assessment: If you're unsure about the condition of your power adapter or cable, consider consulting a professional technician. They can thoroughly inspect the components and advise you on any necessary repairs or replacements.
Remember, safety should always come first when dealing with electrical equipment. If you feel uncomfortable performing these checks, don't hesitate to seek assistance from a qualified technician.
The Best HDMI-Enabled LCD Monitors for Your Setup
You may want to see also

Check for a faulty monitor
If you're experiencing monitor flickering, it's worth checking if your monitor is faulty. This is often the case with ageing panels, but newer monitors can also fall victim to bugs or faults that cause image flicker.
To check if your monitor is faulty, try the following:
- Ensure the monitor is turned on. It may seem obvious, but it's worth checking that all power buttons or switches are switched on.
- Check for a disconnected monitor power cable. Your monitor might be working fine, but the issue could be a loose or unplugged power cable.
- Check for any cable adapters that aren't fully secured, such as a small connector that joins an HDMI or DVI cable to a VGA plug, or vice versa.
- Check for a disconnected monitor data cable. Your monitor might be turning on without a problem, but no information can get to it because the cable connecting it to your computer is disconnected or loose.
- Check your display settings. Monitor flicker can be caused by a change in your display settings, such as an alteration in screen resolution or refresh rate.
- Check your graphics drivers are up to date. An outdated graphics card can cause monitor flicker.
- Try a new display input (HDMI, DisplayPort, DVI, VGA) and see if the issue occurs.
- Try using someone else's monitor with your current setup.
- Check for dead or stuck pixels. A dead pixel is a pixel that's black all the time, while a stuck pixel is always lit.
- Check for backlight bleed. To do this, look at the monitor from far away while it's displaying a full-screen black image. If the screen isn't fully grey, you're seeing backlight bleed.
Asus Monitors: G-Sync Compatibility and Performance
You may want to see also
Frequently asked questions
If you are experiencing headaches, blurred vision, or eye fatigue when using your monitor, it is likely that your monitor is flickering.
Monitor flickering is usually caused by loose or broken cables, a malfunctioning display adapter, a damaged power adapter or cord, incorrect display settings, or outdated GPU drivers.
To fix monitor flickering, you can try reconnecting the power supply and display signal cable, checking your display settings, and updating your graphics drivers.
To prevent monitor flickering, ensure that your monitor cables are secure and not damaged, and that your display settings and graphics drivers are up to date.