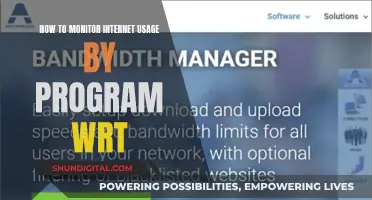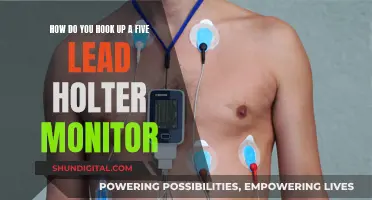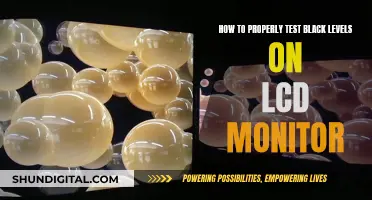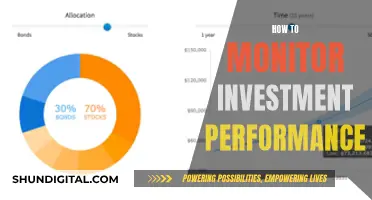Input lag is the time it takes for a monitor to process a signal and display an image on the screen. For gamers, achieving the lowest input lag possible is crucial for a smooth and responsive gaming experience. While most monitors have a low enough input lag that it is unnoticeable during regular desktop use, high input lag can make the monitor almost unusable. There are several ways to measure and reduce input lag, and monitor review sites like rtings.com and displaylag.com provide consistent measurements that allow you to compare input lag across different monitors.
| Characteristics | Values |
|---|---|
| What is input lag? | The time it takes for a monitor to receive a signal and then display the image on the screen. |
| When does it matter? | For gaming, low latency is crucial for a smooth and responsive experience. |
| How to measure it? | Use a specialized tool to test the input lag at its native resolution at different refresh rates. |
| How to fix it? | Toggling V-Sync off, modifying the frame rate, checking display configurations, optimizing FPS settings, and choosing the right peripherals. |
| How much is noticeable? | A good estimate is around 30 ms, but even a delay of 20 ms can be problematic for reaction-based games. |
| Why is there input lag? | Image acquisition, processing, and displaying. |
| How to reduce it? | Use a wired mouse or keyboard, or get something wireless with very low latency. |
What You'll Learn

Input lag vs response time
Input lag and response time are two important factors to consider when choosing a monitor, especially for gaming. Input lag refers to the delay between performing an action on your input device, such as pressing a button or moving the mouse, and seeing it executed on the screen. On the other hand, response time refers to the speed at which the monitor's pixels can change colours, usually measured as the time it takes for pixels to change from black to white or grey to grey. While both are important for a smooth gaming experience, input lag and response time are distinct concepts and measurements.
Input lag can be influenced by various factors, including the monitor's processing power, the quality of your peripherals, and the type of connection between your devices. For example, wireless devices like keyboards and mice may introduce more latency compared to wired connections. Additionally, the acquisition of the image source and the time taken for image processing can also contribute to input lag.
Response time, on the other hand, is primarily determined by the capabilities of the monitor's panel. Different panel types, such as TN (twisted nematic), IPS (in-plane switching), and VA (vertical alignment), offer varying response times and image qualities. TN panels typically provide the fastest response times but may compromise on colour quality and viewing angles. IPS panels offer a balance between response time and image quality, while VA panels excel in contrast but often have slower response times, resulting in smearing during fast-paced scenes.
While input lag and response time are both crucial for a seamless gaming experience, they address different aspects of display performance. Input lag focuses on the delay between your actions and their on-screen execution, while response time relates to the speed of pixel colour transitions.
When choosing a monitor, it is essential to consider both input lag and response time specifications. However, it is worth noting that manufacturers often do not advertise input lag, and response time specifications may not always reflect real-world performance. Therefore, it is advisable to refer to independent reviews and comparisons to make an informed decision.
Surveillance Signs: Is Your House Being Watched?
You may want to see also

How to test for input lag
Input lag is the time it takes for your monitor to display an image or input on the screen from when it receives it. It is important to test for input lag to ensure a smooth and responsive experience, especially for competitive gamers.
There are various methods to test for input lag, some more accurate and costly than others.
Using a Reference Screen
One common method is to use a reference screen with negligible or known input lag in Clone mode. For example, you can connect your monitor to a laptop, as the laptop screen usually has negligible input lag. Then, use a software clock showing milliseconds and take a photo of the two screens. The difference in milliseconds shown on the displays in the photo is the input lag of your monitor (plus the input lag of the reference screen, if any).
High-Speed Camera and Timer Software
Another popular and reliable way to test for input lag is to use a high-speed camera and timer software, such as SMTT or Blur Busters. Set up the camera to record your monitor and input device, and then compare the timestamps of the timer software and the image on the screen.
Online Tests
Online tests such as TestUFO or DisplayLag can also provide an estimate of your input lag. However, these tests may not be as accurate or consistent as the camera method, as they depend on your browser, internet connection, and other factors.
Using a Computer and Two Screens
You can also connect a computer to two different screens: a base screen and the test screen. You will need to know the input lag of your base screen or use a virtually instant CRT display. Alternatively, you can use a laptop connected to the monitor as the base screen. Display a timer on both screens simultaneously, preferably one with milliseconds included, and take a photo. This image will show the input lag of your monitor.
Reducing Input Lag
To improve your gaming experience, you can take several steps to reduce input lag and response time on your monitor.
- Use a wired connection for your input device instead of wireless to reduce latency and interference.
- Enable game mode or disable post-processing features on your monitor to reduce image processing.
- Adjust refresh rate, resolution, and overdrive settings.
- Update your graphics card drivers and optimise game settings to ensure compatibility with your monitor and games.
- Use software tools like GeForce Experience or Radeon Software to assist in updating and optimising your system.
- Use programs like Nvidia Reflex or AMD Anti-Lag to monitor and reduce input lag.
Easy Guide: Connecting a Monitor to Yamaha 5016CF
You may want to see also

Wired vs wireless connections
Wireless displays and peripherals can introduce more latency than wired ones, especially at high-resolution display settings. This is because every digital device in your setup adds a certain amount of latency when processing data. Wireless connections typically introduce more latency than wired connections, although with most modern hardware, the difference should be unnoticeable.
Wireless keyboards and mice may add delay, and Bluetooth connections especially add latency. If you want the lowest latency possible, you should use a wired mouse or keyboard, or get something wireless with very low latency.
Controllers can also be a source of input lag. Wireless controllers work fine and don't have input lag if they have a dedicated wireless dongle that is not Bluetooth. Wired controllers are always the best option if you want to reduce input lag.
If you are using a wireless display, try switching to a wired connection if possible.
Monitoring Water Usage: Can You Track and Save?
You may want to see also

Monitor settings
- Refresh Rate: A higher refresh rate means your monitor displays more individual frames per second. This reduces the delay between your input and seeing the result on the screen. For example, a typical computer monitor with a 60 Hz refresh rate may result in input lag. Limiting the frame rate to just under 60 frames per second or pushing it up to 120 frames per second or higher can help resolve this issue.
- Wired Connections: Wireless displays and input devices can introduce more latency than wired ones, especially at high-resolution settings. Try using a wired keyboard and mouse, as they have the lowest input lag. If you prefer wireless devices, ensure they are designed for low-latency use, and check for low batteries or spotty connections, which can increase lag.
- Game Mode: Some displays, especially Smart TVs, add processing effects like visual noise reduction, which can increase latency. Look for a "Game Mode" in your display settings, which minimises input lag by bypassing these video signal processing effects.
- Resolution: Running your monitor at a non-native resolution can affect input latency and introduce additional errors. Use the native resolution whenever possible.
- Image Processing: Certain image processing features like G-SYNC, Vsync, or game mode can affect input latency. Disabling these settings may reduce input lag but could also result in a less "smooth" picture quality.
- Frame Rate: Modifying your frame rate can help reduce input lag. Try limiting the frame rate to just under your monitor's refresh rate, or push it to a much higher rate, such as double the monitor's refresh rate. This will put more strain on your graphics processor but is more likely to resolve input lag issues.
- V-Sync: V-Sync is a technology that prevents screen tearing but can also cause input lag. If your monitor is compatible, try using newer solutions like Intel® Adaptive Sync, which can eliminate screen tearing without significantly increasing input lag.
Connecting Your PlayStation 4 to a Monitor: A Guide
You may want to see also

Frame rate and refresh rate
How They Affect Each Other
The refresh rate effectively places a cap on the frame rate that's visible. For example, a 60Hz display can only show up to 60 frames per second, so playing a movie at 24 fps will not be impacted by the refresh rate, but running a game at 100 fps will be. In this case, the higher refresh rate of 120Hz or 240Hz would be beneficial, as it would eliminate tearing in most games and reduce the perceived blur of fast-moving images.
How They Affect Input Lag
Input lag refers to the delay between making an input (e.g. clicking a mouse or pressing a key) and seeing the result on screen. Both frame rate and refresh rate can impact input lag.
A higher frame rate can reduce input lag, which is important for competitive gaming. For example, in a game like Counter-Strike: Global Offensive, higher frame rates give players a competitive advantage by reducing the time it takes for their actions to be displayed on screen. This can make a significant difference when reaction times are mere milliseconds apart.
However, it's important to note that simply increasing the frame rate above the refresh rate may not always be beneficial. While it can provide a more recent frame for the monitor to display, it can also result in screen tearing, where multiple frames are shown simultaneously on the screen due to the monitor's inability to keep up with the data it's receiving.
To mitigate this issue, some players use a technique called V-Sync, which caps the frame rate at the refresh rate to eliminate tearing. However, this can introduce input lag, and more advanced solutions such as G-Sync or FreeSync are often preferred by gamers.
In summary, while a higher frame rate can reduce input lag, it's important to balance it with the refresh rate to avoid issues like screen tearing.
Hooking Up Multiple Monitors to Your GeForce Graphics Card
You may want to see also
Frequently asked questions
Input lag makes it feel like your keyboard or gamepad commands are delayed. This makes perfect timing almost impossible.
Professional competitive gamers try to keep input lag under 15 milliseconds. Casual gamers and enthusiasts are usually comfortable with latency under 40 milliseconds. Beyond 50 milliseconds, the delay becomes more noticeable.
There are a few things you can do to fix input lag. Start by toggling V-Sync off. Check your display configurations. Optimize your FPS settings. Modify your frame rate.