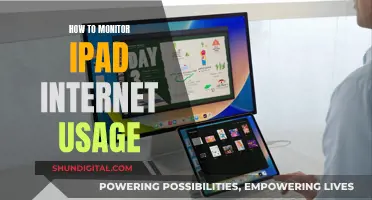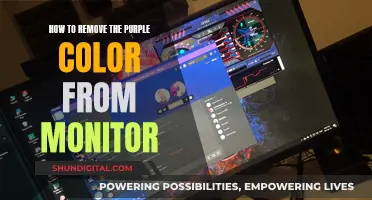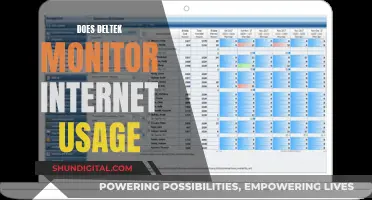The Yamaha EMX5016CF is a 16-channel stereo powered mixer, ideal for bands, churches, and small rental applications. It includes two 500-watt amplifiers and is designed to be compact and portable. The mixer has a range of inputs and outputs, including RCA terminals, which allow it to be expanded with external gear or integrated into larger systems. When connecting a monitor to the Yamaha EMX5016CF, it is important to refer to the user manual to ensure that the monitor and amplifier are connected properly and to prevent any damage.
| Characteristics | Values |
|---|---|
| Number of input channels | 16 |
| Power output per channel | 500 watts |
| Total power output | 1000 watts |
| Number of amplifiers | 2 |
| Channels | 16 |
| Inputs | 8 monaural microphone or line input, 4 stereo pairs |
| Outputs | Stereo out, stereo sub-out, record outputs |
| Weight | 11kg |
What You'll Learn

Connecting active monitors
To connect active monitors to a laptop, you can use a 1/8" to RCA cable, which connects the headphone jack of your laptop to the RCA inputs on the speakers. Alternatively, you can use a 1/8" to 1/4" cable, which is suitable for high-end studio monitors with 1/4" inputs. If you're looking for a more advanced setup, consider investing in a dedicated audio interface, which offers improved audio quality, additional inputs, and a convenient volume control knob.
When connecting active monitors, it is important to ensure that your cables are properly connected and that your operating system is configured to output audio through the correct device. Additionally, unbalanced cables should be kept within a length of 15-20 feet, especially in noisy environments or when dealing with low audio signal levels.
Connecting HP G72 to an External Monitor: Easy Steps
You may want to see also

Connecting passive monitors
Step 1: Understand the EMX5016CF Mixer
The Yamaha EMX5016CF is a powerful mixer with 16 input channels, including eight monaural microphone or line input channels and four stereo input channel pairs. It offers a versatile input configuration, allowing you to adapt to different source requirements. The mixer also features a range of outputs, such as stereo out, stereo sub-out, and record outputs, providing ample options for expansion and integration.
Step 2: Gather the Necessary Equipment
To connect passive monitors, you will need the EMX5016CF mixer, a pair of passive speakers or monitors, and the appropriate cables. The specific cables required will depend on the inputs and outputs of your passive monitors. Commonly used cables include XLR, 1/4" TRS, and RCA cables. Ensure you have the correct cables that match the connectors on your equipment.
Step 3: Connect the Mixer to the Passive Monitors
Now, it's time to establish the physical connections between the mixer and the passive monitors. Here are the general steps:
- Connect the output of the EMX5016CF mixer to the inputs of your passive monitors using the appropriate cables.
- If your passive monitors have multiple input options, such as XLR and 1/4" jacks, choose the one that matches your cables and provides the best signal quality.
- Ensure that the cables are securely connected to both the mixer and the passive monitors.
Step 4: Adjust Settings and Test the Setup
After making the physical connections, you may need to adjust the settings on the mixer and passive monitors for optimal performance:
- Adjust the volume and EQ settings on the mixer to achieve the desired sound.
- Fine-tune the settings on the passive monitors, such as input sensitivity or impedance, if applicable.
- Test the setup by playing audio through the mixer and ensuring that the passive monitors are producing clear and balanced sound.
- If necessary, make adjustments to the mixer's output levels and EQ to optimize the sound for your passive monitors.
By following these steps, you should be able to successfully connect passive monitors to your Yamaha EMX5016CF mixer. Remember to refer to the user manuals for both the mixer and the passive monitors for any specific instructions or guidelines that may be unique to your equipment.
How Multiple Monitors Affect CPU Usage and Performance
You may want to see also

Setting up stage monitors
The Yamaha EMX5014C is a powered mixer with a monitor bus, which means it can be used to set up stage monitors. To do this, you will need to follow these steps:
- Place the monitors: Start by placing the stage monitors 3-5ft in front of each performer or group of performers. The ideal location is somewhere in front of the performer(s) and pointed away from any microphones to eliminate the chance of feedback.
- Run the cables: Connect the mixer's Aux output to the stage monitor. If you are using active monitors, you can connect them directly to one of the aux or bus outputs on the mixer. If you are using passive monitors, you will need to connect the aux or bus outputs to a power amplifier, and then connect the amplifier to the monitors.
- Adjust the levels: With everything connected, turn up the mixer's Aux output level to 0(unison). Play a sound through the mixer (microphone, instrument, or playback) and turn that channel's Aux send level to 0(unison) as well. Then, adjust the stage monitor to a comfortable volume.
- Create a monitor mix: Turn up each channel's Aux send level to customize the monitor mix for each performer. Think about what each performer needs to hear based on their position and what they need to hear to perform at their best. Finalize the monitor mixes with the performers while the mains are on, so both the sound engineer and musicians can acclimate to the performance sound.
It is important to note that the monitor sends and outputs on mixers are typically pre-fader, meaning they are unaffected by volume, mute, and pan controls. This is common for stage monitors as you don't want the main mix level controls changing the monitor mixes.
For a Yamaha EMX5016CF mixer:
The Yamaha EMX5016CF is a powerful, high-performance live sound system that can be used to set up stage monitors. It has a range of inputs and outputs that allow for expansion with external gear or integration into larger systems. Here are the steps to set up stage monitors with the EMX5016CF:
- Connect the monitors: The EMX5016CF has multiple input channels that can be used for microphones or line inputs. You can use the AUX 1 and AUX 2 send controls to route the mixer's signals to external monitor systems.
- Adjust the settings: The EMX5016CF has built-in monitor power and effects, but you can also use external signal processing and/or monitor systems if needed. It includes a 9-band digital graphic equalizer and a Feedback Suppressor system to help control feedback.
- Place the monitors: As with any stage monitor setup, the ideal location for the monitors is in front of the performers and pointed away from microphones to reduce the chance of feedback.
- Create a monitor mix: Use the mixer's controls to adjust the levels and create a monitor mix that suits the needs of each performer. The EMX5016CF's one-knob compressors and dual SPX effect processors give you a lot of flexibility in creating monitor mixes.
Monitoring App Resource Usage: A Comprehensive Guide
You may want to see also

Connecting studio monitors to an audio interface
Step 1: Connect Your Audio Interface to Your Computer
Use the USB or Thunderbolt cable that came with your audio interface to connect it to your computer. Plug the cable into either the USB or USB-C port on your computer. Open your DAW (Digital Audio Workstation) and make sure to select your interface in the audio preferences menu. Now, you can play music through your audio interface, but you won't be able to hear anything yet.
Step 2: Turn Down the Volume
Before moving on, ensure that the output volume of your audio interface is set to zero to avoid unexpected pops or crackles, or overly loud music reaching your studio monitors. Similarly, turn down the volume on your studio monitors as well.
Step 3: Identify Your Cables
Now, you need to determine which cables you'll need for the connection. First, check the type of outputs your audio interface has. These are usually found around the back of the unit and typically include 6.35mm TRS jack sockets marked as 'Main', 'Line', 'Monitor', or 'Outputs L R' (for left and right outputs).
Some more expensive or larger interfaces designed to function as mixers may also have XLR outputs. Don't worry if your interface and monitors don't have matching inputs and outputs, as this is easily manageable.
Step 4: Check Your Monitor Inputs
As your audio interface will be taking audio from your computer and sending it to your studio monitors, you need to check the type of inputs on your monitors. These are typically located at the back and can be TRS jack, XLR, or even both.
Step 5: Connect the Interface Outputs to the Speaker Inputs
Now, it's time to connect the audio interface outputs (left and right) to the corresponding left and right speaker inputs. If your interface has 'balanced' outputs, which are the most common, you'll need two balanced TRS cables. These cables feature two rings, marking the tip, ring, and sleeve areas, giving them the TRS name.
Simply connect one end of the cable to your interface and the other end to your monitor inputs. If your monitors only have XLR inputs, you can use a balanced TRS to male XLR cable, which has one connector of each type on each end. If your monitors have both XLR and TRS inputs, you can choose either option, as there shouldn't be a significant audio difference.
Step 6: Adjust Speaker Positioning
Once your audio interface and studio monitors are connected, power up the speakers and adjust their volume to around half. Then, gradually increase the output level of your interface from zero. Now, you can set up the speakers for optimal listening. Ensure that the tweeter (high-frequency) driver is level with your head, and you are sitting at the front point of an equilateral triangle with the speakers at the other two points. This ensures an equal distance from each speaker for a balanced sound.
Additionally, place the monitors at least 30 cm away from walls and corners to minimise the impact on the EQ response of your speakers. If your mixes still sound boomy or trebly, and you can't adjust their position, many modern monitors offer the option to adjust the EQ to compensate for positional issues.
Monitoring Employee Car Usage: Strategies for Effective Surveillance
You may want to see also

Connecting a computer to studio monitors
The Yamaha EMX5016CF is a 16-input, 500W per channel powered mixer. It has a total of 16 input channels, eight for monaural microphone or line input, and four stereo pairs. The stereo channel pairs can function as either monaural microphone inputs or stereo line inputs.
To connect a computer to studio monitors, you will need to determine the type of input on the speakers. Studio monitors like the Yamaha HS5 have 1/4" inputs, which are a step up from RCA connections. You can use a 1/8" TRS to dual 1/4" TS adapter cable to connect your computer's headphone jack to the studio monitors. If your monitors are more than a few feet apart, you may need a 1/4" TS extension cable.
If your studio monitors only have RCA inputs, you will need a 1/8" to RCA cable to connect to the stereo output from the headphone jack of your computer.
Another option is to use an audio interface, which offers improved audio quality and more connectivity options. You can connect your computer to the audio interface using a USB cable, and then connect the audio interface to your studio monitors using balanced 1/4" TRS cables.
When connecting a computer to studio monitors, it is important to ensure you have the correct cables for your specific setup and to consider the length of the cables to avoid any connectivity issues.
Connecting Pioneer Receiver to Monitor: Easy Steps
You may want to see also
Frequently asked questions
The Yamaha 5016CF is a 16-channel stereo powered mixer with two 500-watt amplifiers. It has a range of inputs and outputs that allow it to be expanded with external gear or integrated into larger systems. To hook up a monitor, you will need to determine if your monitor is active or passive.
Active speakers have a built-in amplifier and require a balanced cable, such as an XLR or TRS cable, for connection. Passive speakers require an external power amplifier and a SpeakON, TS, or speaker wire, depending on the connectors available on the power amp and speakers.
Active monitors can be connected directly to one of the aux or bus outputs on the mixer. Use a balanced 1/4" TRS cable to connect the left speaker to the interface's left output and another for the right speaker.
For passive monitors, the aux or bus outputs on the mixer will send the signal to the power amplifier, and then to the monitors. Connect the mixer outputs to the inputs on the amplifier, and then connect the amplifier outputs to the monitor's inputs.