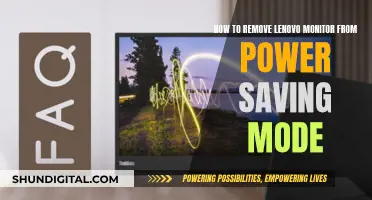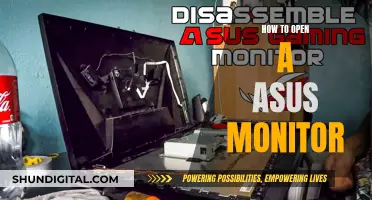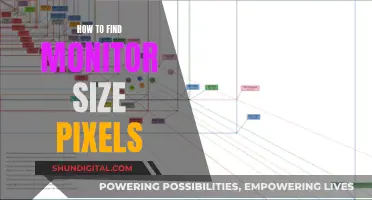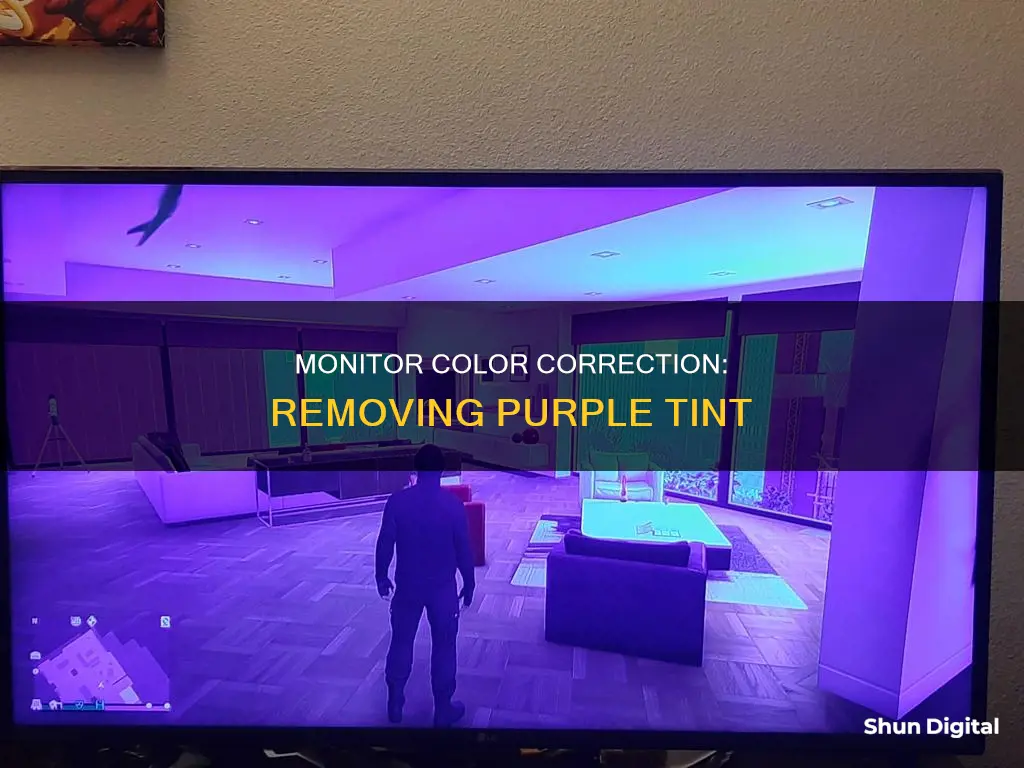
If your monitor has turned purple, there are several possible causes and solutions. Incorrectly connected cables, outdated graphics drivers, or faulty hardware could be the issue. To fix this, you can try adjusting your cable connections, updating or reinstalling your graphics drivers, or replacing any faulty hardware. If the issue is with your Windows settings, you can try disabling colour filters, adjusting night light settings, or using built-in Windows troubleshooters.
How to Remove the Purple Color from Monitor
| Characteristics | Values |
|---|---|
| Cause | Outdated drivers, unstable GPU, external hardware, misconfigured computer settings, faulty cables, outdated graphics card driver, overclock settings, dirty heatsink, night light settings, malware, screen damage |
| Fixes | Restart computer, unplug external devices, update graphics card driver, reset BIOS or CMOS, clean heatsink, adjust night light settings, update or reinstall display drivers, disable color filters, use built-in Windows troubleshooters, scan and remove malware, use a system restore point |
What You'll Learn

Check for hardware problems
If your monitor has a purple tint, it could be due to a number of hardware problems. Here are some steps to check for hardware issues:
Firstly, ensure that your monitor is turned on. This may seem obvious, but it is a simple fix if your monitor is off. Check for a power LED (light-emitting diode) on the monitor, which could be blue, green, or orange. If there is no light, press the power button again. If no light comes on after several attempts, the monitor may not be receiving power. Check the power cable connection and ensure the monitor is plugged into a working wall outlet. If the power cord is removable, try replacing it with another cable.
Next, check the data cable connection. Ensure the monitor's data cable is connected correctly to the computer. It should be inserted completely and firmly in place. Older monitors often use a VGA (Video Graphics Adapter) cable, while newer monitors may use DisplayPort, DVI (Digital Visual Interface), or HDMI. If your monitor has power but no image appears, try using a different data cable. If you have a discrete GPU (Graphics Processing Unit), there may be duplicate ports on the back of your computer. Try using a different port to see if that resolves the issue.
If your monitor is still not displaying properly, try adjusting the brightness and contrast settings. Most modern monitors have an on-screen interface for these settings. If your monitor is older, it may have manual knobs for these adjustments.
If you are using a dual-monitor setup, ensure that all monitors are set up properly. If you are using an external display device, check your cables and ensure everything is connected properly and that your display cables are not damaged.
If you have checked all of the above and are still experiencing issues, the problem may be with your graphics card or video card. Borrow another monitor and connect it to your computer to see if it works. If the new monitor works, your original monitor is likely faulty and should be replaced. If the new monitor does not work, the issue may be with your video card. Try removing the video card from your computer and installing it in another computer to test it. If the video card does not work in the other computer, it is likely faulty and needs to be replaced.
Ford Maverick: Blind Spot Monitoring Feature Explained
You may want to see also

Update graphics card drivers
If you're experiencing a purple screen on your monitor, it could be due to outdated graphics card drivers. Here's a detailed guide on how to update your graphics card drivers on Windows and Mac:
Windows:
Use Windows Device Manager:
- Open the Start menu and search for "Device Manager."
- Click on "Device Manager" to open it.
- Click on "Display adapters" to expand the category.
- Right-click on your graphics card and select "Update Driver."
- Choose "Search automatically for updated driver software" to let Windows find and install the latest driver.
- Alternatively, you can manually download the driver from the manufacturer's website and choose "Browse my computer for driver software" to select the downloaded driver.
Use Windows Update:
- Open the Start menu and go to "Settings."
- Select "Windows Update."
- Click on "Check for updates." Windows will automatically install all available updates, including graphics drivers.
Check for specific graphics card drivers:
- Visit the official driver webpages of Intel, NVIDIA, or AMD, depending on your graphics card manufacturer.
- Download the latest drivers from their websites and install them using the setup file or the manual method described above.
Mac:
Check for Updates:
- Click on the Apple menu and choose "Software Update."
- If there is a Mac OS X update available, install it. Graphics driver updates are usually included in the Mac OS X updates.
Visit Manufacturer's Website:
- If you have a specific graphics card, go to the manufacturer's website to check for updates.
- For Nvidia video adapters, go to the Nvidia website.
- For AMD/ATI video adapters, visit the AMD website.
- For Intel video adapters, head to the Intel website.
- Download and install the appropriate driver for your graphics card.
Before updating your graphics card drivers, it's recommended to back up your system. Additionally, make sure you download the correct driver for your specific graphics card model to avoid any compatibility issues.
Finding Monitor Size in Pixels: A Quick Guide
You may want to see also

Remove all peripherals
If you are experiencing a purple screen on your monitor, there are a few things you can try. Firstly, check your connecting cables. Try replacing them or, at the very least, temporarily replace them with borrowed cables. The cable itself may be failing, or its connection to your PC or monitor may have come loose.
If that doesn't work, you should try unplugging all external devices and hardware. Sometimes, external devices like printers, mice, webcams, additional monitors, or headphones may be causing the purple screen. Disconnect all peripherals and check if the problem is resolved.
Now, to remove all peripherals, follow these steps:
- Go to the Settings app on your Windows 10 PC.
- Click on 'Bluetooth & other devices'.
- Select the device that you no longer need.
- Click the 'Remove device' button.
- Click 'Yes' to confirm.
Once you've completed these steps, Windows will remove the device, and you will no longer be able to use it. If you need to remove a printer, the process is slightly different:
- Click on 'Printers & scanners' in the Settings app.
- Select the printer that you want to remove.
- Click the 'Remove device' button.
- Click 'Yes' to confirm.
By following these steps, you will be able to remove all peripherals from your computer and hopefully resolve the issue of the purple screen.
Removing Dead Bugs from Your Monitor: A Step-by-Step Guide
You may want to see also

Reset BIOS or CMOS
If you're experiencing a purple tint on your monitor, it could be due to a number of reasons, including outdated graphics card drivers, unstable GPU, external hardware, or other misconfigured computer settings.
To fix this issue, you can try the following methods:
Method 1: Reset BIOS or CMOS
If you've overclocked your PC, changing the hardware clock rate, voltage, or multiplier can generate more heat, leading to an unstable CPU or GPU. This can be fixed by resetting the BIOS or CMOS. Here are the steps to reset BIOS/CMOS in Windows 10:
- Open the computer case and locate the CMOS battery.
- Remove the battery and wait for a few minutes. This will reset the BIOS settings.
- Put the battery back in, making sure it's connected properly.
- Turn on your computer and enter the BIOS menu by pressing the appropriate key (usually F2, F10, or Del) during the boot-up process.
- In the BIOS menu, navigate to the "Load Default Settings" or "Reset to Default" option and select it. This will reset the BIOS to its original settings.
- Save the changes and exit the BIOS menu. Your computer will now restart with the default BIOS settings.
Method 2: Upgrade Your Graphics Card Driver
If you have outdated graphics card drivers, this can cause a purple tint on your monitor. To fix this:
- Type "Device Manager" in the Windows 10 search box and open it.
- Expand "Display adapters" and find your graphics card.
- Right-click on your graphics card and select "Update Driver."
- Choose the first option to let Windows automatically search for and install the latest graphics card driver.
- Alternatively, you can manually update the driver by downloading it from the supplier's website and installing it.
Method 3: Unplug All External Devices and Hardware
Sometimes, external devices such as printers, mice, webcams, additional monitors, or headphones can cause the purple tint. To check if this is the case:
- Disconnect all external devices from your computer.
- Restart your computer.
- Check if the purple tint issue has been resolved. If it has, reconnect the external devices one by one to identify which device was causing the problem.
Method 4: Check Your Connecting Cables
Loose or damaged cables can also cause a purple tint on your monitor. To address this:
- Check all the cables connecting your monitor to your computer and ensure they are securely connected.
- If any cables are loose, tighten the connections.
- If you find any damaged or broken cables, replace them with new ones.
Method 5: Clean the Heat Sink and Address Overheating
A purple screen may also be caused by an overheated GPU. To fix this:
- Open the computer case and carefully clean all the components, especially the heat sink, to remove any dust buildup.
- If the computer still overheats, consider adding an extra fan to improve cooling.
Monitor Hut Sizing: How to Determine the Right Fit
You may want to see also

Clean the heat sink
A purple screen can be caused by a few different issues, such as outdated drivers, an unstable GPU, external hardware, or other misconfigured computer settings. If your monitor is turning purple, you can try the following solutions:
- Check your connecting cables are properly connected and not damaged.
- Restart your computer.
- Unplug all external devices and hardware.
- Upgrade your graphics card driver.
- Reset BIOS or CMOS.
- Clean the heat sink by opening the computer case and cleaning dust from all components.
- Prepare your tools: You will need a screwdriver, a can of compressed air, a soft brush, a microfiber cloth, and some isopropyl alcohol. Ensure you have a clean and spacious work area, and turn off and unplug your computer.
- Open your computer case and locate the heat sink. Be careful not to touch any components with your bare hands, as you may cause static damage. Use an anti-static wrist strap or touch a metal surface to ground yourself.
- (Optional) Remove the heat sink: If you want to clean the heat sink thoroughly, you can remove it by unplugging the fan connector from the motherboard and loosening the clip or screws that hold it in place. Place the heat sink on a clean surface. You may notice some thermal paste on the bottom of the heat sink and the processor, which helps transfer heat. You can leave it as is or use a plastic scraper and some isopropyl alcohol to remove and reapply a new layer later.
- Clean the heat sink: Use the compressed air to blow away dust and dirt from the fins and the fan. Hold the can upright and use short bursts of air. Do not tilt or shake the can as this may release liquid propellant that can damage your hardware.
- Next, use the brush to gently wipe away any remaining dust or debris from the fins and the fan. Be careful not to use too much pressure as this may bend or break the fins.
- Finally, use the cloth dampened with isopropyl alcohol to wipe the bottom of the heat sink and the fan blades, removing any grease or stains that may affect performance. Do not use water or other solvents as they may leave residues or cause corrosion.
- (Optional) Reinstall the heat sink: If you removed the heat sink, you may want to apply a new layer of thermal paste on the processor to ensure good contact and heat transfer. Spread a small amount (about the size of a grain of rice) evenly over the processor using a plastic card or your finger wrapped in a plastic bag.
- Align the heat sink with the processor and gently press it down. Secure it with the clip or screws and plug the fan connector back into the motherboard.
- Close your computer case and reconnect the power cord and any other cables. Turn on your computer and check if the heat sink is functioning properly.
You should now notice a lower temperature and a quieter fan. Repeat this process every few months or whenever you notice signs of overheating or poor performance.
Removing Red Dot Issues on Your ASUS Monitor
You may want to see also