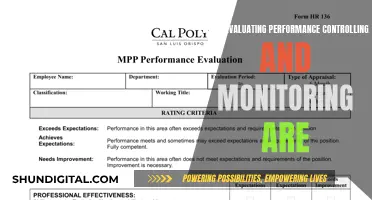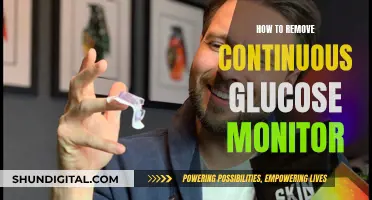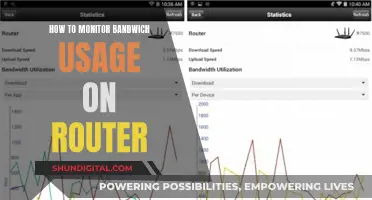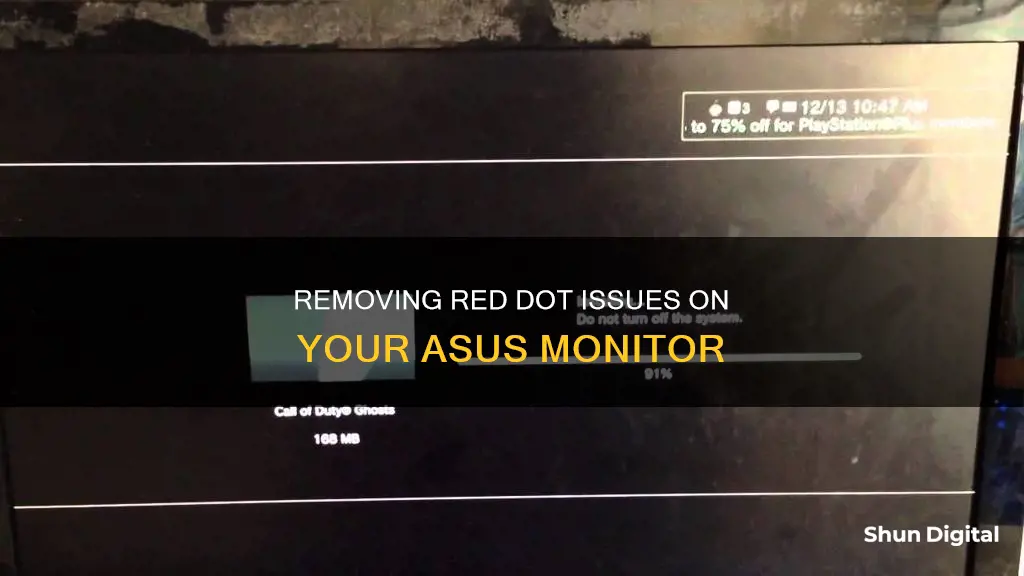
If you're seeing a red dot on your ASUS monitor, it's likely that you've accidentally turned on the GamePlus Crosshair mode. This can be turned off by pressing the X button on the back of the monitor or by accessing the monitor's menu and turning off the feature.
| Characteristics | Values |
|---|---|
| Cause of the red dot | GamePlus Crosshair mode turned on |
| Solution | Press the "X" button on the back of the monitor on the right-hand side to turn it off |
| Other solutions | Reset monitor to factory settings; turn off hardware monitor |
What You'll Learn

Check if the GamePlus Crosshair mode is on
If you have a small red dot in the middle of your ASUS monitor, it sounds like you might have the GamePlus Crosshair mode turned on. This feature is designed to improve your gaming experience by providing a crosshair in the centre of your screen. However, if you are not using your monitor for gaming, the red dot can be annoying and you may want to turn it off.
To check if the GamePlus Crosshair mode is on, take a look at the monitor menu. You can access this by pressing the lever on the back of the monitor. If your monitor is on, the menu should pop up on the screen.
Once you have accessed the monitor menu, use the lever to scroll down to the System Setup, which is represented by a wrench icon. Move the lever to the right and scroll down to ECO Mode. If ECO Mode is turned off, this could be why the red dot is appearing on your screen. To get rid of the red dot, simply turn on ECO Mode.
If ECO Mode is already turned on and the red dot is still there, try turning Game Mode off. To do this, use the lever on the back of the monitor to scroll to Game Mode and turn it off. This should disable the GamePlus Crosshair mode and remove the red dot from your screen.
If you are still having issues with the red dot, there are a few other things you can try. First, check if your monitor has a gamer mode that displays a crosshair on the screen. This could be the reason why the red dot is appearing. If so, try resetting your monitor to its factory defaults to turn off the gamer mode.
You can also try pressing the "X" button on the back of the monitor to turn off the red dot. On some ASUS monitors, pressing this button will turn off the GamePlus Crosshair mode. You may need to press it a few times for it to turn off.
If none of these solutions work, there may be an issue with your monitor or your computer's graphics settings. Try unplugging and replugging the power and HDMI cables, or changing the graphics settings on your computer. If the problem persists, you may need to contact ASUS customer support for further assistance.
Asus Monitors: Rapid Response Times Explored
You may want to see also

Press the X button to turn off the red dot
If you have a small red dot in the middle of your ASUS monitor, it sounds like you've accidentally turned on the GamePlus Crosshair mode. This can be easily turned off by pressing the "X" button on the back of the monitor. The button should be located on the right-hand side.
To remove the red dot, simply press the "X" button a few times until the crosshair disappears. You may need to press the button more than once, as sometimes it can take a few attempts to turn off the feature.
In some cases, the red dot may be caused by a different setting, such as the ECO Mode or a similar gaming feature. If pressing the "X" button does not work, try accessing the monitor's menu by pressing the lever on the back of the monitor. Use the lever to scroll down to the System Setup, which is usually indicated by a wrench icon. From there, you can enable ECO Mode, which should make the dot go away.
If the red dot is not caused by any monitor settings, it may be due to an issue with your graphics driver or hardware. Try updating your graphics driver to the latest version or, if that doesn't work, perform a system restore to a previous point where your system was stable.
In most cases, pressing the "X" button on your ASUS monitor should be enough to turn off the red dot caused by the GamePlus Crosshair mode.
Monitoring Bandwidth Usage: Python's Essential Guide
You may want to see also

Navigate to the ECO Mode in the monitor menu and turn it on
To navigate to the ECO Mode in the monitor menu and turn it on, follow these steps:
- Press the lever on the back of the monitor to bring up the monitor menu.
- Use the lever to scroll down to the wrench icon, which should be in the upper left corner of the pop-up menu. This is the System Setup menu.
- Move the lever right (assuming you are facing the monitor from the front) to enter the System Setup menu.
- Once in the System Setup menu, scroll down using the lever until you reach the ECO Mode option.
- Turn on ECO Mode by selecting or highlighting it and then pressing the lever to confirm your choice.
Activating ECO Mode will not only remove the red dot from your screen but also optimize your monitor's energy efficiency, reduce power consumption, and contribute to a more sustainable future.
Monitoring Live WiFi Usage: Archer C7 Guide
You may want to see also

Update your video drivers
To update your video drivers, you will need to determine the manufacturer of your graphics card, which is likely to be either AMD, Nvidia, or Intel.
Determining the Manufacturer of Your Graphics Card
Type 'System Information' into your Windows search bar, click the 'Components' dropdown in the left-side box, and press 'Display'. Then, next to 'Adapter Description', you should be able to see the name of your GPU.
Downloading the Correct Software
If you have an AMD graphics card, you will need to download the AMD Software: Adrenalin Edition. You can do this by searching for it on Google or by clicking this link. Once you are on the correct page, scroll down and click the 'Download Now' button.
If you have a Nvidia graphics card, you will need to download the GeForce Experience. You can do this by searching for it on Google or by clicking this link.
If you have an Intel GPU, you can find the relevant drivers on this website.
Using the Software to Download New Graphics Drivers
Once the software is installed, you should be able to use it to keep your graphics drivers updated. For Nvidia, simply click the 'Drivers' tab, and then Nvidia will let you know whether new graphics drivers are available for your PC. If they are available, download the software. Once completed, you will be required to restart your PC.
For AMD, on the app's home screen, you should see the status of your graphics drivers in the top-right corner. If they are out of date, you will be able to download the drivers from there.
Monitoring App Bandwidth: A Comprehensive Guide to Track Usage
You may want to see also

Reset your monitor to factory settings
If you have a red dot on your ASUS monitor, it is likely that the GamePlus Crosshair mode is turned on. To remove the red dot, you can reset your monitor to factory settings. Here is a step-by-step guide on how to do this:
- Unplug the monitor from its power source.
- Hold down the button on the side of the monitor. The button could be labelled "X" or be a lever or thumb stick at the back of the monitor.
- While holding down the button, plug the monitor back into the power source.
- Wait for the LED to blink a certain number of times (usually 5 times).
- Release the button.
Your monitor will now be reset to its factory settings, and the red dot should be removed. If the red dot is still there, try repeating the steps above, making sure that you are holding down the correct button. Additionally, you can try accessing the monitor's menu and turning off the Game Mode or GamePlus Crosshair mode.
If you are using an ASUS projector, the reset steps are slightly different:
- When the input menu pops up, press to enter the "Main menu".
- Select "Setup" under the Main Menu.
- Select "Reset all".
- Press "On" to confirm.
Note that different models may have slightly different wording.
Asus Monitor Warranty Policy: What You Need to Know
You may want to see also
Frequently asked questions
The red dot is likely due to the GamePlus Crosshair mode being turned on. You can press the "X" button on the back of the monitor to turn it off.
Press the lever on the back of the monitor to bring up the monitor menu. Use the lever to scroll down to the "System Setup" option and then turn on ECO Mode. This should make the red dot disappear.
Try updating your video drivers to the current beta or whql set. If the problem persists, you may need to perform a system restore or RMA the card.