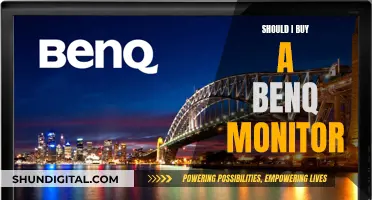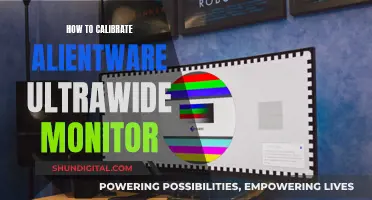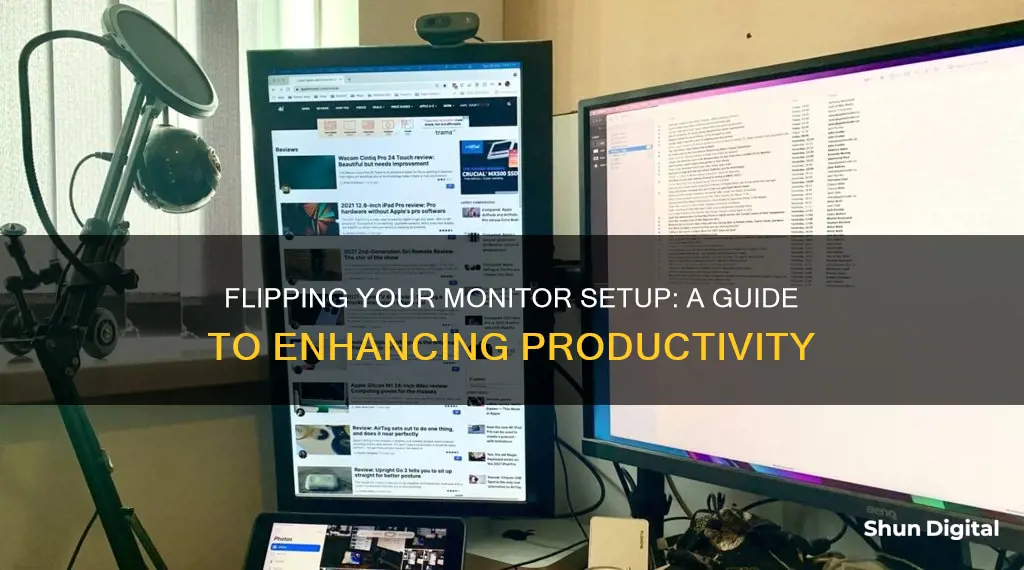
Flipping your monitor setup can be useful for a variety of reasons, such as accommodating different workspaces or creating a teleprompter setup. While there is no built-in way to flip your screen on either Mac or Windows, there are several third-party apps and keyboard shortcuts that can help you achieve this.
If you're using a Windows PC, you can try using keyboard shortcuts like Ctrl + Alt + Arrow Down to flip your screen upside down. You can also access the Display Settings by pressing the Windows key, typing Display Settings, and pressing Enter. From there, you can select the monitor you want to flip and choose the desired orientation.
For Mac users, you can access System Settings by clicking on the Apple icon in the top-left corner of your screen. From there, you can select Display and then choose the desired rotation option from the drop-down menu next to Rotation.
Additionally, there are third-party apps like UltraMon and OBS Studio that can assist with flipping your monitor setup. UltraMon is a multi-monitor management software that allows you to mirror specific monitors, applications, or parts of your desktop. OBS Studio, on the other hand, is a screen capture app that lets you capture and invert your entire screen or specific applications.
| Characteristics | Values |
|---|---|
| Operating System | Windows 7, 8, 10, 11 |
| Keyboard Shortcut | Ctrl + Alt + Arrow Keys |
| Third-Party Software | UltraMon, OBS Studio, iRotate |
| Display Settings | Display Orientation, Graphics Options, Rotation Lock |
What You'll Learn

How to use keyboard shortcuts to flip your PC screen
There are several reasons why you might want to rotate your PC screen. For example, you might be a graphic designer working on a poster and need to get a better idea of what a portrait view of your subject will look like. Or perhaps you regularly create spreadsheets that are easier to work with in a vertical screen orientation.
If you want to rotate your screen, you can do so manually by following these steps:
- Press the Windows key, type "Display settings" and press Enter.
- A window will open with options to customize your display.
- Choose the display you want to change (this could be to either a vertical or horizontal orientation).
- Under "Orientation", click the down arrow at the edge of the box.
- Choose the orientation you want, click "Apply", and then "OK".
You can also rotate your screen using keyboard shortcuts. To do this, simply hold down the CTRL and ALT keys simultaneously, then press one of the arrow keys. For example, pressing CTRL + ALT + ↓ will flip the screen upside down, and pressing CTRL + ALT + ↑ will return it to a normal landscape view.
It's worth noting that the keyboard shortcut method only works with some video cards. If this shortcut doesn't work for you, you can try the manual method described above, or select your version of Windows and follow those specific instructions.
Monitoring Bandwidth Usage: Strategies for Effective Network Management
You may want to see also

How to use third-party apps to flip your screen
There are several third-party apps that can help you flip your screen. This can be especially useful if you need to invert your display horizontally, as there is no built-in way to do this on either Mac or Windows systems.
One option is to use UltraMon, a multi-monitor management software by Realtime Soft. While it does come with a cost ($39.95 for a lifetime license), it offers a 30-day free trial. To use UltraMon, follow these steps:
- Install the app and launch it.
- Right-click on the UltraMon icon in the taskbar notification area.
- Go to Mirroring > Settings.
- Choose what you want to mirror: one or more monitors, a single application, part of the desktop, or the area around the mouse pointer.
- Follow the instructions based on your choice.
- Ensure that the "shrink mirror image to fit onto the monitor" and "flip mirror image horizontally" options are selected.
- Click Start to begin mirroring.
Another option for both Windows and Mac users is to use OBS Studio, a free and open-source screen capture app. Here's how to use it:
- Install and open OBS Studio.
- Go to the Sources subwindow and click on the + sign to add the app or monitor you want to invert.
- Choose "Display Capture" for inverting your entire screen or "Window Capture" for inverting a specific app.
- Select "Create new" in the Create/Select Source window and ensure "Make source visible" is selected. Then, click OK.
- If you chose "Display Capture", select the monitor you want to invert and enable "Capture Cursor" if desired.
- If you chose "Window Capture", pick the app you want to invert and enable "Capture Cursor" if needed.
- Once you see your app on the preview screen, right-click and choose Transform > Flip Horizontal.
- To view the inverted screen on a different display, right-click on the OBS preview screen and choose "Fullscreen Projector (Preview)" followed by the desired monitor.
If you're a Mac user, you can also try third-party apps like Rectangle or Swish to move application windows between monitors using keyboard shortcuts.
Lastly, if you're looking for a hardware solution, you can invest in an HDMI Mirror Box or the Decimator MD-HX, which offer horizontal flip functionality for your setup.
Choosing the Right Monitor: Understanding Size and Specifications
You may want to see also

How to flip your screen on Windows 10
There are a few ways to flip your screen on Windows 10. Here is a step-by-step guide:
Using the Windows Search Bar:
- Press the Windows key on your keyboard, then type "Display settings" and press Enter.
- A window will open, allowing you to customize your display.
- If you have multiple monitors, select the one you want to flip.
- Under "Orientation," click the down arrow to choose your desired orientation.
- Select "Portrait" or "Landscape" and click "Apply," then "OK."
Using Keyboard Shortcuts:
You can also use keyboard shortcuts to rotate or flip your screen:
- Hold down Ctrl + Alt, then press the Up Arrow key to rotate your screen to its default position.
- To flip the screen upside down, hold Ctrl + Alt and press the Down Arrow key.
- To rotate the screen 270 degrees, hold Ctrl + Alt and press the Left Arrow key.
- To rotate the screen 90 degrees, hold Ctrl + Alt and press the Right Arrow key.
Note: These keyboard shortcuts may not work on all PCs. If they don't work for you, try the method above using the Windows Search Bar.
Using the Action Center:
Another way to rotate or flip your screen is by using the Action Center:
- Open the Action Center by pressing the Windows key and the "A" key simultaneously.
- Click on the "Rotation lock" button to toggle it on or off.
- If you can't see the button, press the Expand option in the top-left corner of the Quick actions area.
- If the Rotation lock is grayed out, your device may have an external device attached, or your convertible PC is in laptop mode. To change this, detach any external devices or switch your convertible PC to tablet mode.
Using the Settings App:
You can also change the screen orientation through the Settings app:
- Press the Start button, then type "Settings."
- Select "Settings" > "System" > "Display."
- Choose a screen orientation from the drop-down list next to "Display orientation."
- Windows will recommend an orientation for your screen.
- If you change the orientation, remember to physically rotate your screen accordingly.
Now you know how to flip and rotate your screen on Windows 10!
Monitoring Python Memory Usage: Techniques and Best Practices
You may want to see also

How to use OBS Studio to flip your screen
OBS Studio is a free and open-source software for video recording and live streaming. It is commonly used by streamers and video creators to record and broadcast their content. If you want to use OBS Studio to flip your screen, follow these steps:
Firstly, ensure that you have downloaded and installed OBS Studio on your device. Once it is set up, launch the application. If you haven't already, add your webcam as a source by clicking the plus button at the bottom of the "Sources" box and selecting "Video Capture Device". Choose the appropriate webcam from the list of available devices.
Now that your webcam is set up, you should see your camera feed displayed on the screen within OBS Studio. To flip the entire scene, including all sources, right-click on the video image and select the "Transform" option from the pop-up menu. From there, you can choose the "Flip Horizontal" option to mirror your image. This method will flip everything in your scene, so you won't need to manually adjust each source individually.
It is important to note that while flipping your camera feed can create a mirror effect that you may be accustomed to, it will invert any text or graphics on your screen. This means that words on your clothing or objects in your surroundings will appear backward. If you plan to include text or graphics in your stream or recording, you may want to consider this before flipping your screen.
Additionally, while flipping your screen can make you more comfortable, it is worth noting that your viewers will not see the flipped image. They will see the unmirrored version of your video, which may be disorienting for you to look at. However, you can always choose to stream or record in the way that makes you feel most at ease.
Identifying HDR Monitors: A Quick Guide to Knowing More
You may want to see also

How to flip your screen on a Mac
Flipping your screen on a Mac can be done through the Displays settings. However, it's important to note that not all Mac models support this feature.
Here's how to find out if your Mac has the screen rotation feature and how to flip the screen:
- Click the Apple icon in the top-left corner of the screen.
- Select "System Preferences".
- In the sidebar, scroll down and select "Displays".
- If your Mac supports screen rotation, you will see "Rotation" listed in the "Display" tab. Click the dropdown menu next to it and choose the degree of rotation you want (90, 180, or 270 degrees).
- To reverse the change, click the "Revert" button that appears.
Note that when you flip your screen, your mouse controls will also flip. For example, if you flip your screen 180 degrees, your mouse controls will be reversed.
Buy Monitors: Cheap Price Tricks Revealed
You may want to see also
Frequently asked questions
If you want to rotate your screen, press the Windows key, type "Display settings", and press Enter. Then, select the display you want to change and choose your desired orientation.
If you want to invert your display, you'll need to rely on third-party apps as there's no built-in way to do so on Windows. One such app is UltraMon, a multi-monitor management software that allows you to mirror your display. Another solution is to use a screen capture app like OBS Studio to capture your screen, invert it, and preview the inverted output.
Unfortunately, there is no built-in way to flip your screen on a Mac. Similar to Windows, you can use third-party apps like OBS Studio to capture your screen, invert it, and preview the inverted output.
If you only have one monitor, you can use OBS Studio to invert a specific app instead of your whole screen. Choose Window Capture to select the app you want to display inverted.
If you have multiple monitors, you can use UltraMon to mirror your display. Once you've installed the app, right-click on its icon in the taskbar notification area, go to Mirroring > Settings, and choose what you want to mirror (one or more monitors, a single application, part of the desktop, or the area around the mouse pointer).