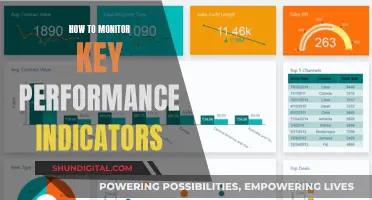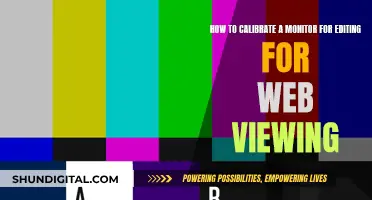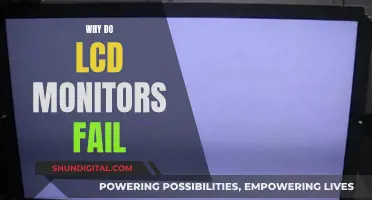Calibrating your monitor is essential to ensure that colours are represented accurately on your screen. While the process can be done using basic test patterns, the most common and accurate method is to use a calibration tool: a calibrated tristimulus colorimeter. This can be costly and require an investment in equipment and software, or the contracting of a professional calibrator. Fortunately, there are alternative options for calibrating your Alienware Ultrawide monitor.
One option is to use the 'Backlight' setting to change the amount of light your monitor outputs, making the screen brighter. This won't alter the accuracy of your screen significantly, so it can be set to your personal preference. Another option is to adjust the 'Picture Mode', which are the setting presets the monitor comes packaged with. The 'Standard' or 'Custom' preset is usually the best option. Additionally, you can calibrate the 'Brightness and Contrast' settings, which change how the screen displays tones at different brightness levels.
There are also other settings you can adjust, such as 'Sharpness', 'Color Temperature', and 'White Balance'. However, these settings can be more difficult to calibrate accurately without the necessary equipment, so it is recommended to leave them at their default values.
For Alienware monitor owners, there are also specific recommendations and troubleshooting steps provided by Dell, such as setting up the Game Enhance Mode and adjusting the AlienFX Lighting functionality.
What You'll Learn

Adjusting brightness and contrast
The brightness and contrast settings on your Alienware ultrawide monitor change how the screen displays tones at different brightness levels. These settings can be easily adjusted without a dedicated calibration tool, as most of the calibration can be done fairly accurately by displaying different gradient patterns.
The brightness setting affects how the monitor displays darker colours. If set too high, blacks will appear grey, and the image will have less contrast. If set too low, the blacks will get "crushed", meaning that instead of showing distinct near-black steps of grey, the monitor will instead show them as pure black. This can give the image a very high-contrast look at first glance, but it loses a significant amount of detail.
When calibrating your monitor, the best way to adjust the brightness is by using a near-black gradient test pattern. Raise or lower your brightness setting until the 17th step disappears completely, then go back one step to have it be visible again. Some monitors have a 'Black adjust' or 'Black boost' setting that lets you adjust the black level. You can use it to make blacks look darker, but since you can't make blacks look darker than what the display is capable of, it ends up crushing blacks. Some gamers use it to make blacks look lighter, making it easier to see objects in dark scenes, but this is at the cost of image accuracy. It's best to leave this setting at its default.
The contrast setting is very similar to the brightness setting, but it affects the brighter parts of the image rather than the darker parts. Much like brightness, setting it too high will cause brighter images to "clip", which is similar to crushing. Setting it too low will darken the image and reduce contrast.
Just like when calibrating for brightness, adjust the contrast until steps up to 234 show some visible detail. The last few steps should be very faint, so it might take some trial and error.
A user on Reddit who owns the Alienware QD OLED AW3423DW model recommends a brightness of 100 and a contrast of 100, as they "couldn't find any clipping at that value in test patterns and content". They also recommend a relative brightness of 80% for SDR content, which "neatly translates to ~400 nits in SDR content".
Monitoring in Stereo: Studio 68c Setup Guide
You may want to see also

Using calibration tools
Calibration tools are used to adjust the settings of your monitor to achieve accurate colour representation. The most common and accurate method of calibration uses a tristimulus colorimeter, which helps adjust the monitor's settings and generates a software-based calibration profile (ICC profile) to match an absolute reference. This method, however, can be costly and may require an investment in equipment and software or the hiring of a professional calibrator.
An alternative option is to use basic test patterns to adjust the monitor's settings without the need for specialised equipment. While this method may not be suitable for critical work, it can significantly enhance picture quality and provide a more balanced image.
One such tool is DisplayCal, a free software that can be used in conjunction with a colorimeter to calibrate your monitor. The process involves measuring the current settings of your monitor, adjusting the RGB values to achieve the desired white point, and then calibrating and profiling the display to apply the new settings. This software also allows you to load and use ICC profiles created by other users with similar monitors, although this may not yield perfect results due to variations between individual units.
Another tool that can be used for calibration is Spyder5, which comes with its own software but can also be used with DisplayCal for better results. The calibration process involves resetting the monitor to its default settings, turning off HDR and local dimming, and selecting the "custom colour" preset mode. You will then use the Spyder5 to measure the current white point and gamma, and adjust the RGB values accordingly to achieve the desired white point of 6500k.
Does Multiple Monitor Setup Slow Down Your CPU?
You may want to see also

Calibrating colour temperature
Calibrating the colour temperature of your monitor is an important step in ensuring that the colours displayed are accurate. A warmer colour temperature will give the screen a yellow or orange tint, while a cooler temperature will give a blue tint. The colour temperature is essentially the tone of the light outside at different times of the day.
The standard for most screen calibrations is 6500k, which is equivalent to midday light. This is also referred to as Illuminant D65. It is generally on the warmer side of most monitors' scales.
For Windows:
- Ensure your monitor has been turned on for at least 30 minutes so that it has warmed up and is displaying its normal brightness and colours.
- Go to Settings > Display > Calibrate Display Colour.
- Follow the steps to set your gamma, brightness, contrast, and colours.
- Adjust the gamma by moving the slider until the dots in the middle of the image become less visible.
- Adjust the brightness using the control buttons on your monitor until you can see the shirt and suit in the image, without the 'X' standing out from the background.
- Set the contrast so that you can see the wrinkles and buttons on the shirt in the image. The background should not be bright white.
- Adjust the colours using the sliders at the bottom of the window until all the bars are a neutral grey.
- Compare your previous calibration with the current one and make any necessary adjustments.
- Click 'Finish' when you are satisfied with the new calibration.
For Mac:
- Go to System Preferences > Displays and click on the Colour tab.
- Click on the 'Calibrate' button, which will open the Display Calibrator Assistant.
- Follow the steps to calibrate your display and create a calibrated colour profile.
- Check the box for 'Expert Mode' to access more settings, including native gamma, target gamma, white point, and administrator access.
- Give your profile a name and click 'Done'. Your new profile will now be listed as an option on the Colour tab of the Display option in System Preferences.
Additionally, you can use online tools such as Lagom LCD monitor test pages to help with calibration. This website provides test patterns to help you adjust your monitor's contrast, resolution, sharpness, gamma, and more.
Cloning Monitors: Performance Impact and Optimization Strategies
You may want to see also

Setting up 'Game Enhance Mode'
To set up the Game Enhance Mode on your Alienware monitor, follow these steps:
- Go to the On-Screen Display (OSD) menu.
- Navigate to "Game" and then "Game Enhance Mode".
- Select the function you want to enable: Timer, Frame Rate, or Display Alignment.
The "Timer" function allows you to enable or disable the timer displayed at the upper left corner of the screen. You can also select a time interval to measure your target game rate.
The "Frame Rate" function displays the current frames per second when playing games. A higher frame rate results in smoother motion.
The Display Alignment function helps ensure the perfect alignment of video content from multiple displays. It displays an anchor pattern that allows you to accurately align multiple displays.
To turn off the current frame rate from appearing on the screen, you can go to the OSD menu, navigate to "Game" > "Game Enhance Mode", and then select "Frame Rate" to turn it off.
Locating the Serial Number on a Sceptre C27 Monitor
You may want to see also

Using 'AlienFX Lighting'
The AlienFX lighting control application is packaged with the Alienware Gaming Monitor Control Center application and driver for Dell Alienware Gaming monitors. The application supports Windows 7, Windows 8, Windows 8.1, and Windows 10.
AlienFX is an application that is integrated into the Alienware Command Center, allowing users to control the lighting on the chassis, keyboard, and mouse of Alienware products. To resolve common AlienFX lighting issues, it is recommended to update the Alienware Command Center to the latest version, which is available from the Dell Drivers & Downloads site.
If you are still experiencing issues with AlienFX lighting, ensure that the computer has been shut down and then turned on since any recent software or hardware changes. Additionally, you can try updating the computer BIOS to the latest version, or uninstalling and reinstalling the Alienware Command Center software.
If your controller button is broken, you can adjust AlienFX lighting settings on your computer using a mouse. Ensure that there is a USB connection between your monitor and computer, which is needed to control the FX via the Command Center.
If you are using a non-Alienware PC, you may encounter errors when trying to install the Dell AlienFX drivers. In this case, you can try using the Alienware Command Center app from the Microsoft Store, which does not require an Alienware PC, only Alienware peripherals.
If you are experiencing issues with the AlienFX Spectrum lighting, try unplugging the power cable from your monitor for 1-2 minutes, then plugging it back in and turning it on.
Monitoring Machine Learning Model Performance: Strategies for Success
You may want to see also
Frequently asked questions
The most accurate method is to use a calibrated tristimulus colorimeter, but this can be costly. You can also use basic test patterns to enhance the picture quality and balance the image.
Adjust the brightness so that the 17th step on a near-black gradient test pattern is just visible. For the contrast, adjust the settings until steps up to 234 show some detail.
Adjust the temperature to your preference—a warmer temperature gives a yellow tint, while a cooler temperature gives a blue tint. The standard for most screen calibrations is 6500k, equivalent to midday light.
Right-click on your Windows desktop and select "NVIDIA Control Panel". Select "Display" from the links on the left, then choose "Set up G-Sync". Check the box titled "Enable G-Sync", click "Apply", and then follow the remaining on-screen prompts.