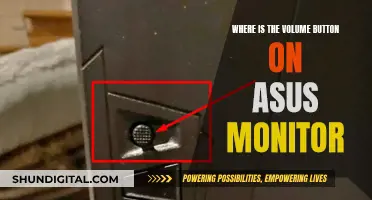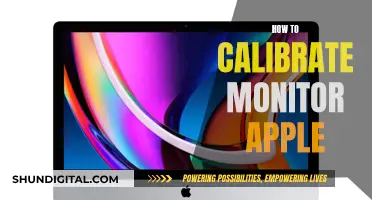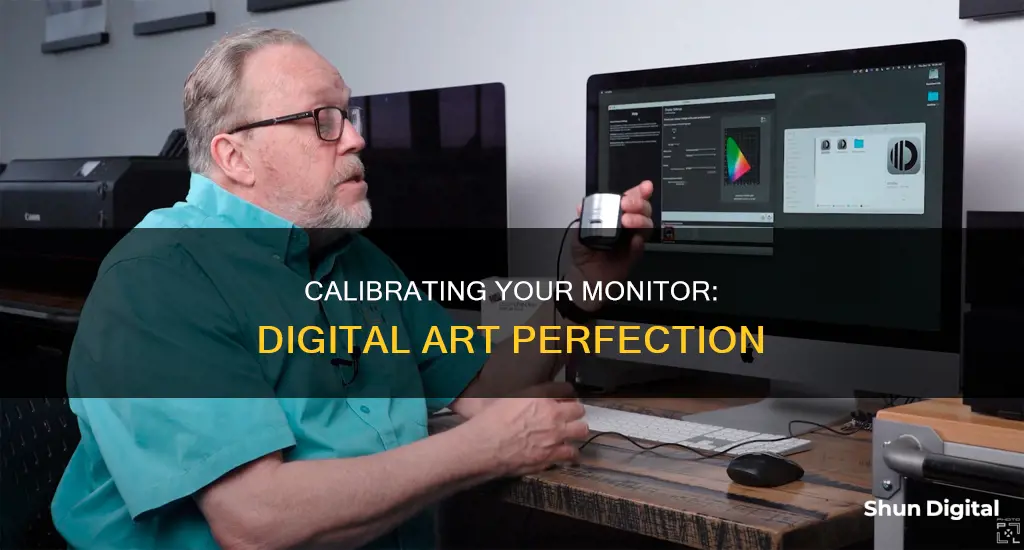
Calibration is essential for digital artists to ensure that their work is displayed accurately across different screens and devices. While most monitors come calibrated out of the box, the settings may need to be adjusted to suit an individual's needs. This is especially important for digital artists who work with colour, as the same image can look very different on two different screens. Calibration ensures that the colours emitted by your screen are detected and a bespoke software profile is created, telling your computer’s graphics card to compensate for any inaccuracies.
| Characteristics | Values |
|---|---|
| Operating System | Windows, macOS |
| Calibration Tools | Adobe Gamma, Display Calibrator Assistant, Spyder2Pro, Calibrize, Photo Friday Monitor Calibration Tool, Lagom LCD Monitor Test Pages |
| Calibration Process | Adjust gamma, balance brightness, adjust contrast, adjust colour accuracy, set display's native response, adjust display's contrast, set target white point |
| Calibration Frequency | Every few months |
What You'll Learn

Calibration tools for Windows and MacOS
Calibration tools are essential for digital artists to ensure that their displays are accurately reproducing colours. Here are some tools that can be used for monitor calibration on Windows and MacOS systems:
Windows:
- Windows Display Settings: On Windows 10, go to Settings > Display > Advanced Display Settings > Color Calibration to access the built-in colour calibration tool. This tool will guide you through adjusting your display's gamma, brightness, and colour settings.
- DisplayCAL: DisplayCAL is a free, open-source display calibration and profiling solution that works on Windows 7 and newer. It offers advanced features such as support for various measurement instruments, verification and reporting functionality, and the ability to create synthetic ICC profiles.
- Windows HDR Calibration App: For Windows 10 users with HDR-capable displays, Microsoft offers the Windows HDR Calibration App. This app helps calibrate the display to balance details in both bright and dark parts of streaming HDR videos.
MacOS:
- MacOS Display Settings: MacOS users can access a built-in calibration tool by going to System Settings > Displays > Color > Calibrate. This tool will guide you through the process of adjusting your display's colour profile.
- DisplayCAL: DisplayCAL also works on MacOS 10.6 and newer. It provides a wide range of features for display calibration and characterisation.
- Apple Pro Display Calibrator: If you have an Apple Pro Display XDR, Apple Studio Display, or certain MacBook Pro models, you can use the Pro Display Calibrator. This built-in calibration tool offers more advanced features and customisation options.
Best Places to Buy Finger Oxygen Monitors
You may want to see also

Online calibration tools
- W4zt Screen Color Test: This simple webpage provides you with several colour gradients and grayscale colour boxes for quick comparisons, along with an easy gamma test.
- Photo Friday: This website has a simple calibration tool to help you adjust your brightness and contrast settings. It provides a great reference for your own calibrations but doesn't do it for you.
- FlatPanels Online Monitor Test: FlatPanels offers a range of comprehensive online monitor tests with guides and tools to help you calibrate your monitor's contrast, brightness, various colour strengths, gamma, and more.
- Online Monitor Test: This website has a range of interactive tests to fix your screen colours. The menu includes tests for brightness and contrast across the B/W tonal spectrum, colour range, trailing, homogeneity, 1:1 pixel mapping, and blurring of text.
- Monitor Calibration and Gamma Assessment: This webpage and its associated test focus on gamma values and how they affect colour saturation and hue. The author provides a series of "Gamagic" test patterns to calibrate your monitor.
- Lagom LCD Monitor Test Pages: This site includes a series of test patterns that start from checking contrast and go on to check for response times, viewing angles, brightness, contrast, and sharpness.
- DryCreekPhoto.com: This site features a simple test to check if your monitor's black point is set correctly and to find the minimum shadow level it can display. It also has several quick checks for colour, grayscale, and gamma adjustments.
- Vanity.DK & FlatPanels.DK: This site features a test screen that shows various shades of grey and will help you see how well your monitor can differentiate between close shades.
Before using any online calibration tools, it's important to prepare your monitor and the space around it. Turn on your monitor at least half an hour before calibration so it can warm up, set your monitor to its native resolution, and ensure you're calibrating in a room with moderate ambient lighting.
Calibrating Your MacBook Monitor for True Color Accuracy
You may want to see also

Calibration software
In-Built Calibration Software
Both Windows and MacOS have in-built calibration software. On Windows 10, go to System, then click Display > Advanced Display Settings > Colour Calibration. On MacOS, click Settings, choose Display, then the Colour tab and the Calibrate button.
Third-Party Calibration Software
There are also third-party calibration software options available, such as:
- DisplayCAL: DisplayCAL is a free, open-source display calibration and profiling solution that focuses on accuracy and versatility. It relies on ArgyllCMS, an advanced, open-source colour management system, to take measurements and create calibrations and profiles.
- Calibrize: Calibrize is a simple downloadable app with similar calibration tools to the built-in Windows and MacOS calibration utilities. It helps you set the brightness and contrast of your monitor using black and white boxes and has RGB gamma sliders for tuning colour.
- Photo Friday Monitor Calibration Tool: This is a basic webpage that displays a greyscale image. You adjust your monitor's brightness and contrast so that the black and white shapes display as instructed by the walkthrough guide.
- Lagom LCD Monitor Test Pages: This selection of calibration web pages includes various images and charts to help you calibrate everything from black level to sharpness, along with the usual brightness, contrast and gamma options.
Hardware Calibration Tools
For accurate colour matching, a hardware calibration tool is recommended. Here are some options:
- Spyder5 calibration tools: Spyder calibration tools are now one of the leading options on the market. The Spyder5 Express is a good entry-level calibration tool for hobbyists and will help achieve consistent colour across monitors and laptops. The Spyder5 Elite supports unlimited calibration settings and calibrates across monitors, studio monitors, laptops, and projectors.
- X-Rite ColorMunki Display: The ColorMunki is a good choice for expert amateurs and some professional designers. It's easy to set up and ensures good colour accuracy, although it doesn't offer many nuanced calibration options.
- X-Rite i1Display Pro: The i1Display Pro is considered an industry-standard calibrator and a professional's choice. It delivers excellent colour-matching results across a range of monitor types and is optimised for use with Pantone Spot Colours. However, the interface may be a bit complex, and it is more expensive.
Tips for Calibration
- Recalibration: After initial calibration, a monitor needs to be recalibrated at regular intervals to maintain colour accuracy.
- Ambient Light: Your ambient lighting can affect the colours displayed on your monitor. Some calibration software allows you to adjust your monitor's settings based on your ambient lighting conditions.
- Paper White Measurement: This feature is useful for colour matching between the image on your monitor and the image on your printouts. By measuring the white of the paper to be used for printing, the software will automatically set the target values for brightness and white point accordingly.
- Multiple Monitors: If you are using multiple monitors, you can calibrate each one individually, and then use the same calibration settings across all monitors to ensure they display colours consistently.
Studio Monitor Quirk: Sideways Setup, Why?
You may want to see also

Hardware calibration tools
There are two main brands of hardware calibration tools: Datacolor's Spyder X range and Calibrite's ColorChecker. Both brands offer several models, from standard options to more professional models with extra features, and studio packages that can also calibrate printers.
Datacolor SpyderX Pro
This monitor calibrator is quite affordable and offers advanced features like multi-monitor support and ambient light detection. It is a good option for most people and offers everything one needs for reliable monitor calibration.
Calibrite Display Pro
The Calibrite Display Pro is a good choice for those who want to use the same profile across multiple displays. It also assesses the ambient light in your workspace to provide the best results. This calibrator is more expensive, comparable to the price of the Datacolor SpyderX Pro.
Datacolor SpyderX Studio
If you have the budget and space, this all-in-one kit gives photographers and designers everything they need. It includes some of the best calibration and colour-assessing tools on the market and is perfect for professionals.
Calibrite Display Plus HL
New in 2023, this calibrator is the best option for those working with super-bright screens and HDR video. It provides HDR support and can set BT 1886 gamma. It is suitable for LCD, mini-LED and OLED displays, including Apple XDR panels.
Datacolor SpyderX Elite
This pricier version of the SpyderX Pro might be preferable if you want to calibrate your monitor for video colour spaces. It conforms to typical gamma and white point standards, as well as colour space standards like sRGB, Adobe RGB, NTSC and Rec 709.
Monitoring JVM Heap Usage: Practical Tips for Performance Optimization
You may want to see also

Calibration for consistent results
Calibration is essential for digital artists to ensure that their work is displayed accurately and consistently across different devices and platforms. Without proper calibration, colours and contrast may appear different on other monitors, leading to unexpected results in printed work.
To achieve consistent results, artists should calibrate their monitors to match international standards. This process involves adjusting gamma, brightness, contrast, and colour accuracy to predefined standards such as sRGB or Adobe RGB colour space. While some high-end monitors come with factory colour calibration, most require manual calibration using built-in software tools or third-party calibrators.
For Windows users, the first step is to adjust gamma, which defines the relationship between red, green, and blue colour values and the light emitted by the display. Windows provides visual representations of good and bad gamma to help users match their monitor's gamma. The next steps include balancing brightness and adjusting contrast, with Windows providing sample images to guide these adjustments. Finally, colour accuracy is fine-tuned using RGB sliders to correct any obvious colour casts.
On a Mac, calibration is done through the Display Calibrator Assistant in the System Preferences menu. The first step is to set the display's native response by fine-tuning brightness and colour. This is followed by adjusting the display's contrast by selecting a target gamma setting, typically 2.2. The final step is to set the target white point, determining how the monitor displays white, with the option to choose between a "cooler" or "warmer" appearance.
While built-in software tools are useful for basic calibration, they rely on subjective human judgement and may not provide the level of accuracy needed by professionals. This is where third-party hardware calibrators, also known as colorimeters, come into play. These devices detect the colours emitted by the screen and create a bespoke software profile that tells the computer's graphics card to adjust its colour output accordingly. Popular options include the Spyder calibration tools, such as the Spyder5EXPRESS, SpyderX Pro, and Spyder2Pro, as well as the ColorMunki Display X-Rite and X-Rite i1Display Pro. These tools offer more advanced features, such as multi-monitor calibration and ambient light monitoring, ensuring consistent and accurate colour reproduction.
In addition to monitor calibration, digital artists should also consider calibrating their printers, scanners, and cameras to further enhance colour accuracy across their workflow. By investing in proper calibration tools and processes, artists can achieve consistent and reliable results, ensuring that their digital creations are accurately represented on various devices and in printed form.
Monitoring MS SQL Server Performance: Tips for Success
You may want to see also
Frequently asked questions
Calibration ensures that the colours in your digital artwork are displayed accurately and consistently, and that they will continue to be so in the future. It's important to remember that monitors are not pre-calibrated to display at their best, and even if they were, the brightness and colour reproduction of any monitor will fluctuate over time. Therefore, it is recommended to calibrate your monitor regularly (every few months or every two weeks).
There are two ways to calibrate your monitor: using a third-party calibrator or using the calibration tools in your operating system.
If you're using a Windows OS, go to System, then click Display > Advanced Display Settings > Color Calibration and run the tool. If you have two monitors, you will need to run it on both.
On MacOS, click Settings, choose Display, then the Color tab and the Calibrate button.
Some popular third-party calibrators include:
- Spyder5 calibration tools (Express, Pro and Elite versions)
- ColorMunki Display X-Rite
- X-Rite i1Display Pro