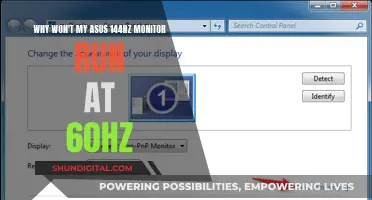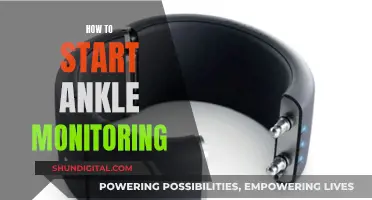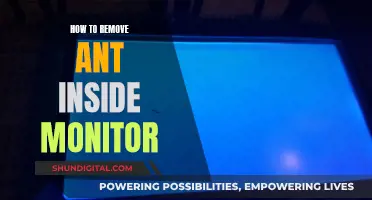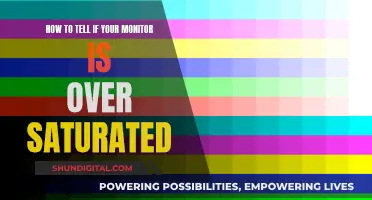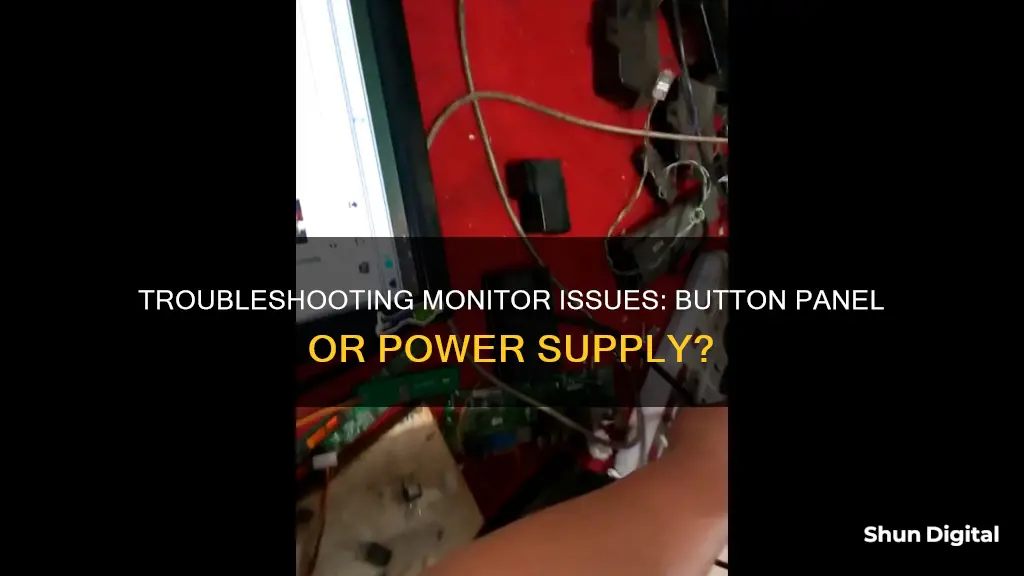
If your monitor is not working, it could be due to a problem with the power supply or the button panel. Before attempting to fix the issue, it is important to identify which part is causing the problem. Here are some ways to do that:
- Check if the monitor is receiving power by inspecting the power cable connections and ensuring that the power light is on.
- Verify that the issue is not with the button panel by ensuring that all power buttons or switches on the monitor are turned on. Some monitors have more than one power button or switch.
- Perform a paper clip test to check if the power supply is completely dead. This involves tricking the power supply into thinking it has been switched on by connecting a paper clip to the green and black pins.
- Use a power supply tester or a multimeter to test the voltage and PG value of the power supply.
- Inspect the power supply for any visual signs of failure, such as a domed or leaking capacitor.
| Characteristics | Values |
|---|---|
| Power button shape | Round or square |
| Power button functionality | Power on when pressed once, power off when pressed again |
| Hard power button | Mechanical, feels like a click, visible depth difference when on/off |
| Soft power button | Electrical, appears the same when on/off |
| Power switch | Accomplishes the same as a hard power button |
| Power button symbols | "I" for power on, "O" for power off |
| Power button location | On the side, top, or next to the keyboard for mobile devices |
| Monitor power button location | Front or back |
| Computer case power switch location | Front or back |
| Power supply location | Rear of the unit |
| Power supply indicator | Light on the back of the unit |
| PSU issues | System failures during boot-up, PC doesn't power on, spontaneous restarts or lockouts, case fans/hard drives don't spin, overheating, errors related to system memory, recurring Blue Screen of Death |
| Troubleshooting steps | Disconnect peripherals, check external power supply switch, try a different power cable and socket, listen for case fans and mechanical hard drives, check PSU cable connections, check motherboard light and colour, use a paper clip or multimeter to test PSU |
| Capacitor issues | Bad capacitors are visually identified by a domed or leaking top |
What You'll Learn

Check for loose or unplugged power cables
If your monitor is experiencing issues, it is important to check for loose or unplugged power cables. This is often the culprit if your monitor is not turning on or is abruptly shutting off. Over time, power cables can wiggle loose from PC cases, especially after being moved around. Checking every point where electricity is delivered to the computer system is usually the first step when a computer is not receiving power.
First, check the power cable that connects at the rear of the computer case. Ensure that it fits firmly in the three-pronged port on the power supply. If the PSU falls inward into the case when you press the power cable firmly into the power supply, it is not properly secured to the case. This may happen if you were recently working on your computer but forgot to secure the screws. To fix this, you will need to open the computer case, remembering to unplug the power cable first.
Next, follow the power cable from the back of the computer case to the wall outlet, surge protector, power strip, or battery backup that it is (or should be) plugged into. Make sure the cable is securely plugged in at this end. If your power cable is plugged into a surge protector, power strip, or battery backup, ensure that it is securely plugged into the wall outlet or its power source.
If everything is plugged in correctly to the computer, check for disconnected monitor power cable connections. Your computer might be turning on fine, but it could appear to be off if the monitor is blank.
Troubleshooting an ASUS Monitor That Keeps Blacking Out
You may want to see also

Check for loose or unplugged data cables
If your monitor is not working, it is important to check for loose or unplugged data cables. This is because your monitor might be functioning correctly, but your only problem could be a loose or unplugged power or data cable.
Firstly, check that your monitor is on. Some monitors have more than one power button or switch, so confirm that they are all switched on. Next, check for any loose or unplugged power cables. If your monitor's power light is off, this could be the cause of your problem.
Then, check for any loose or unplugged data cables. Your monitor might be turning on without a problem, but no information can get to it because the cable that connects it to your computer is disconnected or loose. If your monitor's power light is on but is amber or yellow instead of green, this could be the reason.
Also, be sure to check for any cable adapters that aren't fully secured, such as a small connector that joins an HDMI or DVI cable to a VGA plug, or vice versa.
Setting Up Audio on Your ASUS Monitor
You may want to see also

Check brightness and contrast settings
If your monitor is not working, it is important to check its brightness and contrast settings. This is because your monitor might be showing information, but you are unable to see it due to the display settings being too dark.
To check the brightness and contrast settings, you will need to access the on-screen interface for your monitor's settings. Most modern monitors have a single on-screen interface for all settings, including brightness and contrast. If your monitor is not working at all, you will likely not be able to access this interface. In this case, your monitor might have manual knobs for adjusting these settings.
Once you have accessed the interface or knobs, adjust the brightness and contrast settings to their maximum levels. If you are still unable to see any information on your monitor, the issue might lie with your computer not sending information to the monitor, a faulty video card, or a faulty data cable.
In addition to checking the brightness and contrast settings, you can also perform a simple monitor calibration test to ensure that your monitor is calibrated correctly and you can see the full range of grayscale in images. You can use software built into Windows for calibration, or opt for a mechanical calibration device that will measure the colour, contrast, and brightness of your monitor.
Monitoring Java Memory Usage: A Comprehensive Guide
You may want to see also

Check for faulty video cards
Checking for issues with your video card is a crucial step in diagnosing a faulty monitor. Here are some detailed steps to help you check for a faulty video card:
Check for Graphic Glitches:
Gradual worsening of graphic glitches is one of the most obvious signs that your video card is failing. These glitches can manifest as poorly loaded textures, screen tearing, or random artifacts appearing on your screen during gameplay. Sometimes, you might also notice glitches outside of games, such as poorly rendered text or graphical artifacts in your operating system menus or other applications. If these glitches appear suddenly without any software-related issues or recent firmware updates, it's a strong indicator that your video card might be failing.
Monitor Fan Noises and Performance:
Abnormal fan behaviour is another sign that your video card might be faulty. Dying fans can lead to overheating issues, which can cause permanent damage to your video card. Pay attention to any strange noises coming from the fans while your system is under load. Additionally, check if any of the fans have stopped working altogether. If you notice any issues with the fans, it's crucial to check your video card's temperature to ensure it's not overheating.
Significant Frame Drops:
If your games suddenly start feeling choppy or experiencing significant frame rate drops, it could be an indication that your video card is failing. However, you should rule out other potential issues first. Check if your video card is thermal throttling by monitoring its temperatures. If the temperatures seem high, refer back to the fan issues mentioned earlier and take appropriate action.
Blue Screen of Death:
The "Blue Screen of Death" is the ultimate warning sign that something is seriously wrong with your computer, and it can be caused by a failing video card. If your operating system crashes and you encounter frequent blue screens, it's time to troubleshoot and investigate your video card as a potential culprit.
Run Stress Tests:
You can use stress-testing software like Furmark, OCCT, Superposition, or Heaven Benchmark to put your video card under load and check for any issues. These tests will help you identify overheating problems or graphical artifacts. Additionally, you can use hardware monitoring tools like HWInfo64, HWMonitor, GPU-Z, or MSI Afterburner to monitor temperatures, clock speeds, and other vital signs during the stress tests.
Remember, if you suspect that your video card is faulty, it's important to act promptly to prevent further damage. These steps will help you identify and address potential issues with your video card.
Electricity Usage: Monitored by Companies or Not?
You may want to see also

Test the power supply
If your monitor is not turning on, you can test the power supply to see if it is working.
Firstly, turn off your computer and unplug it from the power source. Then, open the case and unplug all the cables from the power supply.
You can then use a paperclip to test the power supply. Straighten the paperclip and bend it into a "U" shape. Find the 20/24 Pin connector that normally attaches to your computer's motherboard. This is usually the largest connector for the power supply. Find the green pin and a neighbouring black pin. Insert the ends of the paperclip into the pins. Plug the power supply back into the outlet and turn on the power switch. If the power supply is working, you should be able to hear and/or see a fan moving.
Alternatively, you can purchase a Power Supply Tester from an electronics store. Connect the power supply's 24-pin power connector and 4-pin power connector to the PSU tester. Connect the power supply to a wall outlet and turn on the switch. Then, turn on the PSU tester. You should hear the internal power supply fan start to run. Check the voltage and PG value. If any values are outside of the suggested range, the tester will alert you.
Finally, you can use a multimeter to check the voltage of your power supply. Set the multimeter to VDC (Volts DC) and connect it to your power supply. You should then read the multimeter output. If the voltages shown are within an acceptable range, it is ok to use. If there are any outside the range, you probably need to replace it.
Understanding ASUS CPU Temp Monitoring: What's Really Going On?
You may want to see also
Frequently asked questions
If your monitor is not turning on, check the power supply unit (PSU) by connecting it to a wall outlet and observing whether the fan turns on. If there is no response, the PSU may be faulty.
Common issues with monitor power supplies include capacitor failure, faulty circuitry, and a malfunctioning backlight.
You can test your monitor's power supply by using a multimeter to measure the voltage of the PSU. Connect the multimeter probes to the PSU's pins and compare the readings to the acceptable voltage range for your specific power supply.
If your monitor's power light is completely off or amber/yellow instead of green, it could indicate a problem with the power button panel or a loose/disconnected power cable.
Fixing a faulty power button panel may involve soldering or replacing the panel. If the issue is with a loose/disconnected power cable, simply reconnecting the cable may solve the problem.