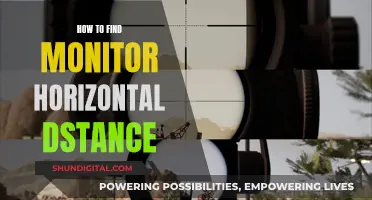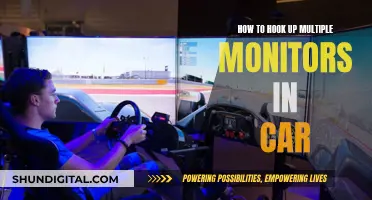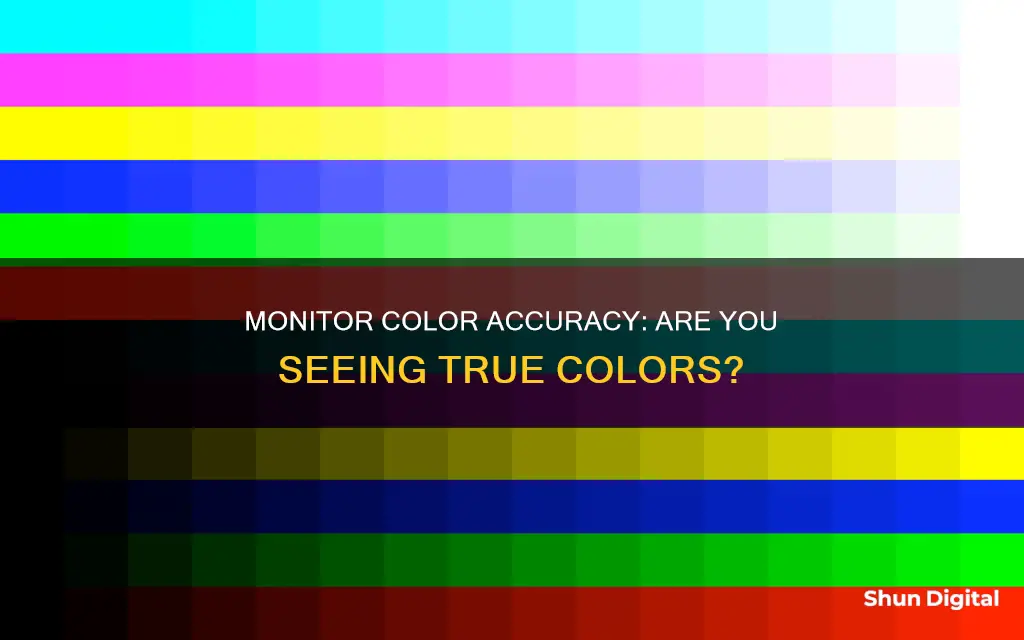
If you're a visual creative professional, you'll likely be mindful of monitor calibration to ensure your work is displayed accurately. However, even if you're not, it's still important that your monitor displays near the correct colour values so that you can appreciate content as it was intended.
There are a few signs that your monitor may be oversaturated and in need of calibration. One of the most common signs is a washed-out effect, where pictures on the monitor look normal, but when printed, they appear too saturated. This is because your monitor isn't showing the correct vibrancy, so when you edit an image, you're compensating for the washed-out colour. Another sign to look out for is colour banding, which happens when your computer doesn't display gradients correctly, resulting in bands of different shades of colour across the screen instead of a smooth transition.
If you want to test your monitor's saturation, you can take a photo that includes the primary colours, as well as white, and ensure that the individual primary colours are equal when the saturation and contrast are correct.
What You'll Learn

Calibrate your monitor
Calibrating your monitor is essential to ensure accurate colour representation and optimal viewing. While there are basic built-in calibration utilities in Windows and MacOS, they are limited and may not be sufficient for professionals requiring precise colour accuracy. Here is a comprehensive guide on how to calibrate your monitor:
Backlight Calibration
The 'Backlight' setting adjusts the amount of light emitted by your monitor. Changing this setting does not significantly affect the accuracy of your screen, so feel free to set it to your preferred level of brightness. It is sometimes referred to as 'Brightness', which can be confusing. If your monitor has both a 'Backlight' and 'Brightness' setting, the former is the one you should adjust.
Picture Mode Calibration
The picture mode presets on your monitor can significantly impact colour accuracy. For most monitors, the 'Standard' or 'Custom' preset is usually the best option. Some monitors also offer an "sRGB" picture mode, which can enhance image accuracy on wide-gamut monitors by preventing colours from appearing oversaturated. However, this mode may lock the other calibration settings, limiting your ability to fine-tune the display.
Brightness and Contrast Calibration
Brightness and contrast settings influence how your screen displays tones at different brightness levels. These settings can be adjusted using gradient test patterns. The brightness setting affects how your monitor handles darker colours. If set too high, blacks will appear grey, reducing overall image contrast. Lowering the brightness setting too much will result in "crushing" the blacks, causing near-black shades of grey to display as pure black and losing details in dark areas. To calibrate brightness, use a near-black gradient test pattern and adjust the setting until the 17th step is barely visible.
The contrast setting is similar to brightness but affects the brighter parts of the image. If set too high, brighter images will appear "clipped," losing highlight details. Setting it too low will reduce overall image contrast. To calibrate contrast, use a gradient test pattern and adjust the setting until you can see some detail in steps up to 234, with the last few steps being very faint.
Sharpness Calibration
Sharpness is a subjective setting that does not have a standardised measurement. Adjusting the sharpness changes how edges of shapes and objects appear on your screen. A low sharpness setting will result in a blurry image, while setting it too high will create strange-looking edges and artefacts. The default sharpness setting is often adequate, but if you wish to adjust it, set it to the maximum and then lower it until no odd patterns or artefacts are visible between lines and shapes in a test image.
Colour Temperature Calibration
Colour temperature refers to the overall tone of the image, with cooler temperatures giving a blue tint and warmer temperatures appearing more yellow or orange. The recommended standard for screen calibration is 6500k, equivalent to midday light. This setting is generally on the warmer side of most monitors' scales, but you can adjust it to your preference.
White Balance Calibration
White balance ensures that shades of grey are displayed accurately, with equal amounts of every colour. However, accurately adjusting white balance requires specialised equipment, and it is generally recommended to leave these settings at their defaults, as altering them without proper tools can easily make the image worse.
ICC Profiles Calibration
If you use a calibration tool, it will likely create an ICC profile (.icm file) that contains a reference table for your computer to display content accurately on your screen. While ICC profiles are useful, they are not always applied consistently across different applications and operating systems. Hardware calibration, where the monitor is given direct access to the look-up tables (LUTs), is a more reliable method, but it is not commonly available on gaming displays.
Additional Calibration Settings
Your monitor may also have other settings that can impact the viewing experience, such as 'Game Mode,' 'Low Blue Light' or 'Reader Mode,' and energy-saving features. 'Game Mode' usually lowers input lag without compromising image quality and is recommended for gaming. 'Low Blue Light' or 'Reader Mode' reduces blue light emissions, giving the screen an amber shade, which may help reduce eye strain, especially at night. Energy-saving features often alter picture quality, so it is best to keep them off and adjust the backlight setting or turn off the monitor when not in use to reduce power consumption.
Monitor Speakers: Self-Powered Setup and Connection Guide
You may want to see also

Check for colour banding
Colour banding is an issue that can occur on any display, and it is often made worse by incorrect display settings. It is characterised by visible bands, blocks, stripes, or circles of colours in an image where there should be a smooth gradient. This usually happens in transitions from light to dark tones of the same colour, for example, in photographs of blue skies around the sun.
To check for colour banding, you can try the following:
- Display the same image on different devices, such as your computer, laptop, or mobile phone, and observe if the colour banding is present on all devices. If it is only present on one device, it is likely an issue with your monitor.
- Check if you are using the full-colour range in the NVIDIA control panel under the "Change Resolution" page.
- Run the Windows calibration tool to set up the correct brightness and contrast values for your monitor.
- Change the colour range in the NVIDIA control panel for video playback: navigate to "nv control panel -> adjust video colour settings -> with NVIDIA settings -> advanced -> full".
If you are using an NVIDIA graphics card, you can try the following solutions to fix colour banding:
- Disable all ICC profiles: open the "Color Management" settings by pressing Windows + S, tick the "Use my settings for this device" checkbox, select any profiles listed and click "Remove", then restart your computer.
- Tweak Calibration Loader settings: open Task Scheduler and navigate to "Task Scheduler Library -> Microsoft -> WindowsColorSystem", locate the "Calibration Loader" task, uncheck "Allow task to be run on demand", and disable the task, then restart your computer.
LCD Monitors: Compatible with All RAM Modules?
You may want to see also

Compare with other screens
Comparing your monitor with other screens is a good way to check for oversaturation. If you have a laptop, tablet or smartphone, you can try to adjust their settings to match your monitor's settings and see if there is a difference. However, keep in mind that many smartphones and tablets do not allow for complex colour calibration.
If you are editing photos, it is important that the colours on your monitor are accurate. You can compare your monitor with a photo that has the primary colours (red, green and blue) plus white. When the saturation and contrast are right, the individual primary colours (red, green and blue) are equal and also have the same value.
Another way to compare your monitor with other screens is to use a colour profile. A colour profile is associated with a display and sets out the colours that the display is capable of showing. It is also associated with an image and sets out the gamut range of that image, such as sRGB or Adobe RGB. When saving an image, the colour profile is saved as part of it so that when you open the image with an image viewer or a web browser, it knows what the colours should be.
If you are using a Windows PC, you can use the built-in software to calibrate your monitor. Go to "Color Management" in the start menu and choose the "Advanced" tab. Then, in the "Display Calibration" section, press "Calibrate Display". This will take you through a number of screens where you can calibrate your monitor.
If you are using a Mac, go to System Preferences -> Displays, and then click the Color tab. This will show a list of profiles, and to the right will be an option to Calibrate. Choose this Calibrate option to launch the calibration tool.
Safely Packing and Moving Your LCD Monitor
You may want to see also

Adjust brightness and contrast
Adjusting the brightness and contrast of your monitor can help you avoid eye strain and ensure you're seeing colours accurately. Here's a guide on how to do it.
Step 1: Access Your Monitor Settings
Right-click on your desktop and select “Display Settings” to access the monitor's control panel. Here, you can adjust the brightness and contrast.
Step 2: Adjust the Brightness and Contrast
A good rule of thumb is to set your screen brightness to match the lighting of your surrounding workspace. Too bright or too dark can strain your eyes. Set the brightness to around 75% as a starting point, but adjust according to your environment and monitor.
For contrast, a setting around 50% is a good starting point. Higher contrast can make text and images more distinguishable, but adjust according to your preference and comfort.
Remember, these settings are not one-size-fits-all. It's important to find a balance that feels comfortable for your eyes.
Step 3: Check Your Settings with a Test Image
After adjusting, use a brightness and contrast test image to check your settings. This will ensure that you can distinguish all shades, from black to white, and have set the levels correctly for optimal eye comfort.
Step 4: Regular Breaks and Eye Exercises
In addition to adjusting your monitor, remember to take regular breaks. Follow the 20-20-20 rule: every 20 minutes, look at something 20 feet away for 20 seconds. You can also try eye exercises to reduce eye fatigue.
Asus Monitors: Do They Support Gay-Straight Alliance?
You may want to see also

Calibrate your laptop
Calibrating your laptop screen is important to ensure that the colours displayed are accurate. Here is a step-by-step guide on how to calibrate your laptop, specifically for Windows 10 and 11:
Step 1: Warm Up Your Laptop Screen
Firstly, ensure that your laptop has been turned on for at least 30 minutes. This is to ensure that the LCD panel has warmed up and is displaying its normal brightness and colours.
Step 2: Access Display Settings
Next, you'll want to access the display settings. For Windows 11, go to Settings > Display > Calibrate display colour. For Windows 10, click on the magnifying glass icon in the bottom-left corner of your screen to bring up the search bar. Then, type "Calibrate display colour" and click Open.
Step 3: Begin the Calibration Process
Click "Next" to start the calibration process. You will need to click "Next" between each of the following steps.
Step 4: Set LCD Panel to Factory Settings
At this point, ensure that your LCD panel is set to factory settings. To do this, use the buttons located on the front, side, or back of your laptop. If your LCD panel lets you set the gamma, set it to 2.2 or as close as possible.
Step 5: Adjust Gamma
Use the slider to adjust the gamma. Move the slider until the dots in the middle of the image become less visible. This will change the brightness and colour of your screen. Don't worry if you can't make the circles in the centre completely disappear.
Step 6: Adjust Brightness
Use the control buttons on your laptop to adjust the brightness. You should be able to see the shirt and suit in the image, but not so much that the "X" stands out from the background. You should still be able to see the "X", but the wall behind it should not be washed out.
Step 7: Adjust Contrast
Use the buttons on your laptop to adjust the contrast. Set the contrast so that you can see the wrinkles and buttons on the shirt of the man in the figure. The background of the image should not be bright white.
Step 8: Adjust Colours
Use the sliders at the bottom of the window to adjust the colours until all the bars are a neutral grey. If you find this difficult, you can download an image of colour bars to help you identify when your colours are off.
Step 9: Review and Finalise Calibration
Click "Previous calibration" and "Current calibration" to see if you are happy with the changes. If you are satisfied, click "Finish". If not, click "Cancel" and start over.
Additional Tips:
- You can fine-tune your calibration by repeating the steps above but in reverse order. This is because each step affects the next one, so changing the order can help you calibrate your laptop screen more accurately.
- Check the "Start ClearType Tuner" box to adjust the clarity of text on your screen.
- Ensure that your night light settings are not enabled, as this can warm the white balance on the display.
Connecting Your TV Monitor to a Comcast Cable Box
You may want to see also