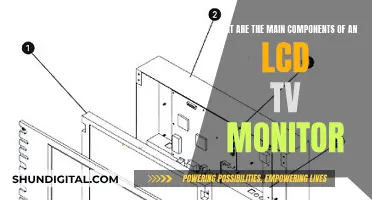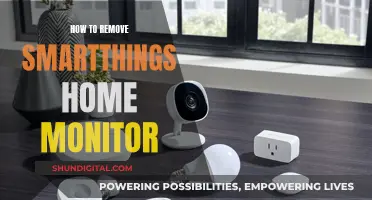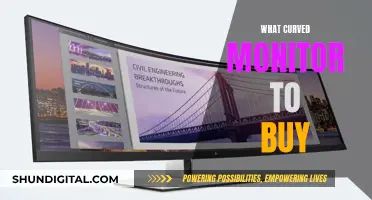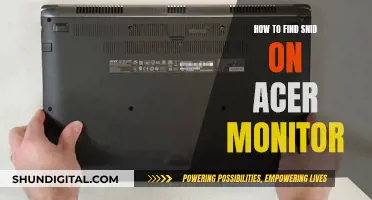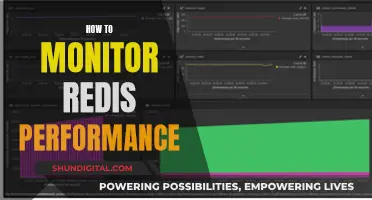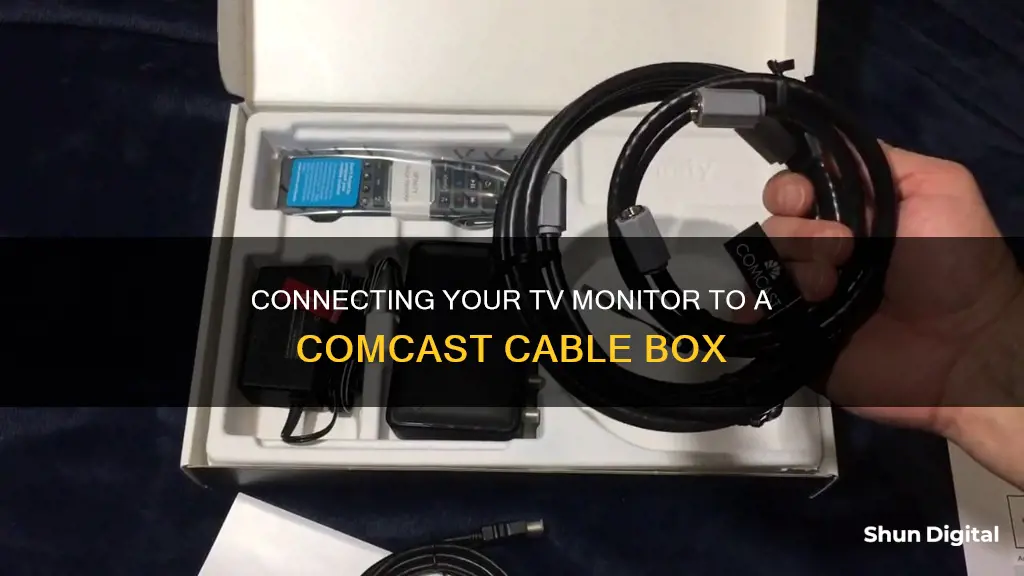
If you're looking to hook up a TV monitor to a Comcast cable box, there are a few simple steps to follow. Firstly, ensure that your TV is prepared by placing the cable box nearby and connecting the necessary cables. If your TV is an HDTV, an HDMI cable will be required to connect the Comcast box, while standard A/V cables (red, yellow, and white) will be needed for a non-HDTV. It's also important to turn off and unplug the TV before proceeding. Once the cables are connected and the TV is powered back on, you may need to change the input to the correct source, such as HDMI 1. Finally, activate your cable box by calling Comcast or visiting their activation website.
| Characteristics | Values |
|---|---|
| Cable box placement | Near the TV |
| Cable type | Coaxial cable, HDMI cable, or standard A/V cables |
| TV power | Off and unplugged |
| Cable box power | Plugged into a power source |
| Cable box activation | Via phone or the activation website |
What You'll Learn

Identify the correct cables for your TV monitor and Comcast cable box
To identify the correct cables for your TV monitor and Comcast cable box, you'll need to first determine the type of inputs your devices have. Look at the back of your TV monitor and Comcast cable box to see if they have HDMI, DVI, or RCA/Composite video inputs.
If your TV monitor and Comcast cable box have HDMI inputs, you can simply use an HDMI cable to connect the two devices. If your monitor has a DVI input, you will need a DVI-to-HDMI converter to connect it to the Comcast cable box's HDMI output.
If your TV monitor and Comcast cable box have RCA/Composite inputs, you will need to use RCA cables to connect the two devices. Make sure to match the colours of the plugs and inputs when connecting the RCA cables.
Once you have identified the correct cables and connected them to the inputs, power on both devices and test to see if you are receiving a video signal. If the monitor does not automatically detect the input, you may need to manually switch it to the correct input using the "Input" or "Source" button on your TV remote.
Studio Monitor Setup: Does It Really Affect Your Sound?
You may want to see also

Power off your TV monitor and Comcast cable box
Before you begin to hook up your TV monitor to a Comcast cable box, it is important to power off both your TV monitor and the Comcast cable box. This is a crucial safety measure and will ensure that no damage is caused to either device during the setup process.
To power off your TV monitor, simply press the "Power" button on the monitor itself or on its remote control. Once you have done this, unplug the TV from the power source. It is important to note that you should leave the power cable plugged into the wall during the setup process.
Next, power off your Comcast cable box by pressing the "Power" button on the box. If your cable box is already powered off, you will see that the blue light on the corner of the box is not illuminated.
Once you have powered off both devices, you can begin the process of connecting the cable box to your TV monitor. This will involve moving your TV away from the wall to give yourself enough space to work and then placing the cable box near the back of the TV.
After you have powered off and unplugged your TV monitor and cable box, you can proceed with the rest of the setup process, which includes connecting the necessary cables and activating your cable box.
Monitor Size Impact on FPS: Does Bigger Mean Better?
You may want to see also

Connect the cables to the Comcast cable box
To connect the cables to the Comcast cable box, you will need to follow these steps:
Firstly, ensure you have the correct cables. If your TV is an HDTV, you will need an HDMI cable to connect your Comcast box. If not, you will need standard A/V cables (red, yellow, and white). The cable box should come with A/V cables.
Next, turn off and unplug your TV. You will need plenty of space to hook up the cable box, so move your TV and/or entertainment centre about a foot or two away from the wall.
Now, place the cable box near the back of the TV. Face the back of the box and locate the various slots and connectors.
Attach the Comcast coaxial cable to the box. The cable end has an attachment resembling a needle in the middle that you will plug into the metal coaxial input in the back of the cable box. Then, screw the connector clockwise to tighten it.
If you are using an HDMI cable, plug one end into the wide, narrow port in the back of the cable box. The HDMI port is typically in the bottom right corner or at the bottom of the box's back.
If you are using A/V cables, plug each cable into the same coloured port on the back of the box (e.g. plug the yellow cable into the yellow input).
Now, plug the other end of the HDMI cable into the TV. Find your preferred HDMI port and attach the cable box to it. If you are using a receiver with multiple HDMI ports, you can plug the cable box's HDMI cable into the receiver instead.
If you are using A/V cables, plug them into the same coloured ports on the back of your TV.
Finally, attach the power cable to a power source and the cable box. You should choose a power outlet close enough to the TV that you will be able to place the box near the TV without stretching or bending any wires.
Your cable box should now be connected and ready to be turned on and activated.
Setting Up Studio Monitors with a Keyboard: A Guide
You may want to see also

Connect the other ends of the cables to your TV monitor
Now that you have connected one end of the cables to the Comcast cable box, it's time to connect the other ends to your TV monitor.
First, if you are using an HDMI cable, plug it into the wide, narrow port at the back of the cable box. If you are using A/V cables, plug each cable into the same coloured port on the back of the box (e.g. plug the yellow cable into the yellow input).
Next, plug the other end of the HDMI cable into your TV monitor. If you are using a receiver with multiple HDMI ports plugged into your TV, you can plug the cable box's HDMI cable into the receiver instead. If you are using A/V cables, plug them into the same coloured ports on the back of your TV monitor.
If your flat-screen monitor does not have built-in speakers or the built-in speakers are inadequate, you can connect external computer speakers to this setup. Simply plug the 3.5mm plug into your cable box's headphone jack. If your cable box does not have a headphone jack, you can purchase a female 3.5mm to male RCA plug. Plug your speakers into the female end of the 3.5mm to RCA plug, and the RCA end into the AUDIO OUT on your cable box.
Now that all the cables are connected, plug your TV monitor back in and turn it on. This will also turn on your Comcast cable box, but you may have to wait several minutes for it to fully turn on.
Finally, change your TV's input if necessary. Press the "Input" or "Source" button on your TV or remote to switch to the input (e.g. HDMI 1) that you plugged your Comcast box into.
Resetting TFT LCD Monitors: A Step-by-Step Guide
You may want to see also

Power on your TV monitor and Comcast cable box
Once you have connected the Comcast cable box to your TV monitor, it's time to power on your devices.
First, plug the power cable into a wall outlet or power strip. Choose a power outlet that is close enough to the TV so that you can place the box near the TV without stretching or bending any wires. Then, plug the other end of the power cable into the cable box. You should see a circular power input on the back of the cable box; fit the end of the power cable into this input. This input is normally on the right-hand side of the box.
Now, power on your TV monitor and cable box. If your cable box doesn't turn on automatically when you plug it in, press the Power button on the top of the case. You'll know it's on when you see a blue light on the corner of the box.
After turning on your TV monitor, you may need to wait several minutes for the cable box to fully turn on. If you don't see the setup process on the screen, press the "Input" or "Source" button on your TV or remote to switch to the correct input.
If you have connected everything correctly, you should now be able to watch Xfinity channels. If you are not receiving a video signal, check that your monitor is set to the correct input.
Background Bliss: Perfect Sizing for 38-Inch Monitors
You may want to see also
Frequently asked questions
First, turn off and unplug your TV monitor. Then, connect the Comcast coaxial cable to the box. Plug in one end of an HDMI cable to the box and the other end to the TV monitor. Attach the power cable to a power source and plug the other end into the cable box. Plug back in your TV monitor and turn it on.
If your TV is not an HDTV, you can use standard A/V cables (red, yellow and white) to connect the box to your TV monitor.
Make sure your TV monitor is set to the correct audio output. If you are using external speakers, check that they are plugged into the TV monitor correctly.
Make sure the coaxial cable is properly wired through your house. Also, ensure the HDMI cable is in the correct port on both the TV monitor and the box. Try using a newer HDMI cable if possible.
Yes, you will need to connect your cable box to Wi-Fi to finish the setup process and get the newest updates on your device.