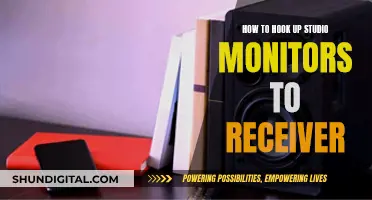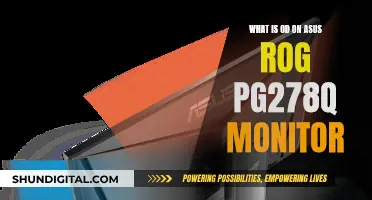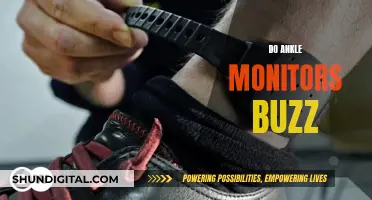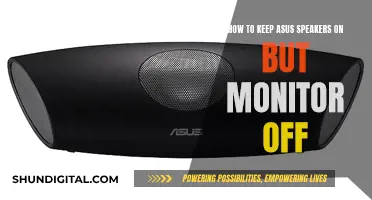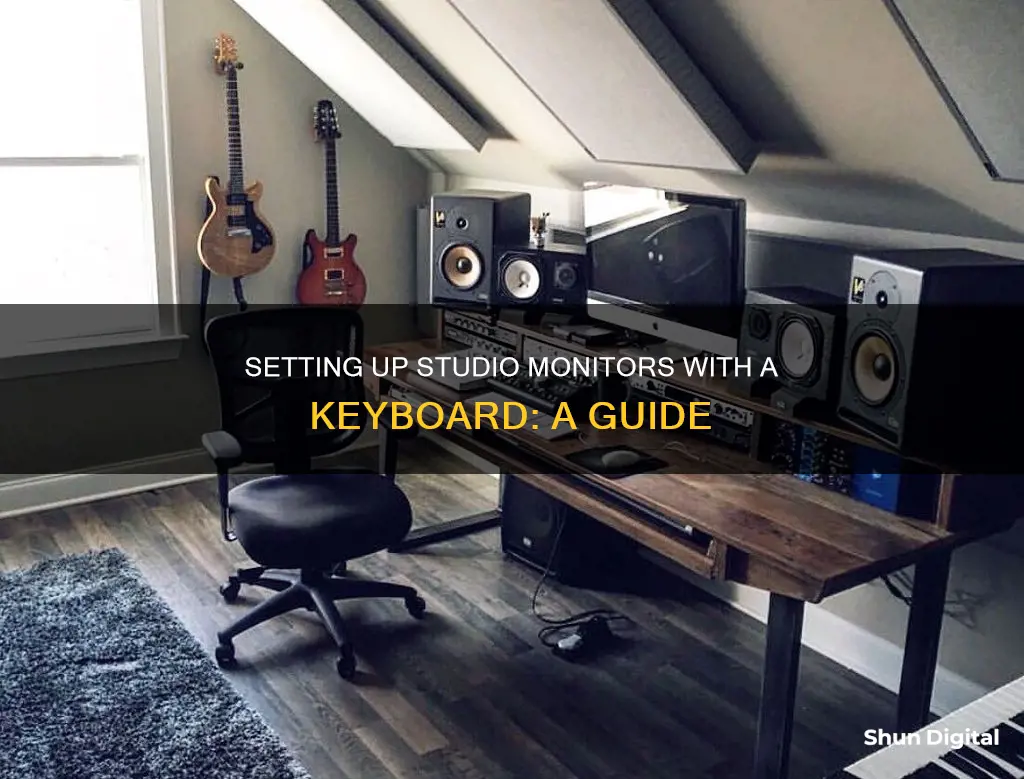
If you're looking to hook up studio monitors to a keyboard, you'll need to consider the type of connections available on your devices. Studio monitors usually have XLR, RCA, or 1/4 jack inputs, while keyboards typically use USB, MIDI, or audio jacks for output. Here are some common methods to connect them:
- Using an audio interface: An audio interface acts as an external sound card, offering higher-quality audio and more connection options. Connect your keyboard to the interface, and then link the interface to the studio monitors using appropriate cables.
- Direct connection: If your keyboard has audio outputs, such as RCA or 1/4 jacks, you can connect them directly to the studio monitors using the corresponding cables.
- Mixer or controller: If you're using a DJ mixer or controller, you can amplify the keyboard's output through your laptop or computer's built-in speakers by adjusting the settings in your DJ software.
Remember to consider the length of the cables you need and ensure that the connections are balanced to minimize noise and interference.
| Characteristics | Values |
|---|---|
| Connection type | 3.5mm jack to 2x XLR male cable |
| Connection type | 1/8" to RCA cable |
| Connection type | 1/8" to 1/4" cable |
| Connection type | Audio interface |
What You'll Learn

Connecting studio monitors to a laptop without an interface
To connect studio monitors to a laptop without an interface, you will need a 3.5mm jack to 2x XLR male cable. These cables are available in various lengths, and if the cable is not long enough, you can extend it with a regular microphone cable. You will need two cables, one for each speaker.
The first thing to consider is your main output source. Whether you have an audio interface, a desktop mixer, a monitor controller, or a full-blown console, you need to see what kind of monitor outputs it has. Usually, this should be a 1/4-inch jack port, but in some cases, you will need a 3-pin XLR output to connect to the monitors.
The next important aspect is identifying the inputs on your monitors. These will come either as a 3-pin XLR input, a 1/4-inch jack input, or perhaps both, and they offer the best sound fidelity. It is extremely important to ensure that your 1/4-inch speaker cables are balanced or in TRS format (often referred to as stereo jack). You can identify this through the two black rings on the jack connector instead of one. This type of cable reduces unwanted noise and maintains the integrity of your signal, a significant benefit.
When positioning your monitors, the most important thing to consider is height and angle. Whatever your space and setup, the high-frequency drivers of your monitors should be at ear height relative to you. This helps your ears receive more direct sound from your monitors, resulting in a richer and more detailed listening experience. This same principle applies to the angle of your monitors. If you don't position your monitors towards your ears, you'll hear more reflections from some of the other surfaces in your studio. This combined sound gives you a less accurate picture of what's going on, making it harder to mix. You should also make sure your monitors are placed around 8 to 12 inches away from any walls and corners. This should help prevent reflections from your front walls.
Understanding Monitor Sizes: Diagonal Measurement Method Explained
You may want to see also

Using an audio interface to connect studio monitors to a laptop
To connect studio monitors to a laptop using an audio interface, follow these steps:
Step 1: Connect the audio interface to your laptop
Use the cable supplied with your audio interface, plugging it into either the USB or USB-C port on your laptop. Open your DAW (Digital Audio Workstation) and select your interface under the audio preferences menu.
Step 2: Turn down the volume on your audio interface
Before connecting your studio monitors, ensure that the output volume of your audio interface is set to zero to avoid unexpected pops, crackles, or overly loud audio reaching your speakers.
Step 3: Identify the cables you need
Check the outputs on your audio interface, usually found around the back of the unit. These could be 6.35mm TRS jack sockets marked 'Main', 'Line', 'Monitor', or 'Outputs L R' (for left and right outputs).
Step 4: Check for XLR outputs
Some audio interfaces may also have XLR outputs, which are typically found on more expensive or larger models designed for multiple channel recording.
Step 5: Check the inputs on your studio monitors
With the volume still down and the power off, check the monitor inputs, usually located at the back. These could be TRS jack or XLR inputs, or both.
Step 6: Connect the interface outputs to the speaker inputs
Now, connect the left and right audio interface outputs to the corresponding left and right speaker inputs using the appropriate cables. If your audio interface has 'balanced' outputs, you will need two balanced TRS cables. If your studio monitors only have XLR inputs, you can use a balanced TRS to male XLR cable.
Step 7: Adjust speaker positioning
Once your audio interface and studio monitors are connected, power up the speakers and gradually increase the volume. Ensure that the tweeter (high-frequency driver) of your studio monitors is level with your head, and position the speakers at an angle of about 45 degrees towards your listening position. Maintain an equal distance between each speaker and your listening position to achieve an accurate stereo field and panning.
Additionally, place the monitors at least 8-12 inches away from walls and corners to minimise reflections from the front walls.
Monitor Mount Screw Sizes: What Fits Best?
You may want to see also

Connecting studio monitors to a DJ mixer or controller
First, you need to identify the input options on your studio monitors, which could include RCA, TRS, or XLR. RCA cables are the iconic red and white audio cables, while TRS cables have 1/8" and 1/4" plugs. XLR cables are balanced connections with three pins, offering extra security with a clip to lock the cable in place.
Next, check the output options on your DJ mixer or controller. It may have Master Output connections that can be plugged directly into the studio monitors. Beginner-level controllers often only offer RCA outputs, while more advanced gear may feature TRS or XLR outputs, or a combination of these options.
Once you've identified the inputs and outputs, acquire the appropriate cables to connect your studio monitors to the DJ mixer or controller. Ensure that the cables are long enough to comfortably connect the devices, but not too long, as this can lead to cable management issues and potential audio degradation.
After connecting the devices, ensure that all volume levels are initially set to a minimum before gradually increasing them to the desired level. This will help prevent damage to your speakers.
By following these steps, you'll be able to connect your studio monitors to a DJ mixer or controller, allowing you to enjoy high-quality audio for your DJ practice sessions.
Propping Up Your ASUS Portable Monitor: A Step-by-Step Guide
You may want to see also

Connecting studio monitors to a computer
Identify Your Output Source:
Firstly, you need to identify the output source on your computer. This could be an audio interface, a desktop mixer, a monitor controller, or even a full-blown console. These output sources usually have a 1/4-inch jack port, but in some cases, like most desktop mixers, you will need a 3-pin XLR output to connect to your monitors.
Identify the Inputs on Your Monitors:
The next step is to identify the inputs on your studio monitors. They usually come with either a 3-pin XLR input, a 1/4-inch jack input, or sometimes both. These input options offer the best sound fidelity for your setup.
Choose the Right Cables:
It is crucial to select the appropriate cables to ensure a high-quality signal connection between your computer and studio monitors. For the 1/4-inch jack ports, use balanced or TRS format cables, identifiable by the two black rings on the jack connector. These cables reduce unwanted noise and help maintain signal integrity.
Connect Your Computer to the Audio Interface:
If you are using an audio interface, connect your computer to the interface using a USB cable. The audio interface serves as an external or internal sound card, offering higher-quality performance and professional connection options.
Connect the Audio Interface to Your Studio Monitors:
Now, connect the audio interface to your studio monitors. Use the 1/4-inch outputs on the interface and connect them to the 1/4-inch inputs on your studio monitors using balanced 1/4-inch TRS cables.
By following these steps, you will be able to successfully connect your studio monitors to your computer, ensuring an optimal listening experience for music production, mixing, or simply enjoying your favourite audio content.
Powering Your LCD Monitor with a Power Bank
You may want to see also

Using an audio interface to connect a keyboard to studio monitors
To connect a keyboard to studio monitors using an audio interface, you'll need to make sure you have the correct cables and inputs/outputs. Here's a step-by-step guide:
Step 1: Connect the Keyboard to the Audio Interface
First, you'll need to connect your keyboard to your audio interface. This can be done using the appropriate cables, typically a USB or Thunderbolt cable. Make sure to select the interface under the audio preferences menu in your DAW (Digital Audio Workstation).
Step 2: Turn Down the Volume
Before connecting your studio monitors, ensure that the output volume of your audio interface is set to zero to avoid any unexpected pops or crackles. Also, turn down the volume on your studio monitors themselves.
Step 3: Identify Your Cables and Inputs/Outputs
Now, you need to identify the outputs on your audio interface and the inputs on your studio monitors. The outputs on the interface will typically be found around the back of the unit and could be 6.35mm TRS jack sockets marked as 'Main', 'Line', 'Monitor', or 'Outputs L R' (for left and right outputs).
Your studio monitors will typically have TRS jack or XLR inputs, or sometimes both. These inputs are usually located at the back of the monitors.
Step 4: Connect the Audio Interface to the Studio Monitors
Now it's time to connect the audio interface outputs (left and right) to the corresponding left and right speaker inputs. If your audio interface has 'balanced' outputs, you will need two balanced TRS cables. These cables have two black rings on the jack connector, indicating the tip, ring, and sleeve areas.
Simply connect one end to your interface and the other end to your monitor inputs. If your studio monitors only have XLR inputs, you can use a balanced TRS to male XLR cable, which has one connector of each type on each end.
Step 5: Adjust Speaker Positioning
Once your audio interface and studio monitors are connected and powered up, adjust the speaker volume to around half and gradually increase the output level of your interface. Ensure that the tweeter (high-frequency) driver is level with your head, and position yourself at the front point of an equilateral triangle, with the speakers at the other two points. This ensures an equal distance from each speaker for a balanced overview of your mix.
It's also recommended to place the monitors at least 30cm away from walls and corners to minimise the impact on the EQ response of your speakers.
Now you should be all set up and ready to enjoy your music!
Asus Monitor Power Cord Size: What You Need to Know
You may want to see also
Frequently asked questions
To connect studio monitors to your keyboard, you will need to use an audio interface. This is a sound card that is vital for recording and offers higher-quality performance and more possibilities than a standard sound card. You can then connect your set of two active studio monitors by means of the line outputs on the interface, which are either RCA (unbalanced) or jack (balanced).
An audio interface is a compact external device or a 19-inch rack unit that can also be an internal sound card built into your computer. It offers one or more input channels for external devices such as a synthesizer, guitar, or microphone. The standard inputs are 6.35mm TRS (1/4-inch jack), XLR or RCA.
Using an audio interface to connect your computer to studio monitors offers a big step up in quality for a variety of reasons. You get a pair of balanced outputs that provide improved audio quality, you gain inputs allowing you to connect microphones and instruments to your computer, and you get a convenient volume control knob for your speakers.