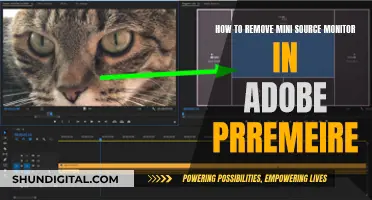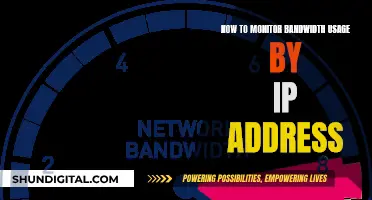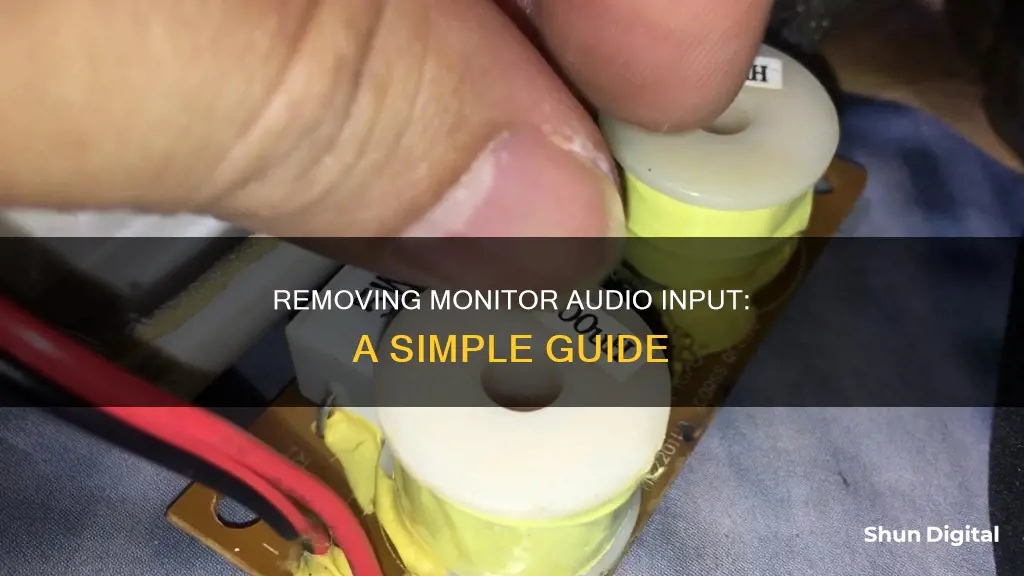
If you're tired of Windows switching audio inputs to the small speakers in your monitor, you can easily disable the monitor as an audio input device. This can be done through the Windows Settings app, Device Manager, Control Panel, or Registry Editor. In the Sound multimedia properties window, simply right-click on the monitor and select Disable. Additionally, you can disconnect the audio cable from the back of the monitor, which will typically shut off the built-in speakers.
| Characteristics | Values |
|---|---|
| Operating System | Windows 10, Windows 11 |
| Method | Settings App, Control Panel, Device Manager, Registry Editor |
What You'll Learn

Disabling monitor audio in the Device Manager
First, open the Power User menu on your Windows system by pressing the "Win + X" keys together. From the list of options that appears, select "Device Manager". This will launch the Device Manager utility, which is typically used to troubleshoot system-level issues.
Next, locate and expand the "Audio inputs and outputs" section in the Device Manager. Here, you will find all the audio devices connected to your system, including your monitor's built-in speakers. Right-click on the monitor's audio device, and from the context menu, select "Disable device". This will disable the audio output to your monitor.
If you wish to re-enable the audio output to your monitor at any point, simply follow the same steps and select "Enable device" from the context menu instead.
Ultimate Guide to Buying a Gaming Monitor
You may want to see also

Disabling audio devices from the Sound Settings
Windows:
- Using the Settings App: Launch the Settings app by pressing Win + I on your keyboard. Navigate to System > Sound.
- Selecting the Device: In the Output section, select the monitor or audio device you want to disable.
- Disabling Audio: Click the "Don't allow" button next to Audio. The device will no longer appear in the Output section.
- Re-enabling: To re-enable the device, navigate back to System > Sound in the Settings app. Scroll down to the Advanced section and select "All sound devices." Choose the device and click "Allow" next to Audio.
- Alternative Methods: You can also disable audio devices using the Control Panel, Device Manager, or Registry Editor. These methods involve specific steps and may require additional care, especially when using the Registry Editor.
Mac:
- Accessing Sound Settings: On your Mac, click on the Apple menu and select System Settings. Then, find and click on Sound in the sidebar.
- Selecting Output: Click on "Output" and choose the device you want to use from the list of sound output devices.
- Additional Options: Depending on your Mac model and connected devices, you may have additional options for volume control and adjustments using the Audio MIDI Setup app.
- Disabling Audio: To stop sound output from a particular device, simply select the "Mute" checkbox for that device in the Sound settings.
Troubleshooting Slow ASUS Monitor Startup
You may want to see also

Disabling audio output via Device Manager
Step 1: Open Device Manager
Press the "Windows key + X" on your keyboard to open the Power User menu. From the list of options, select "Device Manager". This will open the Device Manager utility, which allows you to manage various system-level issues and configure devices connected to your computer.
Step 2: Locate Audio Inputs and Outputs
In the Device Manager window, locate and expand the "Audio inputs and outputs" section. This section contains all the audio devices connected to your system, including speakers, headphones, Bluetooth headsets, and built-in audio devices.
Step 3: Right-Click on the Monitor Audio Device
Right-click on the monitor audio device that you want to disable. This will open a context menu with several options.
Step 4: Select "Disable Device"
From the context menu, select "Disable device". This will disable the selected monitor's audio output. If you want to enable the audio output again in the future, you can follow the same steps and select "Enable device" instead.
Additional Notes:
It's important to note that you must be signed in to your computer as an administrator to be able to enable or disable devices in Device Manager. Additionally, disabling audio output from your monitor may not permanently remove it from the list of available devices. If you want to completely remove the monitor audio device from your system, you may need to explore other methods or seek further technical support.
Kia Forte's Blind Spot Monitoring: Is It Worthy?
You may want to see also

Disabling monitor audio with Registry Editor
- Press the "Win + S" keys on your keyboard to open the search menu.
- In the search box, type "regedit" and select "Run as administrator" to launch the Registry Editor with administrative privileges.
- If the User Account Control (UAC) prompt appears, select "Yes" to proceed.
- In the Registry Editor window, navigate to the following path by pasting it into the address bar at the top and pressing Enter:
"HKEY_LOCAL_MACHINE\SOFTWARE\Microsoft\Windows\CurrentVersion\MMDevices\Audio\Render"
- Within the "Render" key, you will find multiple GUID entries, each representing an audio device. Open the "Properties" subkey within each GUID until you locate the one for your monitor.
- Once you have found the correct GUID key for your monitor, double-click on the "DeviceState" entry in the right pane.
- In the "Value data" field, input "10000001" to disable the monitor's audio output. If you ever want to re-enable it, simply change the value to "1".
- Click "OK" to save the changes.
By following these steps, you can effectively disable the audio input from your monitor. Remember that editing registry entries can impact your system's functionality, so proceed with caution and always back up your data beforehand.
Monitoring Hot Water Usage: Smart Meter Solutions
You may want to see also

Disconnecting the audio cable
- Locate the audio cable: The first step is to identify the audio cable that connects your monitor to your computer. It is usually colour-coded (often green for audio) or labelled as "Audio In" or "Audio Out".
- Power off the devices: Before disconnecting any cables, ensure that both your computer and monitor are powered off and unplugged from the power source. This is an important safety precaution to avoid any potential damage to the hardware or risk of electric shock.
- Disconnect the cable: Once you have located the audio cable, gently grasp it by the connector or the base of the cable, not by the cable itself, to avoid any damage. Firmly but carefully pull the connector out of the port on the monitor. If the cable is tightly connected, you may need to wiggle it gently from side to side while pulling to loosen it before removing it completely.
- Store the cable safely: After disconnecting the audio cable, ensure that you store it safely. You can wrap the cable neatly to prevent tangles and secure it with a cable tie or elastic band. Store the cable in a dry and dust-free environment to keep it in good condition.
- Verify the disconnection: Once you have disconnected the audio cable, power on your devices and check the audio settings to ensure that the monitor is no longer recognised as an audio input device. On Windows, you can do this by opening the Sound Settings and checking if the monitor is still listed under "Audio Inputs and Outputs". If it is still listed, you may need to disable it manually.
- Disable the device (if necessary): If the monitor still appears in the audio settings, you can disable it by following these steps:
- Open the Sound Settings by right-clicking the volume icon in the notification tray and selecting "Playback Settings".
- Right-click on the device corresponding to your monitor and select "Disable".
- Confirm by clicking "OK".
By following these steps, you should be able to successfully disconnect the audio cable from your monitor and remove it as an audio input device. Remember to handle the cable and connectors with care to avoid any damage during the process.
Spotting Irregularities: Process Monitoring Tips and Tricks
You may want to see also
Frequently asked questions
Right-click on the speaker icon in the bottom right corner. Click Properties, then you will see a list of playback devices. Find the monitor in the list, right-click and disable it.
Open the Sound Settings, click "Sound Control Panel" and disable the devices you want to get rid of from there.
Right-click the volume control icon in the notifications panel of the taskbar and click "Playback Devices". Right-click the audio output that corresponds to the monitor speakers and click "Disable".
Open System Preferences and click on the "Sound" option. Then, click on the "Output" tab and select the monitor as the output device. Finally, click on the "Disable" button.