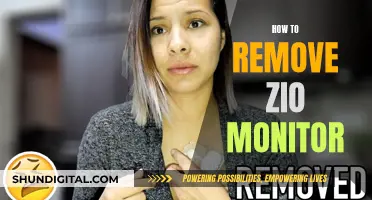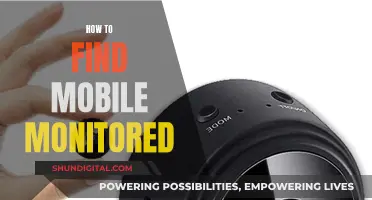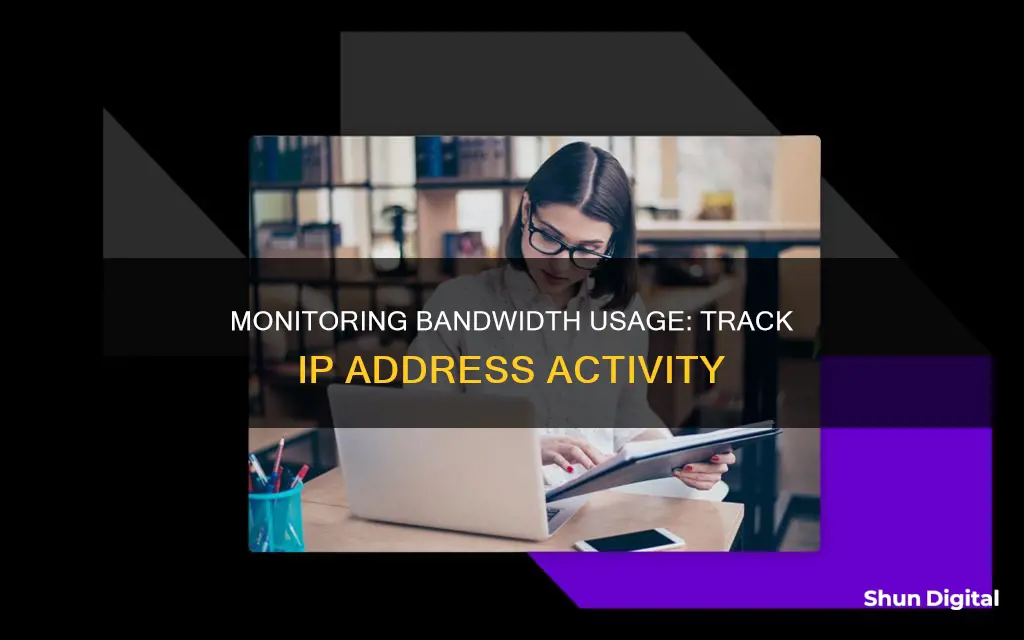
Bandwidth is a finite resource shared between all devices connected to a network. Monitoring bandwidth usage by IP address can help identify issues and optimise performance. This is especially important for businesses, where slow network speeds can impact operations. By tracking usage by IP address, companies can identify areas where capacity can be reduced and resources can be reallocated to improve productivity. This can be done using network bandwidth usage monitoring tools or an IP monitoring tool.
| Characteristics | Values |
|---|---|
| Purpose | Monitor bandwidth usage by IP address to identify and address network slowdowns, improve network performance, and enhance security |
| Tools | Network monitoring tools, bandwidth monitoring tools, network sniffers, third-party programs (e.g., Capsa, Wireshark), antivirus software, Netstat, Windows Resource Monitor, SolarWinds NetFlow Traffic Analyzer, PRTG Network Monitor, etc. |
| Data Analysis | Identify "top talkers" or applications/interfaces using the most bandwidth, analyze traffic patterns, monitor response time, availability, and uptime of routers, switches, and other devices, detect security threats |
| Benefits | Optimize bandwidth usage, improve productivity, reduce expenses, enhance cybersecurity, address performance issues |
| Limitations | Manual checks for each device can be time-consuming and unreliable; automated tools provide real-time, centralized overviews |
What You'll Learn

Track bandwidth usage via your router
The router is the best place to start figuring out what is consuming your bandwidth. All devices connect to your router, and it processes all the incoming and outgoing internet traffic for your home.
To monitor bandwidth usage via your router, follow these steps:
- Log into your wireless router's configuration utility. Consult your router's documentation to determine the address you need to access.
- Open the "Advanced" section and click on the "Traffic Meter," "Bandwidth Usage," "Network Monitor," or similarly named link. This will take you to the bandwidth-monitoring page.
- View your current bandwidth usage statistics in the "Statistics" section of the page. Click the "Refresh" button to update the stats. This section typically displays bandwidth usage for the previous month, the current month, the previous week, the current week, the day before, and the current day.
- Set up bandwidth usage settings by enabling a bandwidth usage cap and selecting the desired setting. Save your changes.
- Access your router's web interface to see detailed bandwidth information. You will need your router's IP address to do this.
- Launch a browser from any device connected to your router and enter your router's IP address in the URL bar.
- Log in to your router using the login credentials. These are usually found on the back or underneath your router. If you have set custom credentials, use those instead. If you don't remember your password, reset the router and use the default credentials.
- Once logged in, find the list of connected devices. Depending on your router, this may be under "Wireless Clients," "My Network," or "Attached Devices."
- Observe information such as download and upload speeds and the amount of bandwidth being used by each device.
- Use the IP and MAC addresses of the devices to see how much bandwidth each device is using. The IP address is the "IPv4 address," and the MAC address is the "Physical address (MAC)."
Luma's Monitoring Features: Keeping Tabs on Device Usage
You may want to see also

Use a third-party program like Capsa
Capsa is a free network analysis application that can be used to monitor bandwidth usage by IP address. It is a packet sniffer and protocol analyzer that makes network monitoring and analysis easy with its intuitive and information-rich tab views.
- Select your network adapter: Choose the network adapter that your system is using. This could be Ethernet or a Wi-Fi adapter.
- Choose Full Analysis and start the scan: In the Node Explorer, go to Protocol Explorer > [your adapter type] > IP.
- View data packets: In the analysis panel, select the Protocol tab to see data packets for each protocol your system is using.
- Analyze MAC Endpoints: In the analysis toolbar at the bottom of the screen, select MAC Endpoint. Double-click on an IP address to open the detailed packet analysis screen.
- Explore IP Endpoints: In the analysis panel, select the IP Endpoint tab and browse to the desired IP address. The analysis toolbar will show all incoming and outgoing connections for the localhost, its geographic endpoint, and more.
- Create custom graphs: In the Dashboard tab, you can create custom graphs based on MAC addresses, IP addresses, and protocols. This allows for easy identification of anomalies and provides useful statistics.
- View general network information: The Summary tab provides general information about the entire network or a specific node selected in the Node Explorer window. Here, you can quickly view total traffic, real-time traffic, broadcast traffic, and multicast traffic.
- Monitor endpoint traffic: In the Physical Endpoint and IP Endpoint tabs, you can monitor traffic information for each physical address node and IP address node, both local and remote. This allows for easy identification of nodes with abnormal traffic, such as hosts generating the largest traffic.
- Analyze protocols: By selecting the Protocol tab, you can view all the protocols applied in your network transmission. Analyzing these protocols will help you understand which applications are consuming network bandwidth. For example, HTTP stands for website browsing, while POP3 stands for email.
- Monitor conversations: The conversations are displayed in four tabs: Physical Conversation, IP Conversation, TCP Conversation, and UDP Conversation. You can monitor network traffic by each conversation type and identify which conversation has generated the most traffic.
- Visualize network connections: The Matrix tab provides a visual representation of all network connections and traffic details in a single graph. The weight and color of the lines between the nodes indicate traffic volume and status, respectively. Hovering over a specific node will display its network traffic details.
It is important to note that the free version of Capsa has some limitations, including tracking only ten private IP addresses, a single network adapter, and one project at a time. However, it is still a powerful tool for understanding bandwidth usage and identifying issues related to network traffic.
Collab Edit: Browser Usage Monitored for User Experience
You may want to see also

Scan your system for malware
If you're experiencing bandwidth issues that aren't attributable to your local network, you may have picked up some malware that is stealing your bandwidth as it communicates with an external server or acts as a spam email bot. Malware can consume your bandwidth in numerous ways, and it's important to clean your system if you suspect an infection.
You should have an antivirus suite installed. Run a full system scan with your chosen antivirus software. It's recommended to also download Malwarebytes and run a full system scan with this too. Quarantine and remove any items that these scans bring to light, then check if your bandwidth has increased.
If you're using a Windows device, Microsoft Defender Antivirus is a powerful tool that comes built-in. Here's how to use it:
- Open your Windows Security settings.
- Select Virus & Threat Protection > Scan Options.
- Select Microsoft Defender Antivirus (offline scan), then select Scan Now.
- The Microsoft Defender Offline scan will take several minutes to run, and then your PC will restart.
- To view the results of your scan, open your Windows Security settings again, and select Virus & Threat Protection > Protection History.
Microsoft Defender will automatically detect and remove or quarantine malware.
China's Internet Surveillance: Monitoring Online Activities
You may want to see also

Use Netstat to uncover network issues
Netstat, or Network Statistics, is a command-line tool that can be used to monitor and troubleshoot network issues. It is available on Windows, Linux, and macOS. By using the command prompt, you can view all your device's connections and their ports and stats. This is especially useful when setting up or fixing your connectivity.
To get started with Netstat on Windows, search for "Command Prompt", right-click the top result, and select "Run as administrator". Then, type the "netstat" command to show all active TCP connections. You can also use the "-n" parameter to display active connections with numeric IP addresses and port numbers.
Netstat provides detailed information about your network connections, including the protocol (TCP or UDP), local address (your computer's IP address and port number), foreign address (remote device's IP or FQDN address and port name/number), and the state of the connection.
For a basic listing of all current connections, use the -a option with the "netstat" command. You can also filter the results by connection type, such as displaying only TCP connections with the "-at" command. Netstat also allows you to see network statistics, such as total, incoming, and outgoing packets, by using the -s parameter.
Additionally, Netstat offers various parameters to display specific information about network connections. For example, the -b command lists all executables associated with each connection, while the -e command generates statistics for the network interface, helping to troubleshoot network problems.
By using Netstat, you can evaluate all the network comings and goings on your system, excluding your router. It is a valuable tool for network administrators and users looking to optimise their network performance and troubleshoot issues.
How Do Apartments Monitor Water Usage by Each Unit?
You may want to see also

Check network activity with Windows Resource Monitor
The Windows Resource Monitor is a useful tool for checking network activity and monitoring bandwidth usage by IP address. It is built into Windows operating systems, allowing users to analyse resource usage and view hardware and software resources in real time.
To open the Windows Resource Monitor, you can:
- Click on the Windows Start button and search for "Resource Monitor" or "resmon.exe".
- Use the Windows-R shortcut to open the run box, then type "resmon.exe" and hit Enter.
- On Windows 10, go to Start > All Apps > Windows Administrative Tools > Resource Monitor.
- Open the Windows Task Manager with Ctrl-Shift-Esc, switch to the Performance tab, and click "Open Resource Monitor".
Once the Resource Monitor is open, you can view various tabs for an overview of resource usage:
- Overview Tab: This tab displays an overview of CPU, disk, network, and memory data, including all processes that use resources. It includes graphs highlighting CPU, disk, network, and memory usage over 60 seconds.
- CPU Tab: This tab allows you to monitor CPU utilisation in detail, including processes, services, associated handles, and associated modules. It also provides graphs showing the usage of each core, service CPU usage, and total CPU usage.
- Memory Tab: The memory tab lists processes and their memory usage, with a focus on physical memory visualisation. It displays used physical memory, commit charge, hard faults, and various other memory-related information.
- Disk Tab: This tab shows disk activity for processes and storage information. It visualises disk usage and provides readings of disk read and write activity for each process. The storage listing includes information on available and total space, as well as active time.
- Network Tab: The network tab lists network activity, TCP connections, and listening ports. It provides detailed information on network activity for any running process, including remote server connections, bandwidth usage, and local listening ports.
The Windows Resource Monitor is a valuable tool for system administrators, experienced users, and regular users alike. It offers more detailed information than the Task Manager and provides insights into activity on a Windows machine.
Host Resource Monitor: Tracking Guest Memory Usage?
You may want to see also
Frequently asked questions
Monitoring bandwidth usage by IP address can help you identify which devices are using the most bandwidth and determine if the usage is appropriate. This can help you address and prevent network slowdowns and ensure optimal performance for all users.
You can manually check bandwidth usage levels for individual devices on your network by accessing your router's settings. However, for a business network, it is more efficient to use an automated network bandwidth monitoring tool, which can provide a real-time, centralized overview of bandwidth utilization across your network.
There are several bandwidth monitoring tools available, both free and paid. Some popular options include SolarWinds NetFlow Traffic Analyzer, PRTG Network Monitor, and ManageEngine NetFlow Analyzer. These tools offer features such as network traffic analysis, bandwidth utilization alerts, and performance monitoring.
Bandwidth monitoring tools can help you identify and address performance issues, improve network security, enhance productivity, and optimize bandwidth usage. By understanding bandwidth usage, you can make informed decisions about allocating resources and improving network efficiency.