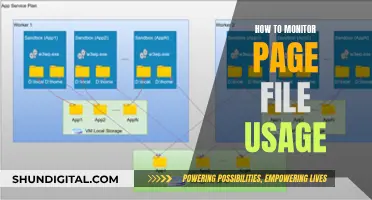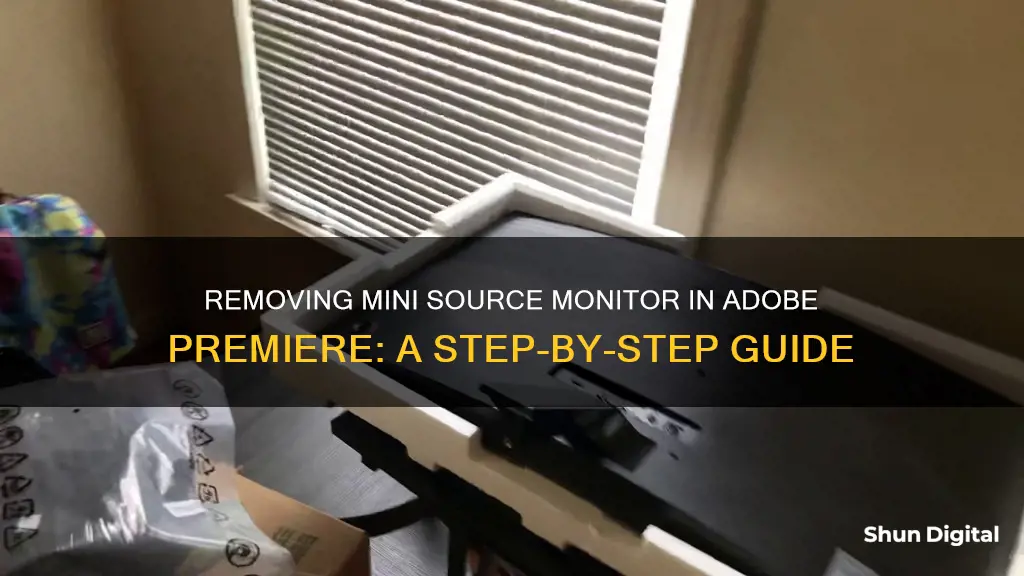
The Source Monitor in Adobe Premiere Pro is a tool that allows you to view your clips at full resolution and establish In and Out points. You can also use it to add markers, adjust playback speed, volume, and video and audio effects. The Source Monitor offers ten different views, including Composite Video, Audio Waveform, Alpha, and All Scopes. It is a useful feature for previewing and selecting individual clips or segments from your media files before adding them to your timeline.
To remove the mini source monitor in Adobe Premiere Pro, you can customize your workspace by going to the Window menu and deselecting the Source Monitor option. You can also rearrange the panels in your workspace to hide the Source Monitor if you prefer to keep it accessible but out of view.
What You'll Learn

How to view clips in the Source Monitor
To view clips in the Source Monitor, you can either drag the clip into the Source Monitor from the Project panel or double-click the clip that you want to view. If you want to view more than one clip in the Source Monitor, simply drag them from the Project panel. You will see a triangle beside the clip's name. Click the triangle to switch between clips.
Audio clips will appear as waveforms. To view the audio component of a video clip, click the "Drag Audio Only" button. To switch back to the video, click the "Drag Video Only" button.
The Source Monitor offers ten different views, which can be located by going to the panel menu in the upper right-hand corner of the Source Monitor panel. The ten views are:
- Composite Video
- Audio Waveform
- Alpha
- All Scopes
- Vectorscope
- YC Waveform
- YCbCr Parade
- RGB Parade
- Vect/YC Wave/YCbCr Parade
- Vect/YC Wave/RGB Parade
You can also adjust the magnification level and resolution of clips in the Source Monitor.
Finding Your Monitor's Color Gamut: Understanding the Percentage
You may want to see also

How to configure the Source Monitor
The Source Monitor in Adobe Premiere has several configuration options that allow you to customize it according to your needs. Here's a step-by-step guide on how to configure the Source Monitor:
- Accessing the Configuration Options: To access the configuration options, click on the panel menu in the upper right corner of the Source Monitor panel. Alternatively, you can click on the small wrench icon located in the Source Monitor.
- Playback Controls: Familiarize yourself with the playback controls in the Source Monitor. By hovering your mouse over any control, you can learn its name and function. These controls will be essential for editing clips efficiently.
- Safe Zones: Safe zones, also known as safe margins, ensure that your video displays correctly on various devices, such as televisions. The title-safe zone and the action-safe zone help ensure that critical elements of your video, such as titles and action, are positioned appropriately. To view the safe zones in your clip, go to the panel menu or click the wrench icon in the Source Monitor. If you need to adjust the dimensions of the safe zones, go to "File > Project Settings" and make the necessary changes in the "Action and Title Safe Areas" section.
- Magnification Level: By default, clips in the Source Monitor are scaled to fit the panel. However, you can adjust the magnification level to see more or less detail. To do this, click on the "Fit" dropdown menu and select your desired zoom level.
- Resolution: Depending on your video source and computer graphics card, you may need to adjust the resolution to achieve smoother playback. While working on your project, real-time playback may take precedence over pixel quality. To change the resolution, click on the "Select Playback Resolution" dropdown menu and choose the desired option (e.g., 1/2, 1/4, 1/8, or 1/16). For paused footage, it is recommended to select "Full (100%)" resolution for optimal quality.
- Dropped Frames: Dropped frames occur when frames are skipped during playback due to hard disk or processor limitations. Premiere Pro displays a "Dropped Frame Indicator," which turns orange when frames are dropped. To enable this indicator, go to the panel menu and choose "Show Dropped Frame Indicator."
- Interlaced Footage: Interlaced footage occurs when two fields are displayed simultaneously, resulting in double images. To fix this, go to the panel menu and select "Display First Field," "Display Second Field," or "Display Both Fields" according to your preference.
- Markers and In/Out Points: You can use the Source Monitor to add markers and set In/Out points for your clips. Markers are useful for identifying specific points in your video, such as DVD chapter markers. To add a marker, drag the playhead to the desired location and click the "Marker" button. Similarly, you can set In/Out points by dragging the playhead to the desired frame and clicking the "Mark In" or "Mark Out" buttons.
- Subclips: If you want to work with a specific portion of a clip, you can create a subclip by setting In/Out points and then going to "Clip > Subclip" or right-clicking and selecting "Make Subclip." Name your subclip and uncheck "Restrict Trips to Subclip Boundaries" to access all frames for editing.
- Interpret Footage: If your image or clip appears distorted, you can fix this by interpreting the footage. Right-click on the clip in the Project panel and select "Modify > Interpret Footage." In the "Interpret Footage" dialog box, you can adjust the frame rate, pixel aspect ratio, field order, and alpha channel settings to resolve common issues.
Removing Back Monitor Applications: A Step-by-Step Guide
You may want to see also

How to work with clips in the Source Monitor
Working with clips in the Source Monitor in Adobe Premiere involves several steps and configurations. Here is a detailed guide:
- Viewing Clips: You can drag and drop a clip from the Project Panel into the Source Monitor or double-click on the desired clip in the Project or Timeline panel. This will open the clip in the Source Monitor. If you want to view multiple clips, simply drag them all from the Project Panel. To switch between clips, click on the triangle beside the clip's name in the Source Monitor.
- Playback Controls: Familiarize yourself with the playback controls in the Source Monitor. By hovering over any control, you can learn its name and function. These controls will be useful when editing clips.
- Safe Zones: Understand the concept of safe zones or safe margins. The title-safe zone and the action-safe zone ensure that your video displays correctly on various devices, such as televisions. To view these safe zones in your clip, go to the panel menu or click the wrench icon in the Source Monitor. You can adjust the dimensions of these zones in the Project Settings.
- Magnification Level: Customize the magnification level to fit your needs. Click on the "Fit" dropdown menu to adjust the zoom level. This will allow you to see more or less detail in your clip.
- Resolution: Depending on your video source and computer graphics card, you might need to adjust the resolution for smoother playback. While editing, real-time playback might take precedence over the quality of the pixels. To change the resolution, use the "Select Playback Resolution" dropdown menu. For paused footage, it is recommended to choose "Full (100%)" resolution.
- Dropped Frames: Premiere Pro has a "Dropped Frame Indicator" that notifies you when frames are skipped during playback. This can be due to hard disk or processor speed limitations. To enable this indicator, go to the panel menu and choose "Show Dropped Frame Indicator."
- Interlaced Footage: Interlaced footage occurs when two fields are displayed simultaneously, resulting in double images. To fix this, go to the panel menu and select "Display First Field," "Display Second Field," or "Display Both Fields" according to your preference.
- Markers and In/Out Points: You can use the Source Monitor to insert markers and establish In and Out points. Markers are useful for future reference during the editing process. To add a marker, drag the playhead to the desired location and click the "Marker" button. To set In and Out points, drag the playhead to the desired frame and click the "Mark In" or "Mark Out" buttons.
- Subclips: If you want to work with a specific portion of a clip, you can create a subclip. Mark the In and Out points for the desired section, then go to "Clip > Subclip" or right-click and select "Make Subclip." Name your subclip and uncheck "Restrict Trips to Subclip Boundaries" for future editing flexibility.
- Audio Time Units: The Source Monitor displays video timecode by default, but you can enable audio time units for adding markers or points based on the audio of a clip. Go to the panel menu and select "Show Audio Time Units" to toggle this feature on or off.
Connecting MPC Touch to Studio Monitors: A Simple Guide
You may want to see also

How to interpret footage
Interpreting footage in Adobe Premiere involves modifying the properties of a clip by selecting options in the Interpret Footage dialog box. This can be used to fix issues with frame rate, pixel aspect ratio, field order, and alpha channel problems.
To interpret footage, right-click on the clip in the Project panel, select Modify, and then Interpret Footage. From there, you can choose the desired options and make adjustments to fix the issues mentioned.
Frame Rate
If the footage is playing faster or slower than the actual frame rate, check the "Assume This Frame Rate" box and enter the correct frames per second (fps). You may need to experiment to find the right setting. Adjusting the frame rate will also change the speed of the clip.
Pixel Aspect Ratio
Pixel aspect ratio is a common problem that can cause distortion. To fix this, check the "Conform To" box and select the correct aspect ratio. Again, you may need to experiment to find the right setting.
Field Order
If your footage is jittery in the timeline or after rendering, the issue may be with the field order. To fix this, select "Conform To" and choose the correct field order.
Alpha Channel
Alpha channel problems typically affect logos and titles, causing the wrong portion of an image to be transparent. Check the relevant boxes in the Interpret Footage dialog box to see if this fixes the issue.
When to Interpret Footage
While interpreting footage can be useful in certain situations, it is not always necessary. In fact, some users advise against it as it can lead to more issues, especially when dealing with sync sound.
When you have clips with different frame rates, you can simply mix them together in your sequence. Premiere will automatically adjust the frame rate to match the sequence while maintaining playback speed. If issues arise, you may need to transcode the clip to the proper frame rate using a tool like Media Encoder or Shutter Encoder.
If you need to change the speed of a clip, you can do so directly in the timeline without interpreting the footage.
Interpreting footage is mainly intended for correcting mistakes in the frame rate or for working with media that doesn't have an inherent frame rate, such as image sequences.
Other Source Monitor Functions
The Source Monitor in Adobe Premiere allows you to view individual clips, set In and Out points, specify source tracks, insert clip markers, and add clips to a sequence. It also offers various display modes and customizable controls to enhance your editing workflow.
You can use the Source Monitor to preview and select specific segments of your media files before adding them to your timeline. This includes setting In and Out points, adjusting playback speed, volume, and applying video and audio effects.
The Source Monitor also provides different views, such as Composite Video, Audio Waveform, Alpha, and various scopes for measuring color characteristics and adjusting brightness and contrast.
Additionally, you can configure the Source Monitor to fit your needs, including setting safe zones, altering magnification and resolution, and enabling the dropped frame indicator to optimize playback performance.
Setting Up Stage Monitors: A Comprehensive Guide
You may want to see also

How to use the Reference Monitor
The Reference Monitor in Adobe Premiere Pro is a virtual display that can be used as a floating window to aid in colour correction and colour grading tasks. It acts as a secondary Program Monitor, allowing you to compare different frames of a sequence side by side or view the same frame using different viewing modes.
Opening the Reference Monitor
To open the Reference Monitor, go to the Window menu and choose Reference Monitor. It will open in a separate panel, and you can drag its tab into a drop zone next to the Source Monitor.
Ganging the Reference Monitor and Program Monitor
The Reference Monitor and Program Monitor can be "ganged" together, meaning that they will display the same sequence frame and move in tandem. This is useful for colour-correcting tasks, as it allows you to adjust the colour corrector or video filter more effectively.
To gang the monitors:
- Click the "Gang Source and Program" button.
- Click the Settings button in the lower right corner of the Source or Program monitors and select "Gang Source and Program".
- In the Reference Monitor, select the "Gang to Program Monitor" button.
- In the Reference Monitor's panel menu, choose "Gang to Program Monitor".
- In the Program Monitor's panel menu, select "Gang to Reference Monitor".
Using the Reference Monitor for Colour Correction
The Reference Monitor is particularly useful for colour correction and matching footage. By "unganging" the Reference Monitor and Program Monitor, you can view them side by side and easily see subtle visual differences in your footage. This allows you to make changes to avoid jarring the visual experience of your audience.
Using Video Scopes in the Reference Monitor
The Reference Monitor also allows you to access video scopes, which provide precise information about your footage. To access the video scopes, go to the Panel Menu or choose the Spanner icon.
You can also display scopes in the Program Monitor while keeping the Reference Monitor in Composite Video mode (normal video). This allows you to see both the normal video and access various scopes for more accurate results.
Setting Up an Internal Camera for Your ASUS Monitor
You may want to see also