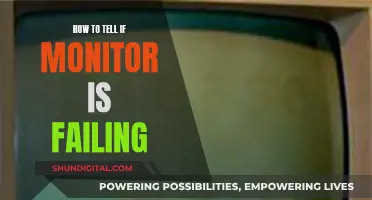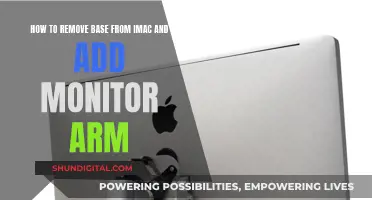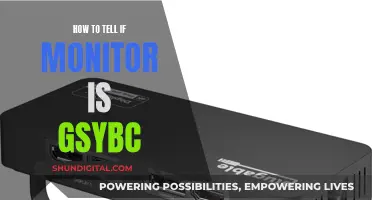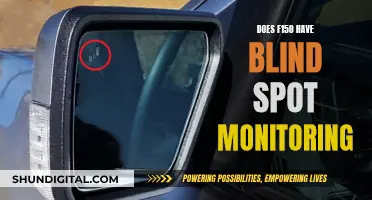A monitor's colour gamut is the range of colours it can display. This is usually shown by an enclosed area of the primary colours of the device on a chromaticity diagram. The most common standards for colour gamuts are sRGB, Adobe RGB and NTSC. The standard colour gamut for personal computers is sRGB, which was established in 1999 by the IEC. Most content, including websites, standard Windows environments and SDR movies, uses the sRGB colour space.
There are various ways to check the colour gamut of your monitor. One way is to use a colourimeter, such as the Colorimetry Research CR-100, in conjunction with software such as Octave. Another way is to use a website such as DamienSymonds.net, which allows you to see a 3D view of the colour range of your monitor.
| Characteristics | Values |
|---|---|
| How to find color gamut percentage of monitor | Use a colorimeter, such as Spyder 5 Pro, and software like DisplayCAL or ColorNavigator |
| How to check color range of monitor | Visit a free website to see a 3D view of the color range of your monitor |
| How to check if your monitor supports a wide range of colors | Check if your monitor can display a uniform red square or the letter W inside a square |
| How to check if your display color gamut is different from the sRGB standard | Observe the differences inside the squares on a test page |
What You'll Learn

Using a colourimeter and Octave software to measure colour gamut
To measure colour gamut, you can use a colourimeter in conjunction with Octave software. This process is fairly simple and can be done after calibration with the monitor's brightness set to maximum.
Firstly, you will need to calibrate your monitor. This can be done using a variety of software, including DisplayCAL, Spyder 5 Pro, or BasICColor Display. These tools will also allow you to see the percentage of colour gamut coverage for different colour spaces.
Once your monitor is calibrated, you can use a colourimeter such as the Colorimetry Research CR-100 or the Konica Minolta CA-P427 to measure the colour gamut. The colourimeter will take measurements of the colours displayed on your monitor, which can then be analysed using Octave software to determine the colour gamut.
It is important to note that colour gamut is three-dimensional, consisting of hue, saturation, and brightness. However, when plotting a colour gamut, a two-dimensional graph is often used, with the brightness dimension missing.
By using a colourimeter and Octave software, you can accurately measure the colour gamut of your monitor and determine the percentage of coverage for different colour spaces, such as sRGB and Adobe RGB. This information can be useful for content creators, especially those working with colour-critical applications such as photography or graphic design.
Camera Location on ASUS Monitors: A Quick Guide
You may want to see also

How to check if your monitor is wide-gamut
To check if your monitor is wide-gamut, you can use a free online tool that allows you to see a 3D view of your monitor's colour range. This method only works for calibrated monitors with a V2 profile.
Firstly, find your monitor's profile on your hard drive. For Windows, this should be in C:\Windows\System32\spool\drivers\color. For Mac, it will be in either Mac HD/Library/ColorSync/Profiles or Mac HD/Users/\
Next, go to the "Upload" page of the tool's website and hit "Browse". Navigate to your monitor profile and then hit "Upload".
After receiving the "Upload successful" message, go to the 3D COLOR SPACE page. Here, you will compare your screen's colour space with the sRGB colour space. Choose your uploaded profile in the first column (sRGB will be chosen by default in the second column) and then hit "Calculate 3D".
After a few seconds, a 3D model will appear. The colour block represents your monitor profile, while the wireframe is sRGB. You can click and drag the model to move it around and see it from all sides.
If your monitor is wide-gamut, its colour block will exceed the sRGB wireframe in most parts of the spectrum.
Another way to check if your monitor is wide-gamut is to use a colour gamut volume test. This will allow you to check and compare your display to any ICC profile, such as sRGB or Adobe RGB, or any standard or custom profile.
Additionally, you can use software such as DisplayCAL, Spyder 5 Pro, or BasICColor Display to check your monitor's colour gamut coverage. These tools often require hardware such as a colourimeter to work effectively.
It's important to note that the concept of a "wide gamut" monitor is relative to the standard colour gamut, sRGB. If your monitor's colour gamut is larger than sRGB, then it is considered wide gamut.
Creative Ways to Utilize Your Spare LCD Monitor
You may want to see also

Differences between sRGB and Adobe RGB colour spaces
To find the colour gamut percentage of your monitor, you can use a free website that provides a 3D view of your monitor's colour range. However, this method only works for calibrated monitors with a V2 profile. Alternatively, you can use software such as DisplayCAL, Spyder 5 Pro, or BasICColor Display, which are capable of calculating the percentage of colour space coverage for your monitor.
Now, here's an overview of the differences between sRGB and Adobe RGB colour spaces:
SRGB Colour Space
SRGB is an RGB colour space developed by Microsoft and HP for digital use. It is the default colour space for most devices, including computers, tablets, and smartphones. sRGB is designed to be consistent across all devices and is widely used for online content and printing. When posting images online, it's recommended to use sRGB to ensure accurate colour reproduction.
Adobe RGB Colour Space
Adobe RGB, on the other hand, was created by Adobe Systems to be compatible with CMYK printers. It offers a larger colour gamut, approximately 35% wider than sRGB, and is commonly used for professional printing. Adobe RGB provides a more comprehensive range of saturated colours, making it ideal for graphic design and printing purposes.
Key Differences:
- Colour Gamut: Adobe RGB has a wider colour gamut, covering a larger range of colours, especially in the blues and greens.
- Use Cases: sRGB is ideal for digital devices and online content, while Adobe RGB is better suited for professional printing and graphic design.
- Colour Accuracy: Adobe RGB provides more accurate colour reproduction for printing, while sRGB is designed for consistency across digital screens.
- Colour Conversion: Images in Adobe RGB colour space may appear dull and desaturated when converted to sRGB by web browsers. It is recommended to manually convert Adobe RGB images to sRGB before uploading them online.
- Colour Management: sRGB was standardised to facilitate consistent colour reproduction across different devices. Adobe RGB, on the other hand, requires special software to manage and convert colours accurately.
iPad Monitor Size: Understanding Apple's Tablet Display Options
You may want to see also

How to calibrate your monitor
Monitor calibration is an important process to ensure that colours are represented accurately on your screen. While it may not be necessary for everyday use, it is crucial for professionals in fields such as photography, graphic design, and video editing. Here is a step-by-step guide on how to calibrate your monitor to improve its image quality.
Basic Calibration with Windows or MacOS:
- Windows 10 and MacOS have built-in calibration utilities. Go to the Display settings and follow the on-screen instructions to calibrate your monitor.
- These basic utilities can help fix issues like incorrect contrast or display gamma but may not provide an enjoyable viewing experience.
Understanding Monitor Standards:
- There are various colour standards, such as sRGB, DCI-P3, Adobe RGB, and 709. These standards define specific values for colour accuracy, brightness, and gamma.
- While you don't need to target these standards precisely, knowing them is essential as they will influence your monitor's settings.
Calibrating Resolution and Scaling:
- Ensure that your computer's display resolution matches your monitor's native resolution. This is typically set correctly by default but can be adjusted in the Display settings.
- Consider scaling if you want to make text and interface elements more readable. Scaling increases the size of content without changing the resolution.
Calibrating Brightness:
- Reduce your monitor's brightness to a comfortable level without losing detail in dark images. Use a light meter to aim for a brightness of around 200 lux.
- Lowering brightness can improve the perception of contrast and reduce eye strain, especially in dimly lit rooms.
Calibrating Contrast:
- Contrast is the difference between the lowest and highest luminance levels on your monitor. Adjust the contrast setting to a level where all bars on the Lagom LCD contrast test image are visible.
- Avoid setting the contrast too high, as it can reduce the contrast ratio and crush colours and shadow details.
Calibrating Sharpness:
Sharpness is subjective and not part of colour standards. Adjust the sharpness setting to your preference—a higher setting will enhance details and contrast, while a lower setting will make them appear more natural.
Calibrating Gamma:
- Gamma describes how your monitor handles the luminance of an image. A high gamma value will appear deeper, while a low gamma value will be brighter and show more detail in dark areas.
- Visit the Lagom LCD gamma test image and adjust your monitor's gamma settings until the image indicates a gamma value of 2.2, which is the preferred value for the sRGB standard.
- If your monitor doesn't have gamma adjustment options, you can use software like QuickGamma (for Windows) or Gamma Control 6 (for MacOS) to tweak gamma.
Calibrating Colour Temperature and White Point:
- Colour temperature describes the "warmth" or "coolness" of your monitor's image. Lower temperatures appear warmer (red/orange), while higher temperatures appear cooler (blue/cyan).
- View a blank white screen and adjust the colour temperature or white point setting to your preference. A value of 6500K is commonly accepted as the ideal white point.
Calibrating Colour Gamut:
- Colour gamut refers to the range of colours your monitor can display. Look for an sRGB mode if your monitor has a standard gamut or DCI-P3 mode for a wide gamut.
- Keep in mind that these modes may lock your monitor's brightness and gamma controls, which can be inconvenient.
Advanced Calibration with a Calibration Tool:
- For precise colour accuracy, consider investing in a calibration tool like the Datacolor SpyderX Pro or X-Rite i1Display Studio. These tools come with software that guides you through the calibration process.
- Calibration tools are especially important for professionals who need to conform to specific colour standards in their work.
LCD Monitors: Radiation Emission and You
You may want to see also

How to check your monitor's colour gamut online
Colour gamut refers to the specific range of colours that can be displayed by a monitor, and it is vital to understand this range to ensure that colours are displayed correctly. While there are many pricey gadgets available to fine-tune your monitor's colour accuracy, there are also some free online tools that can help you check your monitor's colour gamut.
Warm Up Your Computer
Before running any tests, it's important to let your computer warm up. This is because monitors take a while to reach their full brightness. Warm up your computer for about 30 minutes if you have an LCD monitor, 50 minutes for a CRT monitor, and 70 minutes for an LED monitor.
Set Your Monitor to Its Native Resolution
Next, you'll want to set your monitor to its native resolution, which is the actual number of pixels physically built into your monitor. On a PC, go to the Control Panel, then select Settings, Appearance, Personalization, and finally, adjust the screen resolution. Tick the resolution that's marked 'recommended'. On a Mac, go to System Preferences, then Displays, and under Resolution, select 'Default for display'.
Check Your Room's Lighting
Make sure your room has moderate ambient lighting—not too bright or too dark.
Familiarise Yourself with Your Monitor's Display Settings
Get to know your monitor's display settings, such as colour, contrast, and brightness. You can find these settings in your Control Panel or System Preferences under the Display tab.
Online Colour Gamut Tests
Now you're ready to run an online colour gamut test. Here are some recommended websites:
- Eizo: A simple test that enables you to check your monitor's colour, as well as other attributes like sharpness, pixels, and optimum viewing angle.
- Lagom: A detailed yet user-friendly colour test site. Good for those with a decent understanding of computers.
- W4ZT: A straightforward and quick test ideal for those who aren't tech-savvy.
- Calibrize: A downloadable tool that helps you adjust your monitor's colour in three simple steps.
- Wide-Gamut: This test page will check if your monitor supports a wide range of colours and other colour-related tests.
Using Your Operating System's Built-In Calibration Feature
Your operating system will also have a built-in colour calibration feature.
For PC users, go to the Start menu, then PC Settings, System, and Display. Click on Display adapter properties for Display 1, then the Color Management tab, and the Color Management box. Click on the Advanced tab and select Calibrate display. Follow the onscreen instructions to manually adjust your settings.
For Mac users, open your System Preferences menu and click on Displays. Click on the Color tab, then Calibrate. Make sure the box 'Use native white point' is ticked and click continue. If there are multiple user profiles on your computer, tick the box that says 'Allow others to use this calibration' to save the settings for all users. Name your profile and click continue.
Understanding Colour Gamut Results
A larger colour gamut means your monitor can display more colours within that space, and it will produce a more true-to-life image if properly calibrated. Most content, like websites, online videos, and desktop applications, uses the sRGB colour space. The Adobe RGB colour space, on the other hand, was created to encompass a wider range of colours and is mainly used for print media by professional photographers and photo editors.
While it may not be necessary to understand the specifics of your monitor's colour gamut, it is important to ensure that it is properly calibrated to display colours accurately, especially for content creators.
Adjusting Extended Monitor Size: A Simple Guide to Downsizing
You may want to see also
Frequently asked questions
You can use a website or software to check the colour range of your monitor. For example, you can upload your monitor profile to a free website to see a 3D view of its colour range. Alternatively, you can use software such as DisplayCAL, Spyder 5 Pro, or Colorsync (for Mac).
A colour gamut is the range of colours that a device can produce or record. It is usually shown as an enclosed area on a chromaticity diagram, with each colour represented by a set of coordinates.
The standard colour gamut is called "sRGB" and was established by the IEC in 1999. Most devices, such as LCD monitors, printers, digital cameras, and applications, are configured to reproduce the sRGB colour gamut as accurately as possible.
If you see a uniform red square on your screen, your monitor does not have a wide colour gamut. If you see the letter "W" inside the square, your monitor has a wide colour gamut.