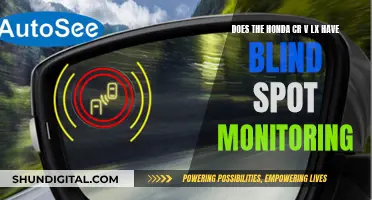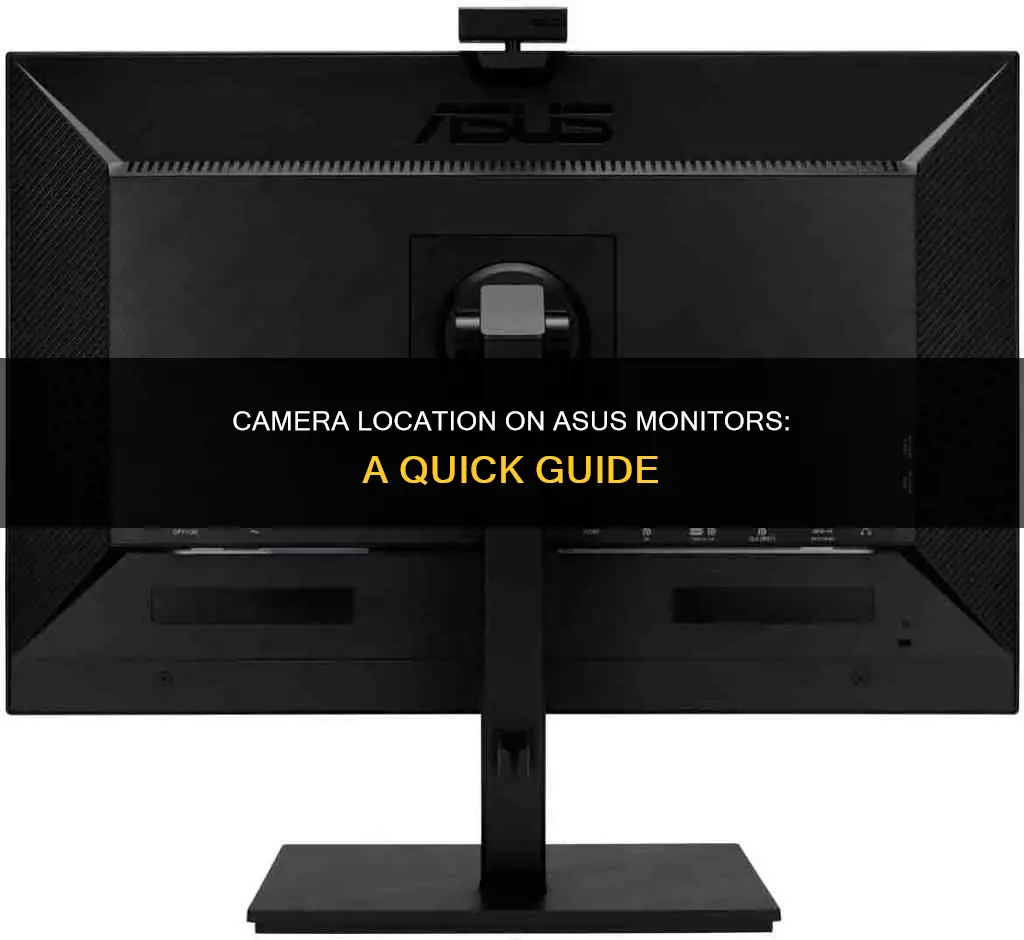
ASUS laptops, tablets, and some desktop PCs come with at least one camera embedded above the screen. Many models also have a second rear-facing camera. The camera can be activated by launching the Camera app from the desktop or home screen. On Windows 8, click the Camera tile on the desktop, and on Android, tap the Camera app at the bottom of the screen. Alternatively, the F10 key on your keyboard may be a Camera Hotkey that can be used to turn the camera on and off. If you are experiencing problems with your camera, you can refer to the ASUS troubleshooting steps, which include checking for obstructions, updating software, and reinstalling the camera driver.
What You'll Learn

How to connect the BE series built-in webcam
To connect the BE series built-in webcam, follow these steps:
- Connect the power cord: Securely attach one end of the power cord to the monitor's AC input port and plug the other end into a power outlet.
- Connect the Display/HDMI/VGA port cable.
- Connect the cable (Type-A) to the NB/PC USB port of your computer.
- Connect the cable (Type-B) to the USB port of the monitor.
Once the connection is complete, you can use the Windows built-in camera to test if the webcam is functioning normally. To do this, select the "Start" button, then choose "Camera" from the app list. If you wish to use the camera with other apps, go to the "Start" button, select "Settings", choose "Privacy", then "Camera", and finally enable "Let the app use my camera".
Unlocking ASUS VK278 Monitor Camera: A Step-by-Step Guide
You may want to see also

Troubleshooting a camera problem on Windows 11/10
If you're having issues with your camera on Windows 11 or 10, there are several troubleshooting steps you can take to try and resolve the problem. Here are some detailed, step-by-step instructions to guide you through the process:
Restart your PC:
This may seem simple, but restarting your computer can sometimes fix camera issues. Make sure to completely restart your device rather than just waking it from sleep mode.
Check for a camera switch or button on your device:
Some laptops and portable devices have a physical switch or button that turns the camera on or off. Ensure that this switch or button is in the "on" position before using your camera. These can sometimes be hard to find, so check all possible places, including a button on your keyboard that may be activated with the "Fn" key, a dedicated camera button on the keyboard, a sliding switch on the side of your laptop, or a small slider built into the camera itself.
Give your apps permission:
If you recently updated Windows, you might need to give apps permission to use the camera. Go to "Settings" > "Privacy & Security" > "Camera" and ensure that "Camera access for this device" and "Let apps access your camera" are turned on. Then, choose which apps should have access. Note that only apps installed from the Microsoft Store will appear in this list. If you're having issues with an app that wasn't installed from the Microsoft Store, make sure "Let desktop apps access your camera" is turned on.
Check your antivirus software:
Your antivirus software may be blocking access to your camera. Look for settings in your antivirus software that block access to your camera or permission to use it. If you need further assistance, visit your antivirus software company's website.
Check your hardware drivers:
If you're using an external camera, try using it with a different USB port on your device. If that doesn't work, or if your camera is built-in, open "Device Manager" and find your camera under "Cameras", "Imaging devices", or "Sound, video and game controllers". If you can't find your camera, select the "Action" menu and then select "Scan for hardware changes". Wait for it to scan and reinstall updated drivers, then restart your device and try opening the Camera app again.
Roll back the camera driver:
If your camera stopped working after an update, open "Device Manager", right-click on your camera, select "Properties", then select the "Driver" tab and choose "Roll Back Driver". Choose "Yes" and then restart your device. If this doesn't work, or if the "Roll Back Driver" option isn't available, try the next step.
Uninstall and reinstall your camera driver:
In "Device Manager", right-click on your camera and select "Properties". Select the "Driver" tab, then choose "Uninstall Device". Select the checkbox for "Attempt to remove the driver for this device" and click "OK". In "Device Manager", select "Scan for hardware changes" from the "Action" menu. Wait for the scan to complete and for updated drivers to be installed, then restart your PC and try the Camera app again.
Switch to the UVC driver:
If your webcam isn't working correctly, it may be incompatible with your current driver. Most USB webcams are UVC (USB Video Class) compatible and will work with the UVC driver included in Windows. To switch to the UVC driver, find your webcam in the list of devices in "Device Manager", right-click on it and select "Update Driver". Choose "Browse my computer for drivers", then select "Let me pick from a list of available drivers on my computer". Choose "USB Video Device" and complete the driver update.
Check for an incompatible camera driver (Windows 10 only):
Some older cameras designed for older devices may not be compatible with Windows 10. To check, go to "Device Manager" and find your camera under "Cameras", "Imaging devices", or "Sound, video and game controllers". Right-click on your camera, select "Properties", then select the "Driver" tab and click "Driver Details". Look for a file name that includes "stream.sys". If you find one, your camera is not compatible with Windows 10 and you will need to replace it.
Run the automated camera troubleshooter:
Both
Colleges Monitoring Student Online Activity: Is Privacy Invasive?
You may want to see also

How to enable the camera on an ASUS device
If your ASUS device has a camera, it will be embedded above the screen. Activating the camera is basically the same on any ASUS device, with only slight variations depending on the model and operating system.
Windows 11/10
- Inspect the Camera's Appearance: Verify that the camera is not obstructed by a screen protector or privacy film, and that the camera lens is free of dust or dirt. If necessary, gently wipe the camera lens with a clean, soft cloth.
- Use the Built-in Camera Application: Search for the "Camera" application in the Windows search bar, then click "Open".
- Check the Status of the F10 Camera Hotkey: Check if your keyboard has an "F10 Camera Hotkey". If it does, press the F10 key or the function key + F10 key (depending on your hotkey setting). If a message saying "[Camera On]" appears on the screen, it means the camera is ready to use.
- Give Your Apps Permission: Search for "Camera privacy settings" in the Windows search bar and click "Open". Turn on "Camera access" and "Let apps access your camera". You can then expand the "Let apps access your camera" section to choose which apps can use the camera.
- Update and Confirm BIOS/Windows Packages/Drivers: It is recommended to keep your software up to date to ensure system stability and optimisation. You can refer to ASUS support pages for instructions on how to update BIOS, execute a Windows update, and update drivers.
- Enable and Reinstall Camera Driver in Device Manager: Search for "Device Manager" in the Windows search bar and click "Open". Click the arrow next to "Camera", then right-click your camera device name and select "Enable device". If the "Enable device" option is not displayed, it means the camera is already enabled. If you need to reinstall the camera driver, right-click your camera device name and select "Uninstall device". Check the box to "Delete the driver software for this device", then click "Uninstall". After that, select "Action" at the top of Device Manager, and choose "Scan for hardware changes". The system will then automatically install the camera driver.
Windows 8
- Using the Camera App: Click or tap the "Camera" tile on the desktop.
- Quick Access from the Lock Screen: Swipe your finger down on the lock screen or click and drag the mouse downwards to open the Camera app without entering a passcode.
Android
- Using the Camera App: Tap the "Camera" app located at the bottom of the screen.
- Quick Access from the Lock Screen: Tap the lock icon and drag it onto the "Camera" icon to access the camera without entering a passcode.
Other Troubleshooting Tips
- Physical Privacy Shield: Some devices may have a physical privacy shield for the camera. Ensure that it is in the closed position when you intend to use the camera. The location of the privacy shield may vary depending on the model, so refer to the instructions in the User Manual if you are unsure.
- Hotkey to Enable the Camera: Press the hotkey to enable the camera. On some models, this may be the Fn + F10 keys. Check your Hotkeys setting or refer to the User Manual for the correct combination.
- Allow Device and App Access to the Camera: Check your privacy settings to ensure that your device and apps have permission to access the camera.
- Update the Webcam Driver: A faulty or outdated webcam driver may be the reason why your ASUS camera is not working. Visit the ASUS official website to manually download and install the latest correct installer, or use a program like Driver Easy to automatically update your webcam driver.
- Reinstall the Camera Driver: If updating the webcam driver does not resolve the issue, try reinstalling the camera driver. You can do this manually by uninstalling the driver and deleting the driver file, then restarting your computer for the system to reinstall the correct driver. Alternatively, use a program like Driver Easy to automate this process.
Monitoring Memory Usage in C: A Comprehensive Guide
You may want to see also

How to activate the built-in webcam on Windows 10
Many Windows 10 computers, including laptops and all-in-one PCs, come with built-in webcams. If your ASUS monitor has a built-in camera, you can activate it by following these steps:
Using the Camera Application
- Press the Windows logo key (Win) on your keyboard to open the Start menu.
- Click on the Camera app, which should be listed under the "C" section of the apps. Alternatively, you can press Win + S to open the search bar and then type in "Camera" to find the app.
- Once the Camera app is open, you can start using it to take photos or videos. By default, you can find these in the "Pictures > Camera Roll" folder.
Allowing Apps to Access the Camera
- Press the Windows logo key (Win) on your keyboard to open the Start menu.
- Click on the Settings icon, which looks like a gear.
- Select "Privacy," which is located at the bottom of the menu next to an icon of a padlock.
- In the menu on the left side of the window, under "App permissions," click on "Camera."
- Under "Allow apps to access your camera," slide the button to the "On" position. This will allow any apps you install to access your camera.
Troubleshooting
If you're having issues with your built-in camera, here are some troubleshooting steps you can try:
- Check for a physical camera button or shutter on your laptop. Some laptops have a sliding switch, button, or slider that activates the camera.
- Run the Camera troubleshooter by copying this link into your web browser: ms-contact-support://smc-to-emerald/TroubleshootCamera. This tool will run diagnostics on your camera and guide you through fixing any issues.
- Check for Windows updates by going to Settings > Update & Security > Windows Update > Check for updates. Install any available updates, as this will also update any missing or out-of-date drivers.
- Check your antivirus software, as this can sometimes prevent apps from using your camera.
- Update your drivers using Device Manager or Windows Update.
Monitoring Data Usage on Your iPad: A Guide
You may want to see also

How to use the built-in webcam on the BE series
Connect the power cord
Connect one end of the power cord securely to the monitor’s AC input port, and the other end to a power outlet.
Connect the display/HDMI/VGA port cable
Connect the cable (Type-A) to the NB/PC USB port of the computer. Then, connect the cable (Type-B) to the USB port of the monitor.
Set the audio output method
Search for "Sound settings" in the app list and choose your input device. For example, to output the sound of the monitor, you can choose "Echo Cancellation Microphone (ASUS BE/C6 Webcam...").
Test the webcam
After the connection is completed, you can use the Windows built-in camera to test whether it is normal. To turn on the webcam, select the "Start" button and then select "Camera" in the app list. If you want to use the camera in other apps, select "Settings", then "Privacy", and then "Camera". Finally, open "Let the app use my camera".
Open the camera in specific apps
Next, open each app in the list that you want to use the camera with. If you are using a PC (desktop computer) to connect to the display screen of the BE24EQK/BE24EQSK monitor, you can skip this step. However, if you are using an NB (notebook computer) to connect to the monitor, press the red box to switch the display screen of the webcam on the monitor and the webcam on the NB.
Troubleshooting
If you experience any issues with your webcam, such as it not opening or the screen being reversed, please follow these steps:
- Confirm that your USB cable and (HDMI/DP) screen cable are plugged into the PC/NB.
- Go to "Menu" -> "Tools" -> "All Reset" -> Select "Yes" to restore the monitor to the factory settings.
- If the screen issue cannot be solved, it is recommended to replug the USB cable and (HDMI/DP) and then open the "Camera" app on the PC/NB end.
- If the problem still cannot be resolved, please contact the ASUS customer service center for further instruction.
Disassembling Your ASUS Monitor: A Step-by-Step Guide
You may want to see also
Frequently asked questions
The camera on ASUS laptops is embedded above the screen. To activate the camera, launch the Camera app from the desktop or home screen.
On Windows 8, swipe your finger down on the lock screen or click and drag the mouse downwards to open the Camera app. On an Android device, tap the lock icon and drag it onto the "Camera" icon.
First, check that the camera is not obstructed by a screen protector or privacy film, and that the lens is clean. Next, check that the camera has been enabled in your device's settings. If the problem persists, try updating your device's drivers or restoring your system to a previous point.