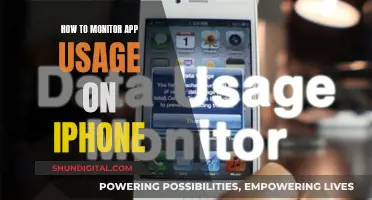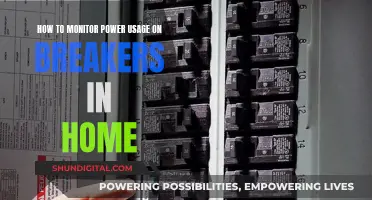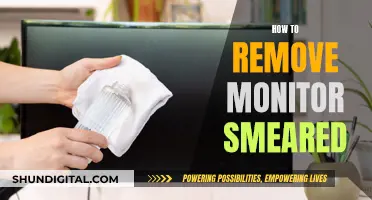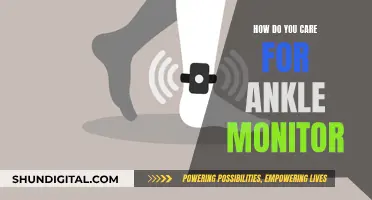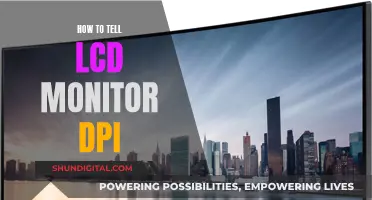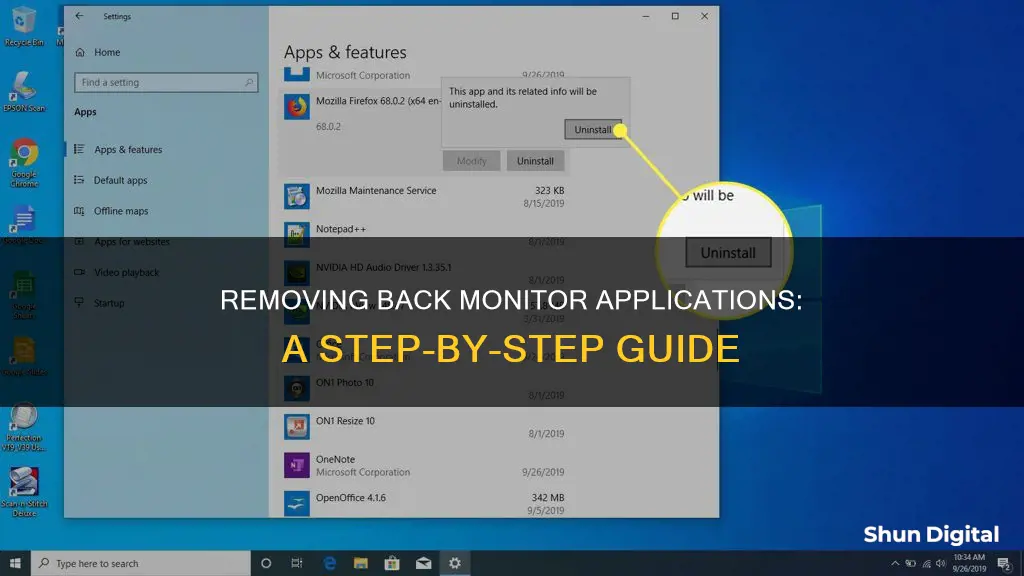
BACK Monitor Application, also known as Monitor.exe, is a process that is not essential for the Windows OS and causes few problems. However, an obsolete or defective version of Monitor.exe can cause issues for your computer, ranging from slowness to error messages. It is able to record keyboard and mouse inputs, monitor applications, manipulate other programs, and connect to the Internet. Due to these capabilities, it is considered a possible threat by some experts. To remove BACK Monitor Application from your computer, you can follow the manual instructions provided by Microsoft or use an automatic uninstaller product.
| Characteristics | Values |
|---|---|
| File name | Monitor.exe |
| File size | 1,723,040 bytes (8% of all files), 1,719,968 bytes, 72 other variants |
| File location | Subdirectory of "C:\Program Files" or "C:\Users\USERNAME" |
| File publisher | IObit or PixArt Imaging Incorporation |
| File window visibility | No |
| Startup | Windows starts the process each time the computer boots up |
| Capabilities | Interpret keystrokes, track other applications, change the behavior of other applications, send data to the internet |
| Security risk | 33% of experts consider this file to be a possible threat |
| Uninstall instructions | Click the Windows Start Button, type "uninstall", click "Add or remove programs", locate the application, click the program, then click "Uninstall" |
| Post-uninstall instructions | Restart your computer, check C:\Program Files for remaining folders, check the Registry for remnants |
What You'll Learn

How to identify the BACK Monitor Application
The BACK Monitor Application is a software program that operates within the application layer and is responsible for monitoring network activities and devices for performance and security purposes. It is also known as the Registry Monitor or Monitor.exe.
Monitor.exe is not an essential Windows OS file and is produced by IObit or PixArt Imaging Incorporation. It is usually located in the 'C:\Program Files (x86)\Lenovo EasyCamera\' folder. The file size varies, but it is typically around 1,723,040 bytes.
The BACK Monitor Application has the ability to interpret keystrokes, track and change other applications, and send data to the internet. Due to these functionalities, 33% of experts consider this file to be a potential threat.
To identify the BACK Monitor Application on your system, you can follow these steps:
- Press Ctrl + Shift + Esc to open the Task Manager.
- Click "More Details" if the window that appears is small.
- Look for "Monitor.exe" in the list of processes under the "Processes" tab.
- Right-click on "Monitor.exe" and select "Open File Location."
- This will open the folder where the BACK Monitor Application is installed.
- You can also verify the file details, such as the file size and location, to cross-reference with known information about the BACK Monitor Application.
It is important to note that some malware may disguise itself as Monitor.exe, so if you find this file on your system, it is recommended to scan it with a security tool or compare it with the information provided above to ensure it is not a malicious variant.
LCD vs LED Monitors: Which Display Technology is Better?
You may want to see also

How to uninstall the BACK Monitor Application
To uninstall the BACK Monitor Application, you must first determine whether it is a necessary or harmful file. BACK Monitor Application is not an essential Windows file and has a relatively low risk of causing problems. However, it has the ability to record keyboard and mouse inputs, monitor and manipulate other programs, and connect to the Internet. As a result, it poses a potential security threat, with a technical security rating of 29% dangerous.
If you decide to uninstall the BACK Monitor Application, you can follow these steps:
- Click the Windows Start Button, located in the lower left corner of the taskbar.
- Type "uninstall" in the search bar.
- Click "Add or remove programs."
- Locate "Registry Monitor" or "Advanced SystemCare" in the list of displayed applications.
- Click on the program, and then select "Uninstall."
After uninstalling, it is important to restart your computer and check if any folders related to the software remain under "C:\Program Files." Additionally, you can verify the removal by checking the Registry. To do this, open "Regedit" and look under "HKEY_LOCAL_MACHINE" > "Software" for BACK Monitor Application or the name of the producer.
It is important to note that only a computer professional should delete entries in the Windows Registry directly. If you encounter any issues during the uninstallation process, consider using an uninstaller tool, which automatically creates a backup to ensure a safe removal.
IPS Monitor Buying Guide: Choosing the Best Display
You may want to see also

How to check if the BACK Monitor Application was uninstalled
To check if the BACK Monitor Application has been uninstalled, you should first restart your computer. Then, open Windows Explorer and check if there is still a folder with the name of the software under C:\Program Files.
You can also check the Registry for remnants of the BACK Monitor Application. To do this, start "Regedit", then look under "HKEY_LOCAL_MACHINE" > "Software" for BACK Monitor Application or the name of the producer. However, only a computer professional should ever directly delete entries in the Windows Registry.
If you are an administrator and want to know who uninstalled the BACK Monitor Application, you can use the Windows built-in tool, the Windows Event Viewer, without using any outside program. Windows doesn't maintain a track of application uninstallation, but Event IDs 1034 and 11724 record the name of the program that was uninstalled, as well as the user account that did so.
- Press Win + R to launch the Run dialog box and type eventvwr.
- In the Event Viewer, click on Windows Logs and select Application.
- You'll see a list of application events in the centre pane. In the right pane, click on Filter Current Log.
- Filter the logs with Event ID 1034 or 11724 and click OK.
- Scroll down to find Event ID 11724, which will identify the application that was uninstalled and the user account that did it.
Acer Predator Monitors: Worth the Investment?
You may want to see also

What to do if the BACK Monitor Application won't uninstall
If the BACK Monitor Application won't uninstall, the first thing to do is to check that you are following the correct manual uninstall instructions.
To remove the BACK Monitor Application from your computer, follow these steps:
- Click the Windows Start Button in the lower left corner of the taskbar.
- Type the word "uninstall".
- Click "Add or remove programs".
- Locate "Registry Monitor" or "Advanced SystemCare" in the list of displayed applications.
- Click the program, and then click "Uninstall".
If the issue persists, the easiest way to remove any software cleanly and accurately is to use an uninstaller tool. Uninstaller tools automatically create a backup, so there is no risk of anything going wrong.
If the BACK Monitor Application is causing problems, a good Windows diagnostic tool may help. This is especially effective for older computers that have accumulated large amounts of "garbage data" from multiple software installs and uninstalls.
Installing a Rear-View TFT LCD Monitor: A Step-by-Step Guide
You may want to see also

How to reset your browser settings after uninstalling the BACK Monitor Application
To remove the BACK Monitor Application from your computer, follow these steps:
- Click the Windows Start Button, found in the lower left corner of the taskbar.
- Type "uninstall" in the search bar.
- Click "Add or remove programs".
- Locate "Registry Monitor" or "Advanced SystemCare" in the list of displayed applications.
- Click the program, then click "Uninstall".
After uninstalling, it is a good idea to restart your computer and check if there are any remaining files related to the application. You can do this by opening Windows Explorer and checking under "C:\Program Files".
You should also check the Registry for any remnants of the BACK Monitor Application. To do this, open the "Regedit" application and look under "HKEY_LOCAL_MACHINE" > "Software" for BACK Monitor Application or the name of the producer. Be cautious, as only a computer professional should ever directly delete entries in the Windows Registry.
Once you have uninstalled the BACK Monitor Application and ensured that all related files have been removed, you may want to reset your browser settings. Here is how to do this for some of the most popular browsers:
Chrome
- Open Chrome.
- Click "More" in the top right corner, then click "Settings".
- Click "Advanced".
- Click "Reset settings" and then "Restore settings to their original defaults".
- Finally, click "Reset settings".
Firefox
- Open Firefox.
- Type "about:support" into the address field.
- Select "Help" and then "More Troubleshooting Information".
- Click "Refresh Firefox" and then "Refresh Firefox" again.
Edge
- Open Edge.
- Type "edge://settings/reset" into the address field.
- Select "Settings", then "Reset settings", and finally "Restore settings to their original values".
Lexus RX 350: Blind Spot Monitoring Feature Explained
You may want to see also
Frequently asked questions
Click the Windows Start Button, type "uninstall" and select "Add or remove programs". Now locate Registry Monitor or Advanced SystemCare in the list of displayed applications, click the program, and then click Uninstall.
If the file is located in a subdirectory of C:\Windows, the security rating is 42% dangerous. If it is located in a subfolder of "C:\Program Files\Common Files", the security rating is 43% dangerous. If it is located in C:\, the security rating is 63% dangerous.
The Monitor.exe process is also known as the BACK Monitor Application or Registry Monitor and is part of the Registry Monitor or Advanced SystemCare.
Monitor.exe is able to record keyboard and mouse inputs, monitor applications, manipulate other programs and connect to the Internet.
If the Monitor.exe file is located in a subdirectory of C:\Windows, the file size is usually 319,488 bytes, 323,584 bytes, 389,120 bytes or 401,408 bytes. If it is located in a subfolder of "C:\Program Files\Common Files", the file size is usually 90,112 bytes, 95,504 bytes and 13 other variants. If it is located in C:\, the file size is usually 487,483 bytes, 487,517 bytes, 487,518 bytes, 487,508 bytes or 487,497 bytes.