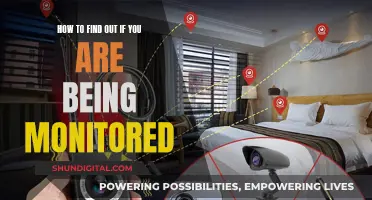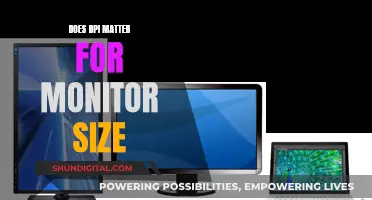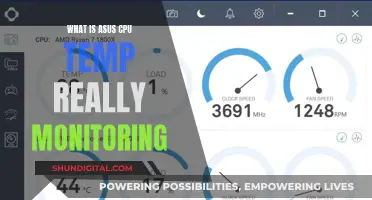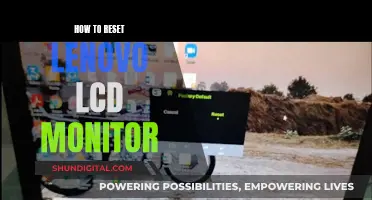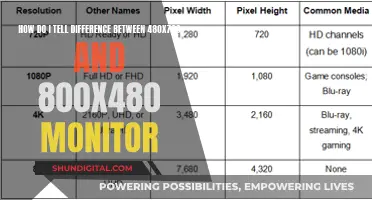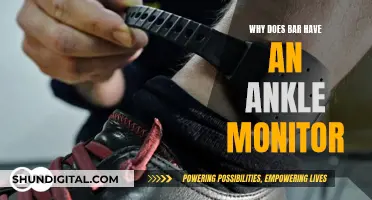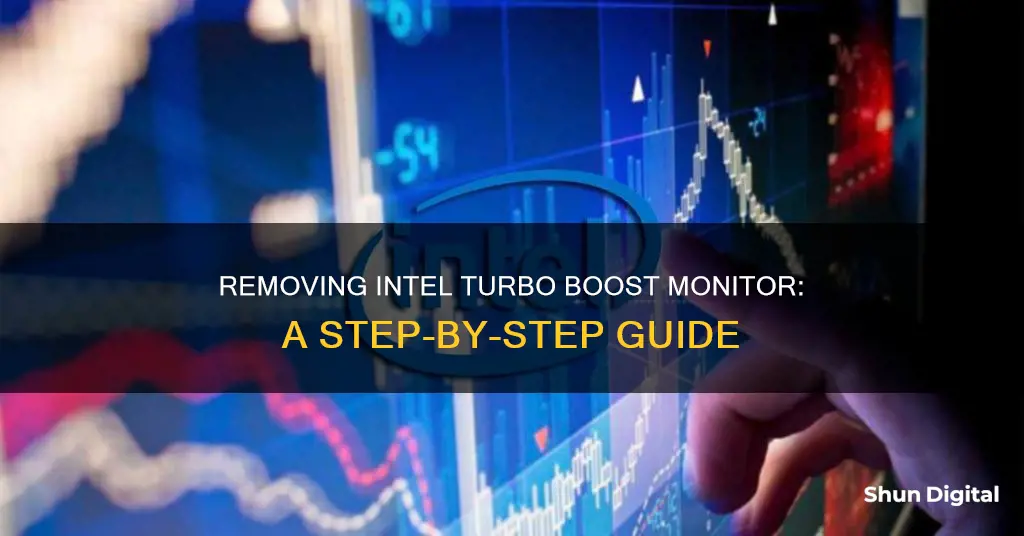
Intel Turbo Boost Technology Monitor can be uninstalled in several ways, including via Programs and Features, using its uninstaller.exe, via System Restore, with Antivirus, and with a third-party uninstaller. However, there are several challenges that may arise during the uninstallation process, such as insufficient access rights, missing or corrupted files, and other programs interfering with the uninstallation. To completely uninstall Intel Turbo Boost Technology Monitor and remove all its files, it is recommended to use a trusted third-party uninstaller that can scan and identify all the files associated with the program.
What You'll Learn

Uninstall Intel Turbo Boost Max Technology 3.0
Intel has issued a Product Discontinuation notice for the Intel® Turbo Boost Max Technology 3.0 driver, recommending that users of the program uninstall or discontinue its use. This is due to a security vulnerability in the program that may allow an escalation of privilege.
To uninstall Intel Turbo Boost Max Technology 3.0, you can try the following methods:
Method 1: Uninstall via Programs and Features
- Open Programs and Features.
- Look for Intel Turbo Boost Max Technology 3.0 in the list, click on it, and then click Uninstall to initiate the uninstallation.
Method 2: Uninstall with its uninstaller.exe
- Go to the installation folder of Intel Turbo Boost Max Technology 3.0.
- Find uninstall.exe or unins000.exe.
- Double-click on its uninstaller and follow the wizard to uninstall the program.
Method 3: Uninstall via System Restore
- Close all files and programs that are open.
- On the desktop, right-click Computer and select Properties. The system window will display.
- On the left side of the System window, click System Protection. The System Properties window will display.
- Click System Restore, and the System Restore window will display.
- Select "Choose a different restore point" and click Next.
- Select a date and time from the list and then click Next. You should know that all programs and drivers installed after the selected date and time may not work properly and may need to be re-installed.
- Click Finish when the "Confirm your restore point" window appears, and then click Yes to confirm again.
Method 4: Uninstall with Antivirus
If you cannot remove Intel Turbo Boost Max Technology 3.0 like other programs, it's worth checking whether it's a malware or not. Nowadays, computer malware can appear like common computer applications but are much more difficult to remove.
Method 5: Reinstall to Uninstall
When the file required to uninstall the program is corrupted or missing, reinstalling Intel Turbo Boost Max Technology 3.0 may do the trick. Sometimes, the installer may allow you to repair or uninstall the program as well.
Method 6: Use the Uninstall Command Displayed in the Registry
Please carefully edit the registry, as any mistake may cause your system to crash.
- Hold the Windows and R keys to open the Run command, type in "regedit" in the box, and click OK.
- Navigate the following registry key and find the one for Intel Turbo Boost Max Technology 3.0: HKEY_LOCAL_MACHINE\SOFTWARE\Microsoft\Windows\CurrentVersion\Uninstall
- Double-click on the UninstallString value, and copy its Value Data.
- Hold the Windows and R keys to open the Run command, paste the Value Data in the box, and click OK.
- Follow the wizard to uninstall the program.
Method 7: Uninstall with Third-party Uninstaller
The manual uninstallation of Intel Turbo Boost Max Technology 3.0 requires computer know-how and patience to accomplish. It is recommended to use a trusted third-party uninstaller, which can scan your system, identify all files of the program, and completely remove them.
Best Places to Buy AOC LED Monitors
You may want to see also

How to disable the pop-up
If you're tired of seeing the Intel Turbo Boost Max Technology 3.0 software pop-up every time you boot up your system, there's a simple solution to disable it. This guide will take you through the steps to make that annoying pop-up a thing of the past.
Method 1: Disabling the Pop-Up Through Task Scheduler
This method will stop the pop-up from appearing, but the Turbo Boost Max 3.0 technology software will still run in the background. Here's what you need to do:
- Right-click the Windows 10 start menu.
- Select "Computer Management."
- In the Computer Management screen, find and click on Task Scheduler in the left-hand menu.
- Click the chevron (>) to the left of the Task Scheduler listing to expand the sublistings.
- Select "Task Scheduler Library." This will populate multiple listings in the center portion of the Computer Management screen.
- Scroll through the listings until you find "Intel(R) Turbo Boost Max 3.0 Technology Application Launcher."
- Right-click on that listing and select "End."
- Right-click again and choose "Disable."
- Reboot your system, and the pop-up should no longer appear on startup!
Method 2: Uninstalling Intel Turbo Boost Technology Monitor via Programs and Features
This method will completely remove the Intel Turbo Boost Technology Monitor from your system.
- Open the Programs and Features window. For Windows Vista and Windows 7, click Start and type "uninstall a program" in the Search programs and files box, then click the result. For Windows 8, 8.1, and 10, open the WinX menu by holding the Windows and X keys together, then click "Programs and Features."
- Look for "Intel Turbo Boost Technology Monitor" in the list of programs.
- Click on it and then click "Uninstall" to initiate the removal process.
Method 3: Using the Uninstaller.exe
This method will also completely uninstall the Intel Turbo Boost Technology Monitor.
- Go to the installation folder of the Intel Turbo Boost Technology Monitor on your computer.
- Find the "uninstall.exe" or "unins000.exe" file in the installation folder.
- Double-click on the uninstaller file and follow the prompts to uninstall the Intel Turbo Boost Technology Monitor.
Method 4: Reinstalling Intel Turbo Boost Technology Monitor
If the uninstallation file is corrupted or missing, reinstalling the Intel Turbo Boost Technology Monitor may be the solution.
- Run the installer from the original disk or the download file to reinstall the program.
- The installer may provide options to repair or uninstall the program as well.
Remember, while disabling the pop-up won't affect the functionality of the Turbo Boost Max 3.0 technology, uninstalling the Intel Turbo Boost Technology Monitor will completely remove it from your system. Choose the method that best suits your needs, and feel free to seek technical support for further assistance if required.
LCD Monitor Replacement: Know When It's Time
You may want to see also

Intel Turbo Boost Technology Monitor 2.0 not listed in Programs and Features
If Intel Turbo Boost Technology Monitor 2.0 is not listed in Programs and Features, you can try the following methods to uninstall it:
Method 1: Uninstall using the Intel Turbo Boost Technology Monitor 2.0 uninstaller
Most computer programs have an executable file named uninst000.exe or uninstall.exe or something similar. You can find these files in the installation folder of Intel Turbo Boost Technology Monitor 2.0.
- Go to the installation folder of Intel Turbo Boost Technology Monitor 2.0.
- Find uninstall.exe or unins000.exe.
- Double-click on the uninstaller and follow the wizard to uninstall Intel Turbo Boost Technology Monitor 2.0.
Method 2: Uninstall via System Restore
System Restore is a utility that comes with Windows operating systems and helps restore the system to a previous state, removing programs that are interfering with the computer's operation. If you have created a system restore point before installing Intel Turbo Boost Technology Monitor 2.0, you can use System Restore to restore your system and remove the program.
- Close all open files and programs.
- On the desktop, right-click on Computer and select Properties. The system window will display.
- On the left side of the System window, click System protection. The System Properties window will display.
- Click System Restore, and the System Restore window will display.
- Select "Choose a different restore point" and click Next.
- Select a date and time from the list and then click Next. Please note that all programs and drivers installed after the selected date and time may not work properly and may need to be re-installed.
- Click Finish when the "Confirm your restore point" window appears.
- Click Yes to confirm again.
Method 3: Reinstall Intel Turbo Boost Technology Monitor 2.0 to uninstall
If the file required to uninstall Intel Turbo Boost Technology Monitor 2.0 is corrupted or missing, reinstalling the program may work. Run the installer either from the original disk or the download file to reinstall the program. Sometimes, the installer may allow you to repair or uninstall the program as well.
Method 4: Use the Uninstall Command Displayed in the Registry
When a program is installed on a computer, Windows will save its settings and information in the registry, including the uninstall command. You can try this method to uninstall Intel Turbo Boost Technology Monitor 2.0, but please be careful when editing the registry, as any mistakes may cause your system to crash.
- Hold the Windows and R keys to open the Run command, type "regedit" in the box, and click OK.
- Navigate to the following registry key and find the one for Intel Turbo Boost Technology Monitor 2.0: HKEY_LOCAL_MACHINE\SOFTWARE\Microsoft\Windows\CurrentVersion\Uninstall
- Double-click on the UninstallString value and copy its Value Data.
- Hold the Windows and R keys to open the Run command, paste the Value Data in the box, and click OK.
- Follow the wizard to uninstall Intel Turbo Boost Technology Monitor 2.0.
Method 5: Uninstall using a third-party uninstaller
The manual uninstallation of Intel Turbo Boost Technology Monitor 2.0 requires computer knowledge and patience. If you do not have the time or expertise, it is recommended to use a trusted third-party uninstaller, which can scan your system, identify all files associated with the program, and completely remove them. You can download a third-party uninstaller from the link provided on the Uninstall Helps website.
LCD Monitors: Understanding Camera Display Technology
You may want to see also

Intel Turbo Boost Technology Monitor 2.0 cannot be uninstalled due to other problems
There are several reasons why Intel Turbo Boost Technology Monitor 2.0 cannot be uninstalled. Here are some common problems that may prevent the complete uninstallation of the program:
- Intel Turbo Boost Technology Monitor 2.0 is not listed in Programs and Features.
- You do not have sufficient access to uninstall the program.
- A file required for the uninstallation to complete could not be run.
- An error has occurred, and not all files were successfully uninstalled.
- Another process that is using the file stops the program from being uninstalled.
- Files and folders of the program can still be found on the hard disk after the uninstallation.
An incomplete uninstallation of Intel Turbo Boost Technology Monitor 2.0 can cause various problems. Therefore, it is essential to completely uninstall the program and remove all its files. Here are some methods to achieve this:
Method 1: Uninstall via Programs and Features
When a new program is installed on your system, it is added to the list in Programs and Features. To uninstall the program, follow these steps:
- Open Programs and Features.
- Look for Intel Turbo Boost Technology Monitor 2.0 in the list, click on it, and then click Uninstall to initiate the uninstallation.
Method 2: Uninstall with its uninstaller.exe
Most computer programs have an executable file named uninst000.exe or uninstall.exe. You can find this file in the installation folder of Intel Turbo Boost Technology Monitor 2.0:
- Go to the installation folder of the program.
- Find uninstall.exe or unins000.exe.
- Double-click on its uninstaller and follow the wizard to uninstall the program.
Method 3: Uninstall via System Restore
System Restore is a Windows utility that helps users restore their system to a previous state and remove programs interfering with the computer's operation. If you have created a system restore point before installing the program, you can use System Restore to remove it:
- Close all open files and programs.
- On the desktop, right-click Computer and select Properties. The system window will appear.
- On the left side of the System window, click System protection. The System Properties window will appear.
- Click System Restore, and the System Restore window will appear.
- Select "Choose a different restore point" and click Next.
- Select a date and time from the list and click Next. Please note that all programs and drivers installed after the selected date and time may not work properly and may need to be reinstalled.
- Click Finish when the "Confirm your restore point" window appears.
- Click Yes to confirm again.
Method 4: Uninstall with Antivirus
Some computer malware can appear like common applications but are much harder to remove. If you cannot remove Intel Turbo Boost Technology Monitor 2.0 like other programs, it is worth checking whether it is malware.
Method 5: Reinstall to Uninstall
When the file required to uninstall the program is corrupted or missing, it will not be able to complete the uninstallation. In this case, reinstalling Intel Turbo Boost Technology Monitor 2.0 may be a solution. Run the installer from the original disk or the download file to reinstall the program. The installer may also allow you to repair or uninstall the program.
Method 6: Use the Uninstall Command Displayed in the Registry
When a program is installed on a computer, Windows saves its settings and information in the registry, including the uninstall command. You can try this method to uninstall Intel Turbo Boost Technology Monitor 2.0:
- Hold the Windows and R keys to open the Run command, type "regedit" in the box, and click OK.
- Navigate to the following registry key and find the one for Intel Turbo Boost Technology Monitor 2.0: HKEY_LOCAL_MACHINE\SOFTWARE\Microsoft\Windows\CurrentVersion\Uninstall
- Double-click on the UninstallString value and copy its Value Data.
- Hold the Windows and R keys to open the Run command, paste the Value Data in the box, and click OK.
- Follow the wizard to uninstall the program.
Method 7: Uninstall with a Third-party Uninstaller
The manual uninstallation of Intel Turbo Boost Technology Monitor 2.0 requires computer knowledge and patience. Even then, a manual uninstallation may not completely remove all the program's files, leaving useless items in the registry and affecting your computer's performance. Therefore, it is recommended to use a trusted third-party uninstaller that can scan your system, identify all the program's files, and completely remove them.
Should You Buy a New Monitor?
You may want to see also

Manual uninstallation of Intel Turbo Boost Technology Monitor 2.0
Method 1: Uninstall via Programs and Features:
- Open the "Programs and Features" menu.
- For Windows Vista and Windows 7: Click "Start," type "uninstall a program" in the search box, and then click the result.
- For Windows 8, 8.1, and 10: Open the WinX menu by holding the Windows and X keys together, then click "Programs and Features."
- Look for "Intel Turbo Boost Technology Monitor 2.0" in the list.
- Click on it and then click "Uninstall" to initiate the uninstallation process.
Method 2: Uninstall with its uninstaller.exe:
- Most computer programs have an executable file named "uninst000.exe" or "uninstall.exe" in their installation folder.
- Go to the installation folder of "Intel Turbo Boost Technology Monitor 2.0."
- Find "uninstall.exe" or "unins000.exe."
- Double-click on the uninstaller and follow the wizard to uninstall the program.
Method 3: Uninstall via System Restore:
- System Restore is a Windows utility that helps restore the system to a previous state and remove interfering programs.
- Before proceeding, ensure you backup your personal files and data.
- Close all open files and programs.
- Right-click on the desktop and select "Computer," then "Properties."
- In the System window, click "System protection" on the left side.
- Click "System Restore" in the System Properties window.
- Select "Choose a different restore point" and click "Next."
- Choose a date and time from the list, then click "Next." Note that programs and drivers installed after the selected date may not work properly and may need reinstallation.
- Click "Finish" when the "Confirm your restore point" window appears, then click "Yes" to confirm again.
Method 4: Uninstall with Antivirus:
- Some computer malware can appear like common applications but are harder to remove.
- If you cannot uninstall Intel Turbo Boost Technology Monitor 2.0 like other programs, consider scanning your system for malware.
Method 5: Reinstall to Uninstall:
- If the uninstallation file is corrupted or missing, you may need to reinstall Intel Turbo Boost Technology Monitor 2.0 to uninstall it.
- Run the installer from the original disk or the downloaded file to reinstall the program.
- The installer may also provide options to repair or uninstall the program.
Method 6: Use the Uninstall Command in the Registry:
- Warning: Editing the registry should be done carefully, as any mistakes can cause system issues.
- Press the Windows and R keys simultaneously to open the Run command.
- Type "regedit" in the box and click "OK."
- Navigate to the following registry key and find the entry for Intel Turbo Boost Technology Monitor 2.0: "HKEY_LOCAL_MACHINE\SOFTWARE\Microsoft\Windows\CurrentVersion\Uninstall."
- Double-click on the "UninstallString" value and copy its Value Data.
- Open the Run command again (Windows + R keys), paste the Value Data in the box, and click "OK."
- Follow the wizard to uninstall the program.
Method 7: Uninstall with a Third-party Uninstaller:
- Manual uninstallation can be time-consuming and may not remove all associated files and registry entries.
- It is recommended to use a trusted third-party uninstaller that can scan your system, identify all related files, and completely remove them.
- You can download a third-party uninstaller tool to ensure a thorough and safe removal of Intel Turbo Boost Technology Monitor 2.0 from your system.
Setting Up Studio Monitors for Stereo: A Step-by-Step Guide
You may want to see also
Frequently asked questions
You can try to reinstall Intel Turbo Boost Technology Monitor to uninstall it. When the file required to uninstall is corrupted or missing, reinstalling may do the trick.
You can uninstall it with a third-party uninstaller. A third-party uninstaller can scan your system, identify all files of Intel Turbo Boost Technology Monitor and completely remove them.
You can disable the pop-up by right-clicking the Windows 10 start menu, selecting Computer Management, finding Task Scheduler, selecting the listing for Task Scheduler Library, finding Intel(R) Turbo Boost Max 3.0 Technology Application Launcher, right-clicking and selecting End, and then right-clicking again and selecting Disable.
System Restore is a utility that comes with Windows operating systems. If you have created a system restore point prior to installing Intel Turbo Boost Technology Monitor, then you can use System Restore to restore your system and completely remove the program.
Most computer programs have an executable file named uninst000.exe or uninstall.exe. You can find this file in the installation folder of Intel Turbo Boost Technology Monitor. Go to the installation folder, find the uninstall file, double-click on it, and follow the wizard to uninstall.