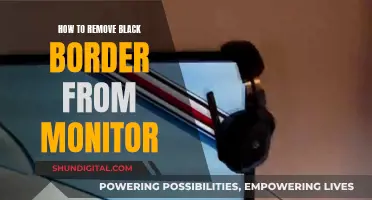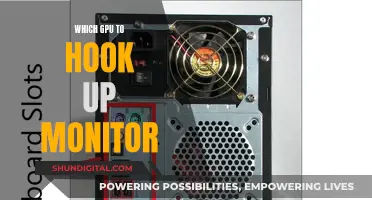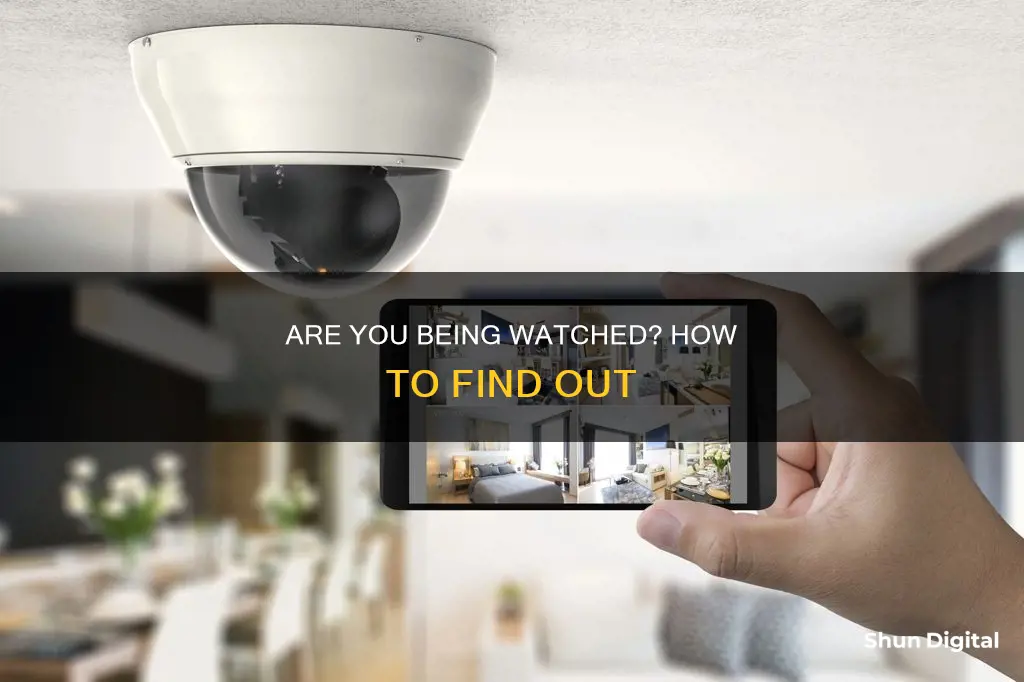
With the invention of new surveillance technology, it is easier than ever for someone to monitor your devices. Monitoring tools are often used for parental controls or to monitor employees' activities on company devices, but they can also be used to invade your privacy and access your private data.
If you suspect that your devices are being monitored, there are several signs to look out for and steps you can take to confirm your suspicions and protect your privacy. For example, if your phone's battery is draining faster than usual, or your computer is running slowly, this could indicate the presence of spyware. Additionally, if you notice any strange permission requests, unexpected messages, or changes to your browser's homepage, it may be a sign that your device is being monitored.
To confirm your suspicions, you can use anti-spyware programs, check active connections and open ports on your computer, investigate recent files and browser history, and review installed programs. Taking these steps can help you identify and remove any monitoring software, protecting your privacy and security.
What You'll Learn

Check for signs of spyware on your computer
It can be scary to think that someone might be monitoring your computer, but it's important to know how to tell if it's happening. Here are some detailed, direct, and instructive tips to help you detect and remove spyware from your device.
Slow performance and overheating
A computer that has become sluggish or is running hotter than usual could indicate the presence of spyware or other malicious software. These programs can consume significant system resources, causing your device to slow down and overheat. Pay attention to how responsive your computer is, such as boot-up times and program loading speeds.
Webcam and microphone activity
If your webcam light is on when you're not using it, it could mean that someone else is recording you without your consent. Similarly, if your microphone is activated unexpectedly, it could be a sign of spyware. Always cover your webcam when not in use and regularly check which programs have access to your camera and microphone.
Browser issues
Keep an eye out for strange browser behaviour, such as unexpected redirects, unwanted toolbars or extensions, and changes to your homepage. These could be signs of browser hijackers or spyware attempting to send you to malicious websites or collect your data.
Suspicious programs
Be cautious of unfamiliar programs installed on your computer. Spyware is often disguised as legitimate software, so be wary of free downloads and torrent sites. Review your list of installed programs regularly and uninstall anything you don't recognise or no longer use.
Pop-ups and advertisements
Frequent pop-ups, especially those that appear directly on your desktop, are a strong indicator of malware or spyware infection. These can be triggered by clicking on malicious ads or having infected toolbars installed in your browser.
Active connections and open ports
Viewing your computer's active internet connections can help detect spyware. Use tools like TCPView to monitor connections and identify any suspicious or unknown programs communicating with remote servers. Additionally, check for open ports using a port scanner, as too many open ports can provide entry points for attackers.
Task Manager and Activity Monitor
The Task Manager in Windows or the Activity Monitor in macOS can help you identify suspicious processes or programs running in the background. If these tools are disabled or inaccessible, it could be a sign of malware trying to hide its activity.
Antivirus scans
Perform regular antivirus scans using reputable software to detect and remove spyware. Paid versions from trusted antivirus companies are generally more effective and offer additional features. These tools can scan your system for suspicious files, programs, and processes.
Remember, there is no single method to determine if your computer is being monitored. Stay vigilant, keep your system updated, and follow good cybersecurity practices to protect your device and personal information.
Is Your Monitor HDR-Compliant? Check With These Steps
You may want to see also

Check for signs of spyware on your phone
Spyware is a type of malware that can be installed on your phone without your knowledge. It can be used to monitor your messages, eavesdrop on your calls, steal your data, and access your financial accounts. Here are some ways to check for signs of spyware on your phone:
Strange permission requests
Be cautious of apps that request permissions that are not necessary for their basic functions. For example, a reminder app should not need access to your camera or voice recording. These unusual permission requests could be a sign that the app is attempting to spy on you.
Higher battery consumption
Spyware runs continuously in the background, consuming a lot of battery power. If your phone's battery is draining faster than usual, it could indicate the presence of spyware.
Overheating
Spyware apps are constantly active and updating, leading to increased device temperature. If your phone is overheating regularly, it could be a sign of spyware.
Odd noises during calls
Listen closely for strange background noises during phone calls. Unusual sounds, such as beeping, distant voices, or static, could indicate that someone is eavesdropping using a monitoring tool.
Increased data usage
Spyware uses a significant amount of data to send reports to the person monitoring your phone. Check your phone's settings to monitor data consumption. If you notice a sudden increase in data usage, it could be a sign of spyware.
Unfamiliar apps and files
Restart your phone in safe mode and check for any unfamiliar apps or files. These could be spyware or other types of malware disguised as harmless software. Delete any suspicious apps and files that you don't recognise or remember downloading.
Performance issues
Spyware running in the background can cause performance issues such as freezes, long loading times, system bugs, and issues with shutting off or rebooting.
Suspicious folders and files
Use a file manager app to browse for suspicious folders and files. Android installation files typically have the .apk extension, while iOS installation files use the .ipa extension. However, files from malicious software may have different extensions. Check your downloads folder for any unrecognized files.
Abnormal behaviour
Tapped phones may exhibit abnormal behaviour, including automatic shutdowns and restarts, unintelligible text messages, and spikes in data usage. Trust your instincts, and if you suspect your phone is hacked, take proactive steps to check for and remove spyware.
Acer Monitor Sizes: Understanding the Dimensions for Your Display
You may want to see also

Check if someone is monitoring your online activity
There are several ways to check if someone is monitoring your online activity. Here are some methods to help you determine if your privacy is being invaded:
Check Your Devices
The first step is to examine your devices, including your phone and computer. Look for any unusual behaviour or changes in performance, such as:
- Increased battery consumption or faster battery drainage.
- Overheating or increased temperature.
- Higher data usage.
- Strange permission requests from apps.
- Randomly turning on the webcam.
- Frequent pop-ups.
- Browser redirects and changes to your homepage.
- Being logged out of websites you usually stay logged into.
- Appearance of strange programs or apps that you don't remember installing.
Check Your Connections
Examine your internet connections and active ports to identify any suspicious activity:
- Use tools like TCPView to monitor all connections your computer makes to the internet. Look for any strange or unfamiliar connections.
- Check your open ports using a port scanner like TCPView. Identify all open ports and close any unused ones using a firewall.
Use Online Services
There are online services and websites that can help you determine if you're being tracked and identify the culprit:
- Cover Your Tracks: This website, created by the Electronic Frontier Foundation (EFF), allows you to test the uniqueness of your browser fingerprint and see if it can be used to track you across websites.
- Am I Unique: This website helps you determine how unique your browser fingerprint is and whether you are being tracked. It analyses your browser's configuration and your device and browsing habits.
- Trackography: This website lets you explore the global tracking landscape and understand the extent of website tracking by various companies and entities.
Use Antivirus Software
Utilise reputable antivirus software to scan your device for any suspicious files, programs, or processes:
- Norton 360: This software can perform deep scans to identify and remove suspicious files and malicious programs.
- Windows Defender: The built-in Windows Defender can detect and remove most spyware.
Check Your Network
Examine your network activity and firewall settings:
- Open the Windows Start menu, select "Control Panel", then click "Windows Firewall."
- Click on the "Exceptions" tab to view all programs that have been granted access to your computer. Look for anything unusual or unfamiliar.
- Press "Ctrl", "Alt", and "Delete" simultaneously to launch the Windows Task Manager. Click the "Processes" tab to view all active processes. Look for any processes running under a different username or any unfamiliar processes.
Remember, while these methods can help you detect monitoring or tracking activities, they may not catch all types of spying techniques. It's important to stay vigilant and take proactive measures to protect your privacy and security online.
Understanding Monitor Sizes: Calculating the Perfect Display Dimensions
You may want to see also

Check if your computer has been physically accessed
If you suspect that someone has physically accessed your computer, there are several steps you can take to investigate. Here are some detailed instructions on how to check for signs of unauthorised physical access:
- Check for physical signs of intrusion: Look for any signs of tampering on your computer. This includes checking for any unfamiliar or recently installed hardware, such as USB drives, cables, or chargers. Be vigilant as these could be indicators of hardware keyloggers, which are devices used to capture information from your keyboard.
- Inspect recently accessed files and applications: On Windows, open File Explorer and click on "Recent" to view recently opened files. On macOS, you can access recently opened files through the "Recent Items" and "Recent Folders" lists. Additionally, you can check individual applications; for example, if you suspect someone accessed a PowerPoint presentation, check the "Recent" tab within that program.
- Review modified files: On Windows, go to File Explorer and click on "Date Modified" in the desired folder (such as Documents, Pictures, or Downloads) to sort the files by the date they were last accessed, helping you identify any suspicious activity during your absence. Right-click on specific files and select "Properties" to view additional details such as the date created, modified, and accessed.
- Examine your web browser history: While it is easy to delete browsing history, a hurried intruder may have overlooked this step. Check your browser history for any unfamiliar or suspicious websites visited during your absence. Common browsers to check include Google Chrome, Microsoft Edge, Mozilla Firefox, and Brave.
- Review login events and logon activities: Utilise tools like Windows Event Viewer (accessible by searching for "Event Viewer" on Windows) to review login activities and logon events. Look for event IDs such as "4624" for standard logons, "4672" for administrative logons, and "4634" for logoffs. These tools can help you identify unauthorised access attempts or successful logins during your absence.
- Check for remote access programs: On Windows, open Task Manager (Ctrl + Shift + Esc) and review active tasks and programs. Look for remote access programs such as TeamViewer, LogMeIn, or AnyDesk. On macOS, open Activity Monitor (Command + Space) and scrutinise current programs and applications for anything unusual.
- Inspect your firewall settings: Unauthorised access may result in changes to your firewall settings, creating backdoor access for intruders. On Windows, navigate to Control Panel > System and Security > Windows Defender Firewall > Advanced Settings. Examine the Inbound and Outbound Rules for any suspicious activities or connections. On macOS, go to System Preferences > Security & Privacy, then open the Firewall tab to review firewall settings and rules.
- Run an antivirus scan: Utilise antivirus software to scan your computer for any malicious programs or spyware. This can help identify and remove any unauthorised software installed during physical access.
While these steps can help you check for signs of physical access, it is also important to enhance the security of your device to prevent future unauthorised access. This includes creating strong passwords, enabling two-factor authentication, using a virtual private network (VPN), and regularly updating your software and applications.
Recognizing HD Monitors: What to Look For
You may want to see also

Check if your phone has been physically accessed
If you suspect that someone has physically accessed your phone, there are several checks you can run to confirm your suspicions.
Firstly, you can check your recently used apps. On Android, go to Settings > Apps > See all apps. On iOS, open Settings and scroll down to see all installed apps. You can also check recently installed apps on an iPhone by going to the App Library screen and looking at the 'Recently Added' window.
You can also check your web and app activity logging if you have this set up for your Google account. This will show what has been happening on any Android devices linked to your Google ID and any Google apps you're signed into on iOS devices.
You can also check your notification history on Android by going to Settings > Notifications > Notification History.
Another place to look for clues is your phone's gallery. You might find photos you haven't taken or photos that have been deleted by someone else.
You can also check your call history for unknown numbers or contacts, as well as your sent messages and emails for anything you don't remember sending.
If you suspect that someone has physically accessed your phone, you should also check for any new or unknown apps. On Android, go to Settings > Applications > Permission Manager. On iOS, open Settings and scroll down to see all installed apps.
It's important to note that these checks may not provide definitive proof, but they can give you an indication of whether someone has accessed your phone without your permission.
Asus Monitors: Anti-Glare or Not?
You may want to see also
Frequently asked questions
There are several signs that your phone is being monitored. These include:
- Strange permission requests, e.g. a reminder app asking for camera access or voice-recording permission.
- Higher battery consumption.
- Overheating.
- Odd background noises during calls.
- Increased data usage.
- Unexpected text messages with weird characters.
There are several signs that your computer is being monitored. These include:
- Your computer becomes very slow.
- Your webcam randomly turns on.
- Your browser gets redirected.
- Pop-ups flood your screen.
- Your computer heats up more than usual.
- Your task manager or activity monitor is disabled.
- You get logged out of websites you automatically log in to.
- You have strange browser activity, e.g. a changed homepage or new browser extensions.
- You have weird programs installed on your computer.
If you suspect that your phone is being monitored, you should:
- Check your Apple ID account page if you have an iPhone.
- Call *#21# or *#62# to see if your calls or messages are being redirected.
- Consider calling for professional help, e.g. from a private investigator.
If you suspect that your computer is being monitored, you should:
- Get an antivirus program, such as Norton 360.
- View active internet connections using a tool such as TCPView.
- Check for open ports using a port scanner such as TCPView.
- Perform periodic antivirus scans.
- Review recently accessed files and browser history.
- Check for any unexpected login events.
- Review installed programs and remove any you don't recognise.
- Check the Wi-Fi security.
To prevent monitoring software on your devices, you should:
- Use strong passwords.
- Be suspicious of strangers.
- Only download software from trustworthy sources.
- Keep your system updated.
- Don't open suspicious emails.