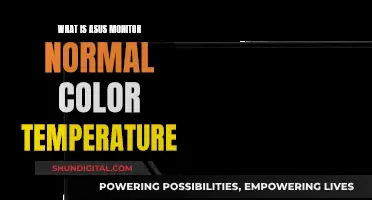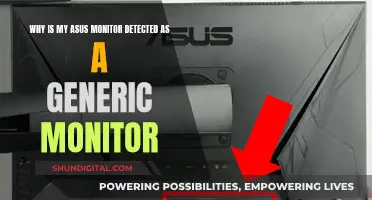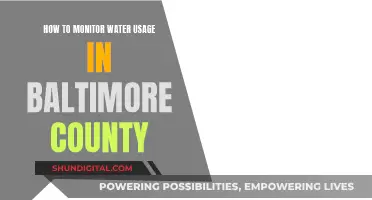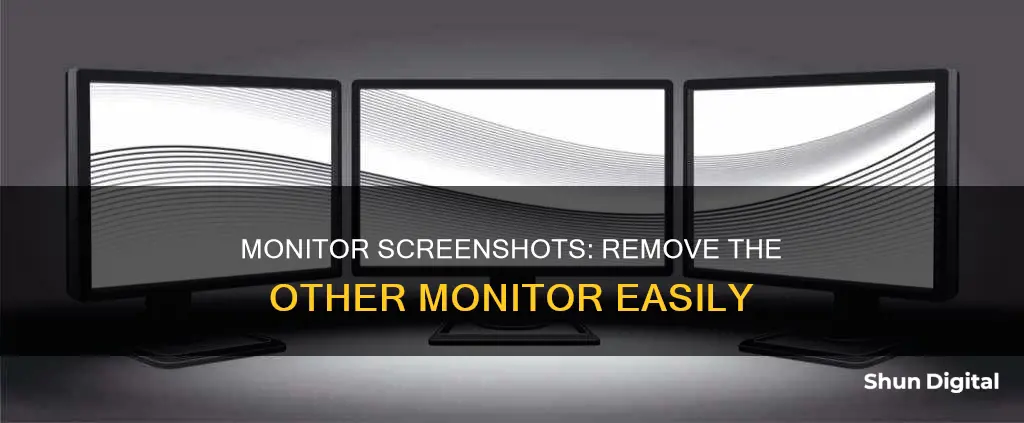
Taking screenshots on a dual-monitor setup can be confusing, especially if you want to capture only one screen. The default Windows keyboard shortcuts will typically capture both screens, but there are ways to get around this. One way is to use the Snipping Tool, which can be found in the Start menu. With this tool, you can select the specific area of your screen that you want to capture. Alternatively, you can use keyboard shortcuts like Ctrl + Alt + PrtScn to capture a single monitor. If you're looking for more advanced features, third-party tools like ShareX and PicPick can also help you capture screenshots of a specific monitor.
| Characteristics | Values |
|---|---|
| Keyboard shortcut | CTRL + ALT + PrtScn |
| Screenshot software | Snipping Tool, ShareX, PicPick, Lightshot, Greenshot |
| Screenshot software features | Rectangle mode, Window mode, Full-screen mode, Monitor selection |
| Screenshot saving | CTRL + V to paste screenshot in Word, Paint, email, etc. |
What You'll Learn

Using keyboard shortcuts
If you have multiple monitors and want to capture a screenshot of a single monitor, you can do so using keyboard shortcuts. Here are the steps you can follow:
Step 1: Move your cursor to the screen or monitor from which you want to take a screenshot. Ensure that there is a program window open on that screen, otherwise, you will capture a shot of both screens.
Step 2: Press Ctrl + Alt + PrtScn on your keyboard. This will take a screenshot of the active window, regardless of its size.
Step 3: Open an image editor, such as Paint, and use the keyboard shortcut Ctrl + V to paste the screenshot into the editor.
Step 4: Save the screenshot in your desired format using the File options in the menu bar.
Additionally, if you are using a laptop, you can press a combination of function keys, such as Function + F4, to switch your additional monitor on or off. This can be useful if you want to temporarily disable one monitor and take a screenshot of the other.
Another keyboard shortcut that can be useful when working with multiple monitors is Windows Key + Left/Right Arrows. This will dock the active window to the side of the current monitor. If you press the shortcut again, it will push the window to the next monitor, and so on, in a continuous pattern across all available monitors.
By using these keyboard shortcuts, you can efficiently capture screenshots of a single monitor and manage your windows across multiple displays.
Factors to Consider When Choosing the Right Monitor Size
You may want to see also

Using third-party tools
If you are looking to screenshot only one monitor on a multi-monitor setup, there are several third-party tools that can help you achieve this.
Lightshot
Lightshot is a lightweight and user-friendly screenshot tool available for Windows and Mac. It is one of the most hassle-free screenshotting tools out there. You can install it on your system or use it as a browser extension. Once set up, it will take over your "Print Screen" key. When you press it, your screen will darken a little, and the "Select Area" tooltip will appear next to your mouse cursor. Simply drag the cursor from one corner of the screen to the other to capture a screenshot of only one monitor.
ScreenRec
ScreenRec is a free screen recording program available for Windows, macOS, and Linux. It is a user-friendly all-in-one tool that you can use for more than just screenshotting one monitor. It can also record your screen with sound and generate shareable links. To take a screenshot or start recording, press the "Alt + S" key combination. You can then annotate your screenshot and highlight the most important parts.
Greenshot
Greenshot is an open-source screen capturing application available for free for Windows, and $1.99 for macOS. It is one of the simplest apps to use if you want to take a screenshot of one monitor. You can install it as a plug-in for various programs like Microsoft Office and Jira. After installing Greenshot, you can take a screenshot by pressing the "PrtSc" key, selecting the area you want to capture, and saving the screenshot. You can also generate a shareable link and add marks or comments to the screenshot.
ShareX
ShareX is a free screen recording app available for Windows only. It can capture a screenshot of only one monitor or a selected area. What sets it apart is its sharing capabilities. ShareX comes with many predefined websites, including Imgur, Flickr, ImageShack, and Twitter, to which you can directly upload your screenshot.
Awesome Screenshot
If you use Google Chrome, you can try Awesome Screenshot, which is a browser extension with a free version available. You can take a screenshot of your monitor and upload it straight to your Google Drive.
PicPick
PicPick is another third-party tool that can help you capture a screenshot of a specific monitor. You can select the "Region" option to capture the screenshot of a specific monitor or area. Then, click and drag on the monitor you want to select, and the program will capture the screenshot of the selected area or monitor.
Virtual Machine
If you want to hide your second monitor from a program's print screen, you can install screenshot software inside a virtual machine using a free program like VirtualBox or VMWare Player. This way, the screenshot software will not be able to access the other monitor.
Monitor Mount Screw Sizes: What Fits Best?
You may want to see also

Using the Snipping Tool
The Snipping Tool is a feature included in Windows Vista and later that allows you to take screenshots and edit them. Here's a guide on how to use the Snipping Tool to take screenshots without capturing the other monitor:
Before You Start: Set Snipping Tool's Options
The Snipping Tool window has basic features such as taking a new screenshot, cancelling a screenshot, and taking a delayed screenshot. To configure these settings, click the "Options" button. In the "Application" section, you can change settings such as hiding the text below the buttons in the "Snipping Tool" window, copying snips to the clipboard, including URLs below snips, and more. In the "Selection" section, you can change the colour palette by adjusting the ink colour and showing the selection ink after capturing the snip.
Take a Basic Screenshot
To take a basic screenshot, click the down arrow to the right of the "New" button in the Snipping Tool window. You will see four choices:
- Free-form Snip: Draw any shape with your mouse and take a screenshot of the selected area.
- Rectangular Snip: Draw a rectangle with your pointer and capture a rectangular selection.
- Window Snip: Click any open window to capture the visible part of that window.
- Full-screen Snip: Capture your entire display.
Note that if you have multiple monitors, the full-screen snip option will capture the contents of all monitors. If you only want to capture one monitor, you can use the Window Snip option and select the specific window you want to capture.
Take a Delayed Screenshot
The Snipping Tool also allows you to take a delayed screenshot, which is useful if you need to open menus or perform other actions before capturing the screenshot. To do this, click the down arrow next to the "Delay" button and select the number of seconds you want to wait before the screenshot is taken.
Work with a Screenshot After Capturing It
After capturing a screenshot, the Snipping Tool editor will open, allowing you to edit and annotate the screenshot. You can save the image, copy it to the clipboard, or email it by clicking the respective buttons in the toolbar. You can also annotate the screenshot using the Pen, Highlighter, and Eraser tools.
Troubleshooting and Tips
If you are experiencing issues with the Snipping Tool not working properly with multiple monitors, there are a few things you can try:
- Repair or Reset the App: Open Settings, go to Apps > Installed Apps, search for Snipping Tool, click the menu icon, select Advanced Options, and then click Repair or Reset.
- Reinstall the App: Uninstall the Snipping Tool app and then reinstall it from the Microsoft Store.
- Use Uniform Resolution and Scaling: If you have multiple monitors, try using the same resolution and scaling settings across all monitors. This may involve changing the resolution or scaling settings of your primary monitor to match your secondary monitor.
- Use Window Snip: If you only want to capture a specific window or area, use the Window Snip option and select the window or area you want to capture, rather than capturing the entire screen.
Finding the Perfect Studio Monitor Sweet Spot
You may want to see also

Using the ShareX tool
ShareX is a free, open-source tool that allows you to capture, edit and share screenshots from your PC. It is a lightweight software with a wide range of features. Here is a step-by-step guide on how to use ShareX to remove the other monitor from your screenshots:
Setting up ShareX
Firstly, you need to download ShareX from the official ShareX website. Once downloaded, open the setup file and confirm the User Account Control (UAC) prompt to run the setup as an administrator. In the setup window, ensure that the "I accept the agreement" checkbox is selected and click "Next". Choose your preferred destination folder and select any additional options before clicking "Install". Once the installation is complete, click "Finish".
Hiding your cursor
Before you start taking screenshots, it is recommended to configure some of the ShareX features. Firstly, you can choose to hide your cursor by opening ShareX and navigating to "Task Settings". Then, click on "Capture" and uncheck the "Show cursor in the screenshots" checkbox.
Adding ShareX editing to your context menu
ShareX allows you to add a dedicated "Edit with ShareX" button to the Windows Explorer context menu (right-click menu). To enable this option, open ShareX and go to "Application Settings", then "Integration". Select the "Show 'Edit with ShareX' button in Windows Explorer context menu" checkbox. Now, when you right-click on any image, you will see this option in the context menu.
Setting your destination folders
You can set your local destination folder for screenshots by opening ShareX and clicking on "Application settings" in the left panel. Then, click on "Paths" and you will see the address where your screenshots are stored. To change this, click "Browse" and navigate to your desired destination folder. Click "Select Folder" and then "Apply" to save the changes.
Setting up hotkeys
To capture screenshots efficiently, you can set up hotkeys for various actions in ShareX. Open ShareX and click on "Hotkey Settings" on the left. Here, you can add, edit or remove hotkeys for different actions. For example, you can set a hotkey for capturing the entire screen, starting/stopping screen recording, capturing active windows, capturing monitors, capturing a region, and more.
Capturing your screen
Now that ShareX is set up, you can start capturing your screen. If you want to remove the other monitor from your screenshots, you can use the "Capture > Monitor" option in the ShareX tool. This will allow you to choose which monitor you want to capture. Simply click on the monitor you want to take a screenshot of, and it will be saved in your destination folder.
Alternatively, you can use the dedicated hotkey on your keyboard to select the monitor you wish to capture. This will automatically capture and store the screenshot in your designated folder.
Editing your screenshots
ShareX also has an in-built image editor that allows you to crop, resize, annotate and modify your images. To open the image editor, press the hotkey for "Image Editor" that you set earlier. Once open, you can choose from various options such as "Open image file", "Load image from clipboard", "Create new image", or "Cancel". After making your edits, use the "Save" or "Save As" option to save your changes.
Removing the other monitor
To remove the other monitor from your screenshots, you can use the cropping tool in the ShareX image editor. Simply select the area of the screenshot you want to keep and crop out the rest. You can also use the "Image (Screen)" tool during the initial capture to select and move your capture region.
Additionally, you can use the "Image combiner" tool in ShareX to capture each monitor separately and then merge the images. To do this, hold Shift or Ctrl and select multiple images in the ShareX main window. Right-click on the selected images and choose the "Combine images" option.
By following these steps, you can effectively use ShareX to remove the other monitor from your screenshots, giving you more control over your screen captures.
Hyundai's Blind Spot Monitoring: Which Models Have This Feature?
You may want to see also

Using the Print Screen button
If you have multiple monitors and want to capture a screenshot of just one of them using the Print Screen button, you can do so by following these steps:
- Move your cursor to the screen or monitor that you want to capture a screenshot of.
- Press Ctrl + Alt + PrtSc buttons on your keyboard.
- Open the Paint app on your PC and press Ctrl + V to paste the screenshot.
- Save the screenshot in your desired format using the File options in the menu bar.
Alternatively, you can use the Snipping Tool in Windows to capture screenshots of a single monitor. To do this:
- Launch the Snipping Tool from the Start menu and select a mode: Rectangle mode, Window mode, or Full-screen mode.
- Move the Snipping Tool to the screen you want to capture and click on the New button.
- Capture the screenshot according to the mode you selected. If you chose Rectangle mode, click and drag the mouse pointer on the screen to select the area you want to capture.
- The screenshot will be previewed on the Snipping Tool. Save it using the Win+S shortcut or by clicking on the Save button at the top.
You can also use third-party tools such as PicPick or ShareX to capture and save screenshots of a single monitor.
How to Overclock Your ASUS ROG PG278Q Monitor
You may want to see also
Frequently asked questions
Press Ctrl + Alt + PrtScn on your keyboard. Then, open an image editor like Paint and press Ctrl + V to paste the screenshot.
Open the Snipping Tool and select a capture mode: Rectangle mode, Window mode, or Full-screen mode. Move the tool to the screen you want to screenshot and click on the New button. The screenshot will be previewed on the Snipping Tool, and you can save it using Win + S or by clicking the Save button.
Download and open ShareX, then click on "Capture" in the toolbar. Select "Monitor" and use your mouse to select the desired screen. Release the mouse to finish capturing the screenshot. You can view the snapshot in ShareX's Screenshot folder.
There are various third-party image editors and screenshot programs like PicPick and ShareX that can help you take a screenshot of a single monitor. Open the program, select the desired monitor, and capture the screenshot. You can then save the image using the program's File menu.
Press the Windows logo key + Shift + S on your keyboard to open the snipping tool. Select the screen you want to capture and release the mouse to take the screenshot.