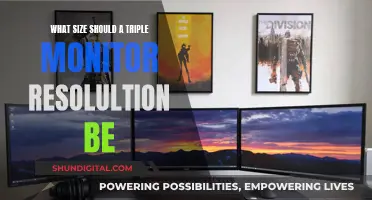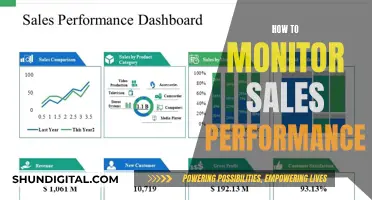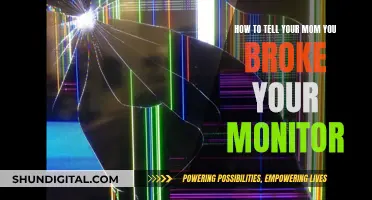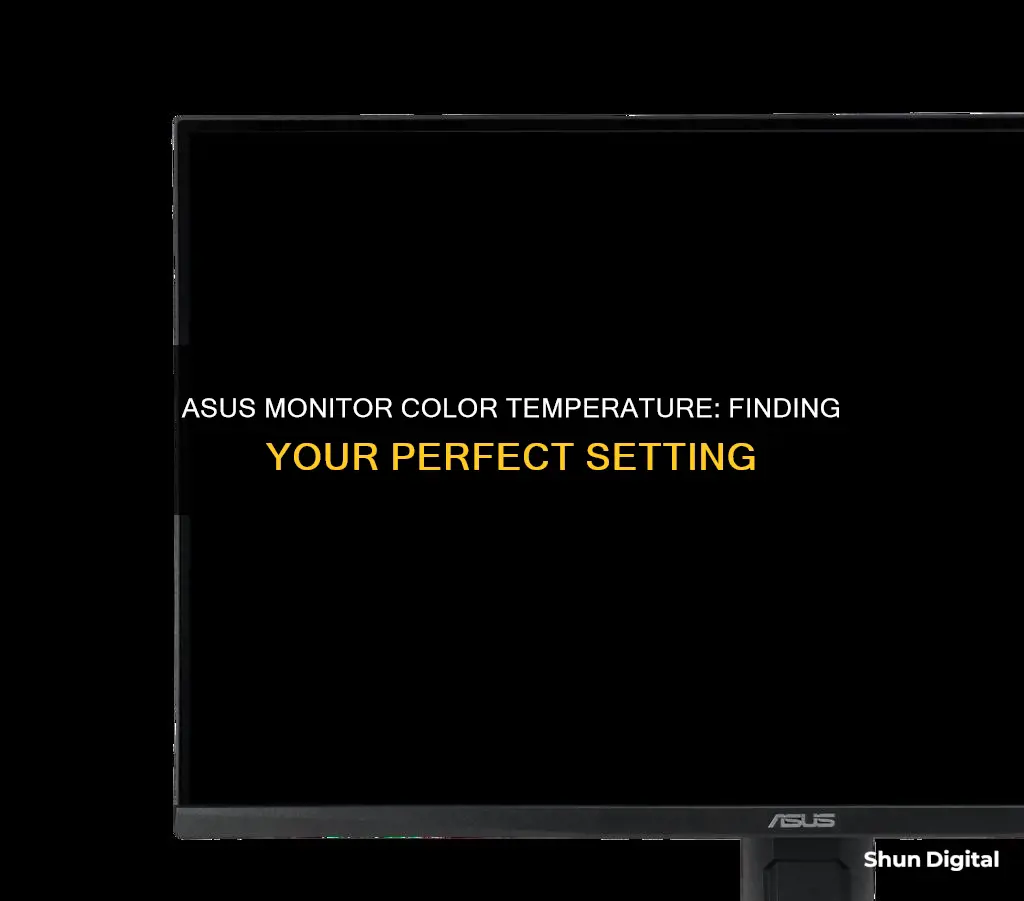
The colour temperature of a monitor is a fundamental parameter in picture quality adjustments. It refers to the colour of light, serving as the standard index for colour balance for a range of products, including monitors, and is specified in units of Kelvin (K). The higher the Kelvin value, the bluer the light, and the lower the Kelvin value, the redder the light. Most LCD monitors feature colour-temperature adjustment options in their OSD menus, and the default setting for an Asus monitor is 6500 K, which is the closest to noon daylight colour temperature. However, some users have reported issues with their Asus monitor's colour temperature, with the screen turning blue or warm randomly.
| Characteristics | Values |
|---|---|
| Color temperature issue | Warm color, blue tint |
| Fix | Open the "Display Color Calibration" and click next |
| Cause | "Asus splendid utility" |
What You'll Learn

Asus monitor colour temperature issues
Asus monitor users have reported issues with their monitor's colour temperature. Some users have complained of their screen's colour temperature turning blue, while others have reported the opposite, with their screens taking on a warmer hue.
Causes and Fixes
The cause of these issues can vary. In some cases, the problem may be due to the "'Asus splendid utility', with some users reporting that deleting the application solved the problem. In other cases, the issue may be related to the monitor's settings, such as the "'adaptive brightness' setting, which can be adjusted in the Intel Graphics settings.
For those using an Asus laptop, starting up the device in "Safe Mode" can help determine whether the issue is caused by a faulty driver, malware, virus, or a bad program. If the issue persists in Safe Mode, it is likely a hardware issue, which may be related to the display cable, the display itself, or the GPU.
Calibration
To ensure accurate colour reproduction, it is important to calibrate your monitor. This can be done using tools such as the Windows "Display Color Calibration" or third-party software like EIZO's ScreenManager Pro. Calibration allows you to adjust the colour temperature and other display settings to achieve the desired colour output.
Colour Temperature Basics
Colour temperature is measured in Kelvin (K) and refers to the colour of light. A lower Kelvin value will make a white object appear redder, while a higher value will make it appear bluer. For example, daylight has a colour temperature of 5000-5500 K, and most LCD monitors offer a setting of 6500 K, which is considered the standard for ordinary PC use.
The ideal colour temperature depends on the intended use. For instance, a temperature of 5000 K is standard for desktop publishing, while 6500 K is recommended for video work. Additionally, the lighting in your environment can also impact colour accuracy, so it is important to consider factors like fluorescent lighting, which can affect colour rendering.
Monitoring Bandwidth Usage on Apple Extreme Router
You may want to see also

How to fix Asus monitor colour temperature
The colour temperature of a monitor refers to the colour of light, serving as the standard index for colour balance. It is specified in units of Kelvin (K) of absolute temperature. The lower the Kelvin value, the redder a white object appears; the higher the value, the bluer it appears.
To fix the colour temperature of an Asus monitor, you can try the following methods:
- Open the Windows "Display Colour Calibration" and click next. This will adjust the colour temperature to a cooler/neutral setting.
- Check if you have the "`Asus Splendid Utility`" installed. If so, uninstall it as it is likely causing the issue.
- Start up your laptop in "Safe Mode" and see if the issue occurs there. If it doesn't, there may be a problem with a driver, malware, virus, or another program. If it does occur in Safe Mode, there is likely a hardware issue with the display, cable, or GPU.
- Update your Nvidia driver to the latest version.
- Adjust the colour temperature settings manually using the OSD menu on your monitor. Choose "red" or "warm" to lower the colour temperature and "blue" or "cool" to raise it.
By following these steps, you should be able to fix the colour temperature of your Asus monitor and achieve the desired colour balance.
Removing the Stand from Your ASUS Monitor: A Step-by-Step Guide
You may want to see also

The science behind colour temperature
The colour temperature scale is measured in Kelvin (K), which is a unit of absolute temperature. A lower Kelvin value indicates a redder colour, while a higher value indicates a bluer colour. For example, a black body at 900 K will glow a dull red, while at 1500-2000 K, it will turn yellowish-red. At 3000 K and above, the colour becomes white, and at 5000 K and above, it takes on a bluish-white hue.
The colour temperature of a light source is defined as the absolute temperature of a black body radiator when its chromaticity matches that of the light source. This concept is important in photography, where film emulsions must be balanced to accurately render colours under different light sources. For example, films intended for outdoor use in natural daylight are balanced for a colour temperature of 5500 K, while films for indoor use with tungsten light bulbs are balanced for 3200-3400 K.
The relationship between colour and temperature is also utilised in various processes and devices. One example is the use of colour film, which contains photosensitive chemicals that record the light that strikes them. Different chemicals are sensitive to different colours, and the mixture of these chemicals affects the film's sensitivity across the visible spectrum. Film manufacturers specify the balance of their films by indicating the temperature of the light for which they are designed.
Additionally, scientists employ colour as a visual indicator of temperature, radiation intensity, or other properties in various instruments such as radio telescopes and infrared detectors. Devices like optical pyrometers also utilise the colour-temperature relationship to measure the temperature of an object by assessing the colour of the light it emits.
Monitoring Solar Power Usage: A Comprehensive Guide
You may want to see also

Recommended colour temperature settings
The colour temperature of your monitor is a fundamental parameter in picture quality adjustments. It refers to the colour of light, serving as the standard index for colour balance for a range of products, including monitors, cameras, and lighting equipment. The colour temperature is specified in units of Kelvin (K), with lower Kelvin values making a white object appear redder, and higher values making it appear bluer.
The ideal colour temperature setting depends on your specific application. A setting of 6500 K is standard for ordinary PC use and for the sRGB standard, and most LCD monitors offer this setting. If you are using your monitor for video work, most video displays are set to about 6500 K as well. This is also the white point of the sRGB setting, which is recommended if your images will primarily be shown on the internet or on a non-calibrated computer display.
In the field of video imaging, such as television, a higher colour temperature of 9300 K is standard. This will give your monitor a more bluish cast. If you are making prints that will be shown in a professional setting, such as a gallery or under gallery-style lighting, a lower colour temperature of 5000 K is recommended. This will give your monitor a redder cast and is intended to reproduce the look of printed colours under conditions close to direct sunlight.
If you are using your monitor for gaming or watching films, you may prefer a different colour temperature than the one recommended for general PC use. You can explore the OSD menu on your monitor to see how colours change at different temperature settings and choose the one that looks best to you.
Wall Mounting Your ASUS: A Step-by-Step Guide
You may want to see also

Calibrating your monitor
Basic Calibration:
- Brightness/Backlight Calibration: Adjust the 'Backlight' or 'Brightness' setting to change the amount of light your monitor outputs. This won't significantly alter the accuracy of your screen, so set it to your preference.
- Picture Mode Calibration: Adjust the picture mode presets to enhance colour accuracy. The 'Standard' or 'Custom' preset usually works best. Some monitors offer an "sRGB" mode to improve accuracy, especially on wide gamut monitors.
- Brightness and Contrast Calibration: Change the brightness and contrast settings to control how the screen displays tones at different brightness levels. Use a near-black gradient test pattern to adjust the brightness, and a gradient pattern for the contrast.
- Sharpness Calibration: Adjust the sharpness setting to change the appearance of edges on-screen. The default is usually accurate, but you can lower it if you see strange patterns or lines blending.
- Colour Temperature Calibration: Adjust the colour temperature to change the overall tint of your display. A cooler temperature adds a blue tint, while a warmer temperature adds yellow or orange. A 6500k temperature is recommended for most calibrations, equivalent to midday light.
Advanced Calibration:
- White Balance Calibration: Adjust the balance of colours across different shades of grey. While this requires specialised equipment, you can use the Windows calibration tool or the Lagom website as a reference.
- ICC Profiles Calibration: If you use a calibration tool, it will likely create an ICC profile to correct any deficiencies in your monitor's colour representation. This is less consistent on Windows and Windows applications than on macOS.
- Hardware Calibration: This method gives you direct access to the monitor's look-up tables (LUTs) and uses a colourimeter to "retrain" the monitor's colour interpretation. This ensures that all inputs are calibrated, not just the connected/calibrated system.
Using Windows or macOS Built-in Utilities:
Both Windows and macOS have basic built-in calibration utilities. Here's how to use them:
- Windows: Use Windows Search to search for "display calibration" and select "Calibrate display colour" from the results. Follow the on-screen instructions.
- MacOS: Open System Settings and navigate to the Color tab in the Displays menu. Follow the on-screen instructions.
Using Third-Party Software:
If you don't have access to calibration tools, you can use third-party software like Lagom, QuickGamma (for Windows), or Handy Gamma (for macOS). These tools provide reference images and test patterns to help you adjust your monitor settings manually.
Monitor Smart TV Data Usage: Tips for Parents
You may want to see also
Frequently asked questions
The normal color temperature for an ASUS monitor is 6500K, which is the standard for ordinary PC use and for the sRGB standard.
There could be several reasons for this, including issues with the ASUS Splendid Utility, adaptive brightness settings, or hardware problems. Try uninstalling the Splendid Utility, disabling adaptive brightness, or starting your laptop in Safe Mode to diagnose the issue.
You can adjust the color temperature on your ASUS monitor through the on-screen display (OSD) menu. Look for options such as "blue" or "red", "warm" or "cool", or specific Kelvin (K) values.
The ideal color temperature depends on your specific use case. For video work or viewing non-Japanese films, a temperature of 6500K is recommended. For desktop publishing or printing, a temperature of 5000K is standard. For viewing Japanese films, a temperature of 9300K is suggested.