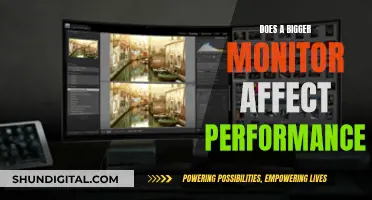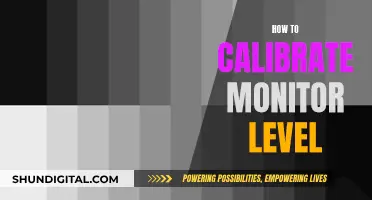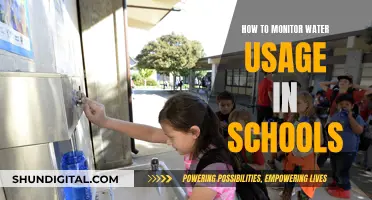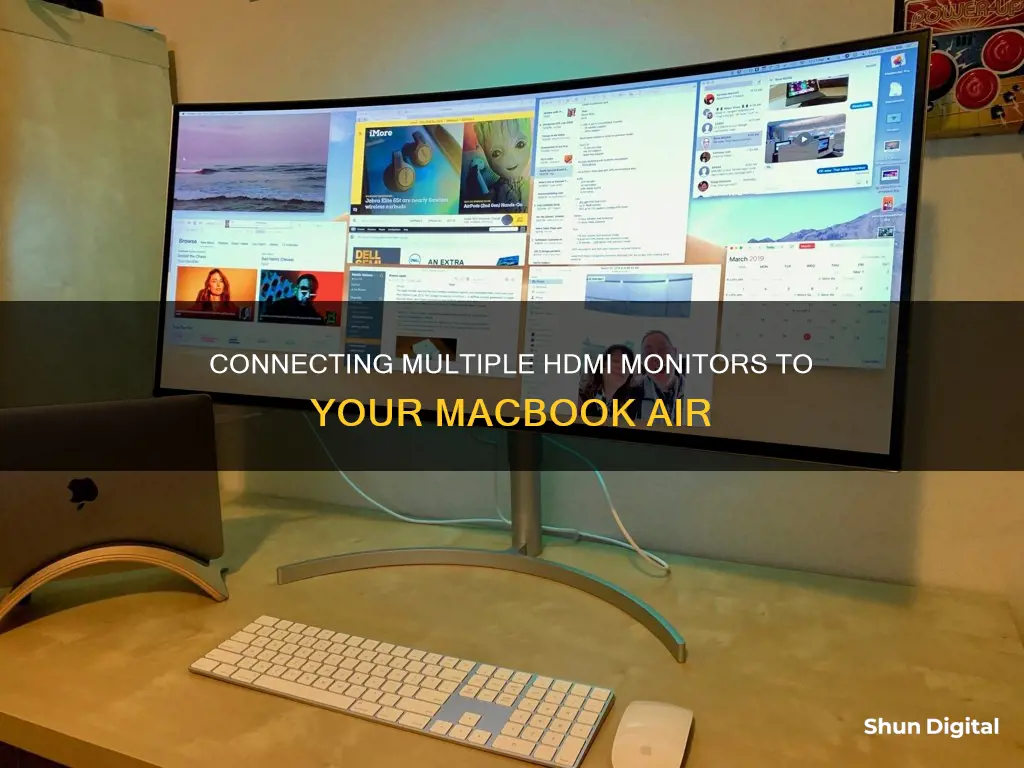
If you want to hook up an HDMI monitor to your MacBook Air, you'll need to determine what kind of video ports your MacBook has, how many displays it can support, and whether you have the right cables. Newer MacBook Airs may not have an HDMI port, in which case you'll need to purchase a USB-C-to-HDMI adapter. Once you have the right cable, connect one end to your MacBook and the other to your monitor, then turn on both devices. If your MacBook display doesn't automatically appear on the monitor, select the correct video source on the monitor.
| Characteristics | Values |
|---|---|
| Number of external displays supported | Depends on the MacBook Air model. |
| Connection type | HDMI, Mini DisplayPort, USB-C, Thunderbolt, or VGA. |
| Connection process | Identify the ports on the MacBook Air and monitor, connect them using the correct cable, and adjust the display settings. |
| Display settings | Resolution, refresh rate, arrangement, and primary display can be adjusted in System Settings. |
What You'll Learn

Identify the video ports on your MacBook Air
To identify the video ports on your MacBook Air, you can follow these steps:
- Check your MacBook Air model: Start by choosing the Apple menu and selecting "About this Mac" from the dropdown. From there, you can find the "Charging and Expansion" section, which will give you information about the available ports on your specific model.
- Familiarize yourself with the port types: Different MacBook Air models have different types of video ports, including Thunderbolt 3 (USB-C), Thunderbolt / USB 4, Thunderbolt 4 (USB-C), USB-C, Mini DisplayPort, and HDMI. Knowing which type of port your MacBook Air has will help you choose the correct cable or adapter for connecting to an external display.
- Locate the ports: The video ports on your MacBook Air are usually located on the sides or back of the device. They may have identifying icons or symbols next to them, such as the Thunderbolt symbol on some iMac models.
- Use the correct cable or adapter: Depending on the type of port your MacBook Air has, you may need to use a specific cable or adapter to connect to your external display. For example, if you have a Thunderbolt / USB 4 port on your MacBook Air and want to connect to an HDMI display, you will need a USB-C Digital AV Multiport Adapter.
By following these steps, you can easily identify the video ports on your MacBook Air and make the necessary connections to external displays or other devices. Remember that you can always refer to the Apple Support website or your MacBook Air's documentation for more detailed information about your specific model and its supported connections.
Troubleshooting Asus Monitor Auto-Calibrating Gamma Issues
You may want to see also

See how many displays your MacBook Air supports
The number of displays your MacBook Air can support depends on your Mac model and the resolution and refresh rate of each display.
For MacBook Air models with the M3 chip, you can connect up to two external displays simultaneously when the laptop lid is closed. The primary display can support up to 6K resolution at 60Hz or 4K resolution at 144Hz, and the secondary display can support up to 5K resolution at 60Hz or 4K resolution at 100Hz.
To use two external displays with your MacBook Air with the M3 chip, you must have the lid closed, be plugged into power, and be connected to an external keyboard, mouse, or trackpad.
If you only want to use one external display with your MacBook Air, it can support up to 6K resolution at 60Hz or 4K resolution at 144Hz.
To check the specific technical specifications of your MacBook Air and how many displays it can support, open System Settings, choose Help > MacBook Air Specifications, then locate Display Support.
Removing Red Dot Issues on Your ASUS Monitor
You may want to see also

Make sure you have the right cables and adapters
To connect your MacBook Air to an HDMI monitor, you will need to ensure you have the correct cables and adapters. The specific cable and adapter you need will depend on the model of your MacBook Air and the type of ports it has.
First, you need to identify the ports on your MacBook Air. To do this, go to the Apple menu in the top left corner of your screen and select "About This Mac". This will tell you the year and model of your MacBook Air. Then, search for your model online to find its technical specifications, including port information. Alternatively, you can simply inspect the ports on your MacBook Air to identify them.
If you have a MacBook Air from 2018 or later, it likely has a Thunderbolt 3/USB-C port. In this case, you will need a USB-C to HDMI adapter cable. The USB-C connector plugs into your MacBook Air's Thunderbolt 3 port, and the other end connects to your HDMI monitor.
If you have an older MacBook Air, it may only have Thunderbolt 1, Thunderbolt 2, or Mini DisplayPort ports. In this case, you will need a Mini DisplayPort to HDMI adapter cable. One end of the adapter will plug into your MacBook Air, and the other end will connect to your HDMI monitor.
It's important to note that Thunderbolt and Mini DisplayPort ports are not interchangeable, even though they look similar. Be sure to purchase the correct adapter for your MacBook Air's ports. Additionally, while some vendors may try to sell you expensive cables, standard commercially-available cables that meet industry standards should work just fine.
Connecting Scarlett 2i2 to Studio Monitors: A Comprehensive Guide
You may want to see also

Connect your display to power before connecting to MacBook Air
When connecting an HDMI monitor to your MacBook Air, it is important to follow the correct steps to ensure a successful connection. One crucial step is to connect your display to a power source before establishing a connection with your MacBook Air. Here are some detailed instructions and tips to guide you through the process:
Firstly, ensure your display is connected to a power outlet and turned on. Use the power cable provided with your display to establish a stable power connection. This is an essential step as it provides the necessary power for your monitor to function properly.
Next, identify the ports on your MacBook Air. Familiarize yourself with the different types of ports available, such as Thunderbolt / USB 4 ports, which support video output. Knowing the available ports will help you choose the correct cable and adapter for the connection.
Now, check the technical specifications of your MacBook Air to understand the type of display it can support. Open System Settings, choose Help > MacBook Air Specifications, and locate Display Support to determine the compatible resolutions and refresh rates. This step ensures that your MacBook Air is capable of supporting your external display.
After confirming the technical specifications, it's time to select the correct cable and adapter. If your display uses an HDMI connection, you will need a USB-C Digital AV Multiport Adapter to connect it to the Thunderbolt / USB 4 port on your MacBook Air. Make sure to use the correct cable and adapter to avoid any compatibility issues.
Before connecting the display to your MacBook Air, verify that you have the correct cable and that it is properly plugged into the display. Check the documentation that came with your display to ensure you are using the right cable and connection type. This step ensures a secure and compatible connection between your devices.
Finally, connect the display to your MacBook Air. Plug the cable from your display into the corresponding port on your MacBook Air, following the identification done in the previous steps. Once the connection is established, your MacBook Air should automatically detect the external display.
By following these steps, you can successfully connect your HDMI monitor to your MacBook Air, ensuring a proper power connection and compatible configuration. Remember to refer to the display's documentation and your MacBook Air's specifications to make informed choices throughout the process.
Monitoring Java Heap Usage: Tips for Performance Optimization
You may want to see also

Adjust and arrange displays
Once you have connected your HDMI display to your MacBook Air, you can adjust and arrange your displays.
Adjusting Displays
To adjust your displays, go to System Settings and click Displays in the sidebar to set how the displays are arranged, choose which to use as your main display, and adjust the resolution and refresh rate (Hz). If you increase the refresh rate for your display, select a lower resolution for the best performance.
If you want to mirror your screen, click the display that you want to act as a mirror, then choose the mirror option from the "Use as" menu.
Arranging Displays
Arranging your displays in macOS is easy. First, open System Preferences, then click on Displays. Select and drag the display you want to move around. macOS will highlight the display with a red box to help you confirm that it is the correct display you would like to move.
You can also right-click on the displays to make one your primary screen, extend a screen, or mirror another monitor. From here, you can also change the settings for each monitor, such as brightness and resolution, and enable or disable True Tone if your display supports it.
The Ultimate Viewing Experience: 29-Inch Ultrawide Monitors
You may want to see also
Frequently asked questions
First, identify the ports on your MacBook Air. Then, depending on the ports your MacBook Air has, you can either plug an HDMI cable directly into your MacBook Air or use an adapter.
If your MacBook Air does not have an HDMI port, you can use an adapter. You can use a USB-C Digital AV Multiport Adapter to connect the HDMI display to a Thunderbolt / USB4 port on your MacBook Air.
You can purchase the necessary cables and adapters from the Apple Store or other resellers.
After connecting your HDMI monitor, go to System Settings and click Displays in the sidebar to set how the displays are arranged, choose which to use as your main display, and adjust the resolution and refresh rate.
Yes, you can use AirPlay to connect your MacBook Air to an HDMI monitor wirelessly. First, connect your monitor and MacBook to the same Wi-Fi network. Then, open your Mac's System Settings and click Displays. Click the AirPlay icon in the menu bar and select the monitor you want to connect to.