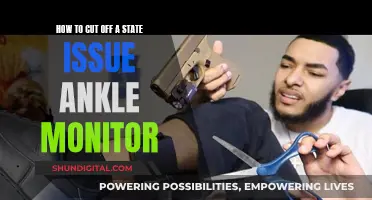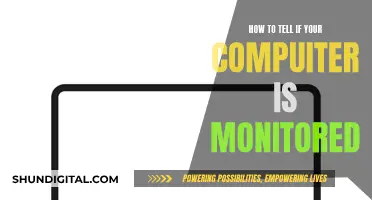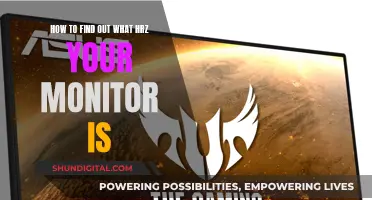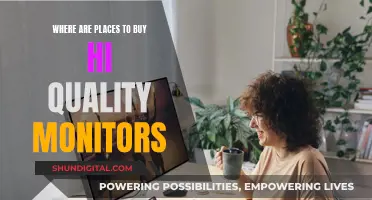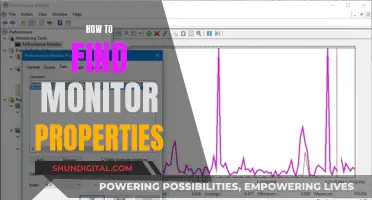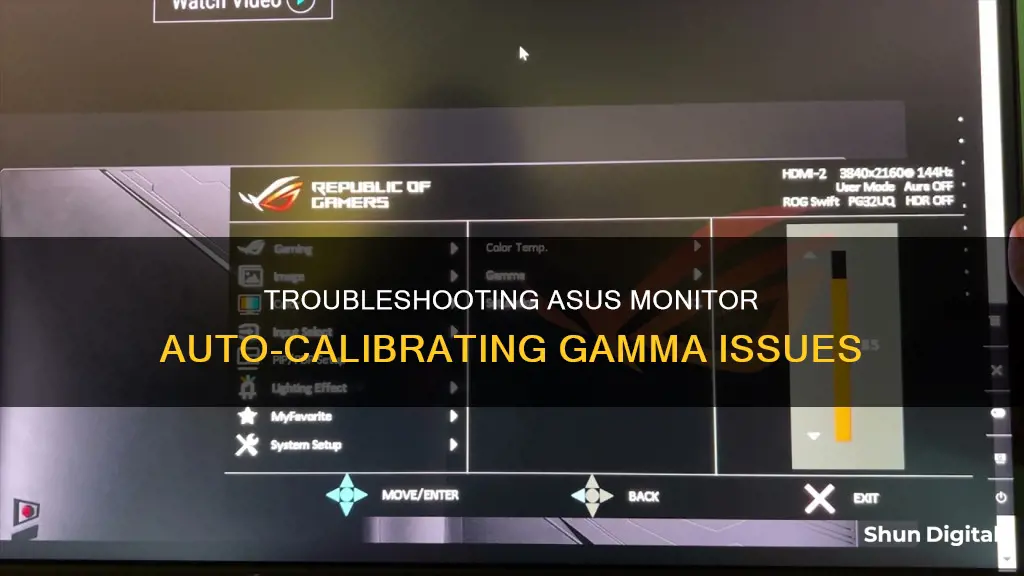
Calibration is the process of adjusting your monitor's settings to achieve optimal display performance. It involves fine-tuning the brightness, contrast, colour balance, and gamma to ensure accurate colour representation and image quality. While calibrating your monitor, it is important to ensure that your monitor has been turned on for at least half an hour to warm up to its normal operating temperature and conditions. This guide will help you understand how to stop your Asus monitor from auto-calibrating gamma and achieve your desired display settings.
What You'll Learn

Warm up your monitor for at least 30 minutes before calibrating
Warming up your monitor before calibrating is essential to ensure that the display reaches its normal operating temperature and conditions. This process can take up to an hour or more, depending on the type of display.
Different types of displays have varying luminance properties over time. For example, a standard LCD will gradually increase in brightness before levelling off to a constant luminance. On the other hand, an LED backlit display or a CRT display will stabilise to a dimmer state as they warm up. Therefore, it is crucial to allow enough time for the warm-up period to ensure that the display is not still adjusting during the calibration process.
The warm-up period for your ASUS monitor should be at least 30 minutes, as recommended by ASUS for their ProArt Calibration. This will ensure that the display has reached its normal operating temperature and that any colour and brightness changes due to warming up are complete.
During the warm-up period, you can set up the rest of your calibration process. First, set your monitor's resolution to its native, default screen resolution. Next, ensure that you are calibrating in a room with moderate ambient lighting to avoid sharp glares and colour casts from direct light. Finally, familiarise yourself with your monitor's display controls, which may be located on the monitor itself, on the keyboard, or within the operating system control panel.
Once the warm-up period is complete, you can proceed with the calibration process, following the on-screen instructions to adjust your display's gamma, brightness, contrast, and colour balance settings.
Monitoring Facetime Usage: A Guide for Parents
You may want to see also

Set your monitor to its native resolution
Setting your monitor to its native resolution is an important step in optimising your display for the best viewing experience. Here is a detailed guide on how to do this for ASUS monitors:
Windows 10:
- Click on the right button of your mouse on an icon of your Desktop.
- Select "Display Settings".
- Choose "Display".
- Select "Resolution", and from the drop-down menu, pick the highest resolution available.
- If you cannot find your desired resolution, refer to the Supported Timing List in the user manual for your specific ASUS monitor model.
Windows 7:
- Open the Control Panel (press Win+R, type "Control", and click/tap OK).
- Navigate to Appearance and Personalization > Display > Screen Resolution.
- Adjust the resolution.
- Click on "Advanced Settings" to confirm the screen frequency.
Windows 11:
- Type and search "Change the resolution of the display" in the Windows search bar.
- Open the corresponding result.
- In the "Display Resolution" section, select your preferred resolution from the available options.
MacOS:
- The Display Calibrator Assistant is located in the System Preferences under the Displays tab, in the Colour section.
- Follow the on-screen instructions to adjust your display's colour profile.
It is important to note that the steps to access the resolution settings may vary slightly depending on your specific ASUS monitor model and the operating system you are using. Additionally, ensure that your monitor is set to its native resolution before proceeding with any further display calibrations.
Resetting Your ASUS PG278Q Monitor: A Step-by-Step Guide
You may want to see also

Calibrate in a room with moderate ambient lighting
Calibrating your monitor in a room with moderate ambient lighting is important. The room doesn't need to be pitch black, but you want to avoid sharp glares and colour casts from direct light. If in doubt, open a curtain or turn on a lamp.
Before you begin calibrating your monitor, it's important to ensure it's been running for at least 30 minutes so it can warm up to its normal operating temperature and brightness.
To calibrate your monitor, you can use built-in Windows and Mac tools, online tools, or colourimeter hardware.
Here's a step-by-step guide to using the built-in Windows tool:
- Right-click on the desktop and select Display Settings.
- Click "Advanced display settings" at the bottom of the settings window.
- Verify that your monitor is set to the recommended, native resolution. If not, set it to the recommended resolution.
- Click "Colour Calibration" at the bottom of the advanced display settings window.
- Click "Next" to start the colour calibration wizard.
- Follow the on-screen instructions to adjust your display's gamma, brightness, contrast, and colour balance settings.
- At the end of the wizard, click "Finish" to save your settings.
You can also calibrate your monitor using the built-in Mac tool. Here's how:
- The Display Calibrator Assistant is located in the System Preferences under the Displays tab, in the Colour section.
- Follow the step-by-step instructions to adjust the White Point, Colour Adjustments, Administrator Access, and Name your profile.
- This will create a new colour profile for your display.
Online tools, such as W4zt Screen Colour Test, Photo Friday, and FlatPanels Online Monitor Test, provide more precise or customised calibration.
For the most accurate calibration, consider investing in a calibrating device, such as the X-Rite ColorMunki Smile or the Spyder5Elite. These devices are user-friendly and offer advanced options for accurate monitor calibration.
Monitoring CPU Usage: MSI Afterburner Guide
You may want to see also

Familiarise yourself with your monitor's display controls
To stop your Asus monitor from auto-calibrating gamma, you'll need to familiarise yourself with your monitor's display controls. These controls may be located on the monitor itself, on your keyboard, or within the operating system control panel. Some displays even have their own remote controls.
- Check your monitor's manual or the manufacturer's website to learn about the specific controls and how to navigate the calibration menus.
- Identify the buttons or controls on your monitor that allow you to access the on-screen display (OSD) menu. This is where you will find the various settings for your monitor, including brightness, contrast, colour, and gamma.
- Explore the OSD menu to understand the different options available. Look for settings related to gamma, brightness, colour temperature, and picture modes.
- Pay attention to the labels and icons associated with each control to understand their function. For example, look for buttons labelled "Menu," "Input," or "Settings."
- If your monitor has preset picture modes, take note of the different options and the effects they have on the display. Common presets include "Standard," "Custom," and "sRGB."
- Some monitors may have advanced settings or hidden menus that can be accessed by pressing specific button combinations. Refer to your monitor's manual or online resources to learn about accessing these settings.
- If you have a remote control for your monitor, familiarise yourself with the buttons and their functions.
- In some cases, you may need to install specific software provided by the manufacturer to access advanced calibration features. Check your monitor's documentation or the manufacturer's website for more information.
By taking the time to familiarise yourself with your monitor's display controls, you will be able to make informed adjustments and prevent automatic gamma calibration from occurring.
Monitoring Asus Router Traffic: A Comprehensive Guide
You may want to see also

Use a calibration tool or calibrate manually
Calibration tools are a great way to ensure your monitor displays precise, consistent, and spectacular colours. They can be used to correct the colour and uniformity of your monitor. ASUS ProArt Calibration, for example, saves all colour parameter profiles on the IC chips within the monitor instead of the PC, allowing you to connect to different devices without changing settings or experiencing colour shifts.
Calibration tools can be purchased, such as the X-Rite ColorMunki Smile, Spyder5Elite, or X-Rite's Color Display Pro. These devices are user-friendly, with a simple three-step process: fasten the device to your screen, plug it into a USB port, and open the calibration software.
If you don't want to purchase a calibration tool, you can also calibrate your monitor manually. Here's a step-by-step guide:
- Ensure your monitor has been turned on for at least 30 minutes so it can warm up to its normal operating temperature and conditions.
- Set your monitor's resolution to its native, default screen resolution.
- Calibrate in a room with moderate ambient lighting. Avoid direct light, which can cause sharp glares and colour casts.
- Familiarise yourself with your monitor's display controls. They may be located on the monitor, keyboard, or within the operating system control panel.
- Use a calibration tool, such as the Windows Display Calibration Tool or the macOS Display Calibrator Assistant, to guide you through the process.
- Follow the on-screen instructions to choose your display's gamma, brightness, contrast, and colour balance settings.
- A sample image will often accompany the settings, so adjust your display to mimic the sample as closely as possible.
- Once calibration is complete, choose the current calibration or return to the previous calibration if you are unsatisfied with the results.
- Open the Colour Management Settings app to view the new International Colour Consortium (ICC) Profile created by the calibration.
Remember, the ideal gamma settings depend on the kind of monitor you have. The standard gamma for the sRGB colour space is 2.2, which generally gives Windows accurate colour results.
Monitoring Bandwidth Usage: A Crucial Step for Network Efficiency
You may want to see also