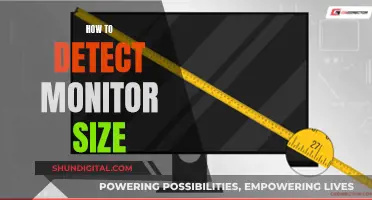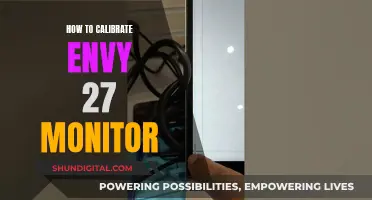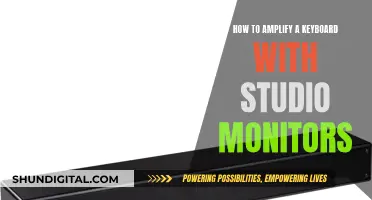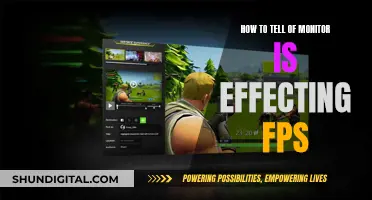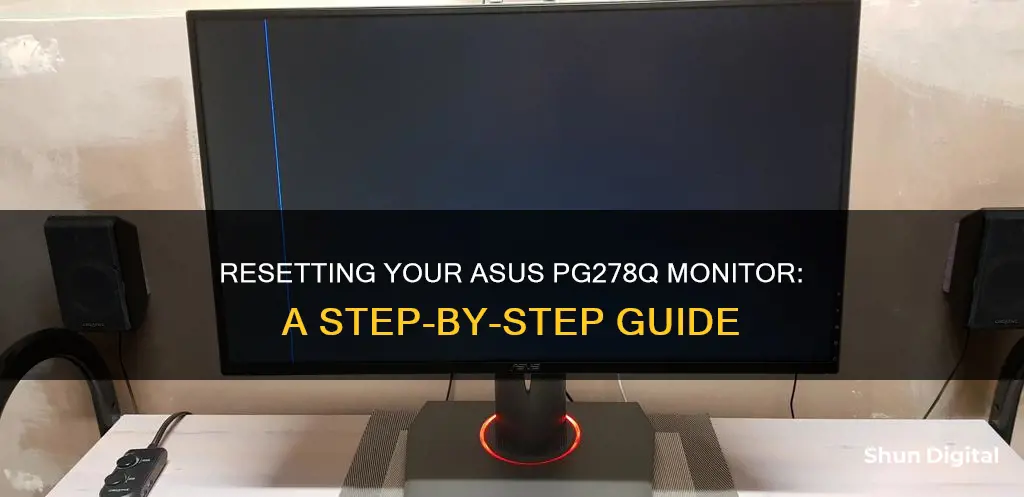
The Asus ROG Swift PG278Q is a 27-inch 1440p 144Hz monitor with G-Sync. It is possible to reset this monitor to its default factory settings. To do this, you need to enter the menu and then select the 'wrench' icon, followed by 'all reset'. The way you enter the menu depends on the model of your Asus monitor.
What You'll Learn

How to reset an Asus monitor to HDMI
To reset an Asus PG278Q monitor to HDMI, you will need to ensure that your monitor is set up to display the HDMI signal. Here is a step-by-step guide:
- Unplug all input cables except for the HDMI cable.
- Turn off your Asus monitor and unplug it from the power outlet.
- Plug the monitor back into the power outlet and turn it on.
- Your Asus monitor should automatically detect the HDMI cable.
- If it does not, you may need to adjust a setting in Windows. Open the Start menu by clicking the Windows icon in the bottom-left corner of your screen or pressing the Windows key on your keyboard.
- Type 'mobility center' in the search bar and click on 'Windows Mobility Center' when it appears in the Start menu.
- Look for the tile with a picture of a monitor and click on 'Connect display'.
- A new window will open on the right-hand side. Click on either 'Extend' or 'Second display only', depending on your preference.
Your Asus PG278Q monitor should now be reset to HDMI.
Please note that, according to the Asus website, "DVI-DL does not have the bandwidth to support 2560 x 1440 at 144 Hz. We do not recommend using an HDMI to DP adapter as this is not qualified or supported in Nvidia drivers."
Monitoring Children's Internet Usage: Parenting or Invasion?
You may want to see also

How to do a soft reset
To perform a soft reset on your Asus monitor, you will need to turn off the monitor using the power button at the front. After that, unplug the monitor from the wall outlet. Wait for around 30 seconds, then plug it back into the wall outlet and turn it on again.
A soft reset does not revert any settings back to their default values. Instead, it resets the internal computer on your Asus monitor, which can solve various issues.
If you want to reset all the settings back to their default values, you will need to perform a hard reset, also called a factory reset. To do this, open the menu by pressing the joystick button at the back right of your monitor or the button to the left of the power button. Then, select the 'wrench' icon and choose the 'all reset' option.
Monitoring Data Usage: TDS Telecommunications Service Guide
You may want to see also

How to do a hard reset
To hard reset your Asus monitor, you will need to first enter the menu. The way to do this depends on your model. If there is a large button on the back of your monitor, this is a joystick button to access the menu. If there isn't one, use the buttons on the bottom of the monitor next to the power button.
Once you have entered the menu, use the arrow keys on the screen or the joystick button to navigate to the 'wrench' icon and select 'all reset'. On some models, you will need to select 'more' first to access the 'all reset' option.
If you want to reset all settings back to default, simply enter the menu and select the 'wrench' icon, then select 'all reset'.
If you don't want to reset all settings, you can select an individual setting to reset. For example, if you adjust the 'gamma' next to the up and down options, there is an option to reset.
A hard reset is also known as a factory reset, which will revert your monitor back to its default settings.
Monitoring Bandwidth: A Guide for ASUS Routers
You may want to see also

How to reset an Asus monitor to default/factory settings
To reset an Asus monitor to default/factory settings, you need to enter the menu and then select the 'wrench' icon, followed by 'all reset'. The way you enter the menu depends on the model of your Asus monitor.
If your monitor has a joystick button at the back on the right-hand side, press this to open the menu. If there is no joystick button, press the button to the left of the power button. On some models, you may need to select 'more' first to access the 'all reset' option.
If you wish to reset your monitor to HDMI, unplug all input cables except HDMI, then turn off your monitor and unplug it from the wall. Plug it back in and turn it on. Your monitor will auto-detect the cable that is plugged in.
There are two types of reset you can perform on an Asus monitor: a soft reset and a hard/factory reset. A soft reset does not revert any settings back to default but can solve various issues by resetting the internal computer. To perform a soft reset, turn off your monitor using the power button on the front, then unplug it at the wall outlet. Wait 30 seconds, then plug it back in and turn it on.
A hard reset, or factory reset, reverts all settings back to default. To perform a hard reset, open the menu by pressing the joystick button at the back right of your monitor, or the button to the left of the power button if your monitor does not have a joystick button. Use the arrow keys or joystick to select the 'wrench' icon, then select 'all reset'.
Easy Steps to Mount Your ASUS IPS Monitor
You may want to see also

How to reset an Asus monitor to HDMI
To reset an Asus monitor to HDMI, you should first unplug all input cables except the HDMI. Then, turn off the monitor and unplug it from the wall. After a few seconds, plug the monitor back into the wall and turn it on. The Asus monitor will auto-detect the cable that is plugged in.
You may also need to adjust a setting in Windows. To do this, open the Start menu by clicking the Windows icon in the bottom left of your screen or pressing the Windows key on your keyboard. Type in 'mobility centre' and click on the Windows Mobility Centre when it appears in the Start menu. From the tiles that appear in the new window, click on the one with a picture of a monitor and click on 'connect display'. A new window will open on the right-hand side, where you can click on either 'extend' or 'second display only' depending on your preference.
Adjusting ASUS GamePlus Monitor: Customizing the Crosshair
You may want to see also
Frequently asked questions
To reset your Asus monitor PG278Q, you can perform either a soft reset or a hard/factory reset. For a soft reset, turn off the monitor and unplug it from the power outlet. Wait for 30 seconds, then plug it back in and turn it on. For a hard/factory reset, open the menu by pressing the joystick button at the back right of the monitor or the button to the left of the power button. Navigate to the 'wrench' icon and select 'All Reset'.
To reset your Asus monitor to HDMI, first unplug all input cables except the HDMI. Then, turn off the monitor and unplug it from the power outlet. Plug it back in, turn it on, and your monitor will auto-detect the HDMI cable.
To reset your Asus monitor to default/factory settings, open the menu and select the 'wrench' icon. Then, select 'All Reset'. The way to open the menu differs depending on your model. For monitors with a joystick button at the back right, press the button to open the menu. For monitors without a joystick button, press the button to the left of the power button to open the menu.
To reset your Asus monitor to VGA, perform the same steps as for resetting to HDMI, but use a VGA cable instead.
If your Asus monitor is not working, first try performing a soft reset or a hard/factory reset as described above. If that does not work, you may need to contact Asus support or consider an RMA if the issue is hardware-related.