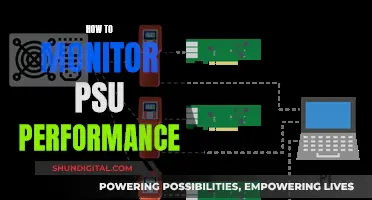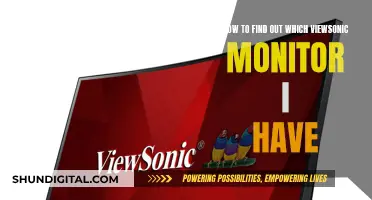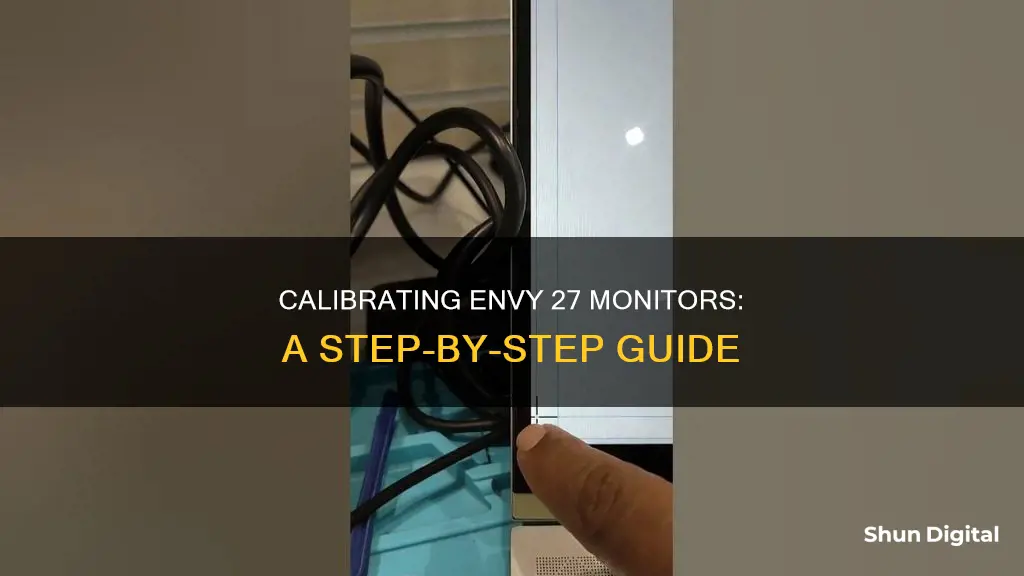
Calibrating your monitor is an important step to ensure that what you see on your screen is what you'll get in print or on other displays. This is especially important for professionals such as graphic designers, photographers, and video editors, who rely on accurate colours for their work. HP's Envy 27 monitor can be calibrated in several ways, from built-in operating system tools to hardware calibration. The most accurate method is to use a colour calibrator device, such as a colourimeter or spectrophotometer, which measures the actual output of your display and creates an ICC profile to correct any specific colour inaccuracies.
| Characteristics | Values |
|---|---|
| Calibration Tool | Calibrated tristimulus colorimeter |
| Calibration Process | Monitor's settings (hardware calibration) and generates a software-based calibration profile (ICC profile) |
| Backlight Calibration | Changes the amount of light the monitor outputs |
| Brightness Calibration | Affects the way the monitor handles darker colours |
| Contrast Calibration | Affects the way the screen displays tones at different brightness levels |
| Sharpness Calibration | Changes the look of the edges of shapes that appear on-screen |
| Color Temperature Calibration | Adjusts the temperature of the overall picture |
| White Balance Calibration | Refers to the balance of colours across different shades of grey |
| ICC Profiles Calibration | Calibration software will likely create a calibration profile that ends in .icm |
What You'll Learn

Brightness and contrast calibration
The brightness and contrast settings change how the screen displays tones at different brightness levels. These settings can be easily adjusted without a dedicated calibration tool, as most of the job can be done fairly accurately by simply displaying different gradient patterns.
The brightness setting affects how the monitor handles darker colours. If it's set too high, blacks will look grey, and the image will have less contrast. If it's set too low, the blacks will get "crushed", meaning that instead of showing distinct near-black steps of grey, the monitor will instead show them as pure black. This can give the image a very high-contrast look at first glance, but it loses a significant amount of detail.
When calibrating your monitor, the best way to adjust the brightness is by using a near-black gradient test pattern. Raise or lower your brightness setting until the 17th step disappears completely, then go back one step to have it be visible again. Some monitors have a 'Black adjust' or 'Black boost' setting that lets you adjust the black level. You can use it to make blacks look darker, but since you can't make blacks look darker than what the display is capable of, it ends up crushing blacks. Some gamers use it to make blacks look lighter, making it easier to see objects in dark scenes, but it's at the cost of image accuracy. It's best to leave this setting at its default.
The contrast setting is very similar to the brightness setting, but it affects the brighter parts of the image. Much like brightness, setting it too high will cause brighter images to "clip", which is similar to crushing. Setting it too low will darken the image and reduce contrast.
Just like when calibrating for brightness, adjust the contrast until steps up to 234 show some visible detail. The last few steps should be very faint, so it might take some trial and error.
Finding the Perfect Monitor Scaling for Your Setup
You may want to see also

Picture mode calibration
The picture mode is the best place to start when adjusting the colours of your monitor. These are the setting presets that the monitor comes packaged with, and they usually alter most of the image settings. This is particularly important if you aren't using a colorimeter for calibration, as it's otherwise very difficult to enhance your monitor's colour accuracy.
For the monitors that we test, we measure each of the picture modes and pick the most accurate one as part of our "Pre-Calibration" test. In general, though, the best mode is usually the 'Standard' or 'Custom' preset.
Some monitors also come with an "sRGB" picture mode, often referred to as an 'sRGB clamp'. It can be particularly beneficial in enhancing image accuracy on wide gamut monitors where the default colour reproduction exceeds the sRGB colour space, making some colours appear over-saturated. However, most monitors lock the rest of the calibration settings when this picture mode is enabled, which might bother some people.
In the HP Envy 34c monitor, the default picture mode is 'Neutral', which measures pretty close to the spec. The 'sRGB' mode renders the best colour gamut but has a slightly warmer white point. The 'Custom RGB' mode allows for a traditional grayscale calibration.
Studio Monitors vs. Bookshelf Speakers: What's the Real Difference?
You may want to see also

Backlight calibration
Calibrating your monitor is essential to getting the best possible image accuracy. The 'Backlight' setting, also sometimes called 'Brightness', is the easiest calibration setting to adjust. It changes the amount of light your monitor outputs, effectively making your screen brighter. Changing the backlight level on your monitor doesn't significantly alter the accuracy of your screen, so you can set it to whatever looks good to you.
The HP Envy 27 monitor has a peak brightness of 350 cd/m2, a 1,300:1 contrast ratio, and a 14-millisecond pixel response. The settings include Brightness, Contrast, and Sharpness, and there are four Color Temperature settings: Warm, Neutral, Cool, and Custom RGB. There are also eight Viewing Modes: Low Blue Light, Night, Reading, HP Enhance +, Gaming/FreeSync, Movie, Photo, and Custom.
To calibrate the backlight on your HP Envy 27 monitor, simply adjust the 'Backlight' or 'Brightness' setting to your preferred level of screen brightness. This won't significantly affect the accuracy of your screen, so feel free to set it to your personal preference.
If you want to fine-tune your HP Envy 27 monitor's settings further, you can also adjust the brightness and contrast, sharpness, color temperature, and white balance. Additionally, you can explore the various viewing modes to find the one that suits your needs. However, keep in mind that making these adjustments without a dedicated calibration tool can be challenging, and you may need to experiment to find the optimal settings for your monitor.
Blind Spot Monitoring: A Worthy Investment for Subaru Drivers?
You may want to see also

Sharpness calibration
Sharpness is one of the easiest settings to adjust on your HP Envy 27 monitor. The default sharpness setting is usually fairly accurate, but you may want to change it if you're not happy with how edges appear on-screen. If the sharpness is too low, your image will look blurry, and if it's too high, the picture will look odd, with strange-looking edges. A high sharpness setting will also cause close, narrow lines to blend and produce a moiré effect.
The simplest way to calibrate your monitor's sharpness is to set it to the maximum level, then lower it gradually until no strange pattern forms between the lines and shapes of the test image.
The HP Envy 27 monitor has a maximum resolution of 3840 by 2160, with a brightness value of up to 350 cd/m2 and a contrast ratio of 300:1. The monitor also offers five different response time levels to adjust motion artefacts and Black Stretch Levels to improve shadow details in your images.
The HP Envy 27 monitor also comes with eight unique viewing modes: Custom, Photo, Movie, FreeSync, HP Enhance, Reading, Night, and Low Blue Light. Each of these modes will affect the sharpness of your display to some degree, so it's important to find the one that works best for your needs.
If you're looking for a large-screen, elegant UHD monitor, the HP Envy 27 is a great choice. It delivers stunning image quality with a wide viewing angle and acceptable colour accuracy. The monitor's sharpness settings can be easily adjusted to ensure you get the best possible viewing experience.
Positioning Studio Monitors: Why Sideways?
You may want to see also

Color temperature calibration
The HP Envy 27 monitor has a range of settings and modes that can be adjusted to calibrate the monitor's colour temperature.
The HP Envy 4K monitor offers a range of viewing modes, including Custom, Photo, Movie, FreeSync, HP Enhance, Reading, Night, and Low Blue Light. It also has five different response time levels that can help adjust motion artefacts, and Black Stretch Levels to improve shadow details in images.
The monitor's settings can be adjusted for sharpness, contrast, and brightness. The colour temperature can be adjusted to a cooler (blue) or warmer (yellow or orange) tone. The standard for most screen calibrations is 6500k, which is equivalent to midday light. This is generally on the warmer side of most monitors' scales.
The HP Envy monitor has a Custom RGB setting, which allows users to adjust the colour temperature to their preference. The monitor also has a Natural setting, which is likely to be the standard 6500k setting.
To adjust the colour temperature on a Windows 10 HP Envy, you can follow these steps:
- Right-click on your main screen.
- Select 'Graphics Properties', then 'Intel Graphics Properties'.
- Select 'Display', then select your display under 'Select Display'.
- Click on 'Colour', then 'Advanced'.
- Adjust the colour to your preference.
You can also try resetting the colour settings by following these steps:
- Right-click on the desktop.
- Choose 'Graphics Properties' or 'Graphics Options', then 'Graphics Properties'.
- Click on the 'Colour Correction' button or the 'Colour' tab.
- Click 'Restore defaults'.
It is also recommended to check for a button or menu item on the monitor for adjusting the colour balance.
Finding the IP Address of a Solstice Monitor: A Step-by-Step Guide
You may want to see also
Frequently asked questions
Go to the start menu and search for "Calibrate display colour". This will guide you through adjusting brightness, contrast, gamma, and white point.
Go to System Preferences > Displays > Color > Calibrate. Use the Display Calibrator Assistant to create and modify colour profiles for improved display accuracy.
This method uses a colorimeter or spectrophotometer to measure the actual output of your display. It is the most accurate method and is used by professionals. You can use hardware calibrator devices with software to create an ICC profile that corrects for your monitor's specific colour inaccuracies.
DisplayCAL offers free calibration tools that can help you adjust basic settings. However, these rely on subjective visual judgments.