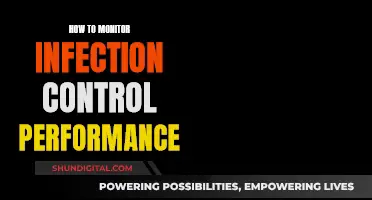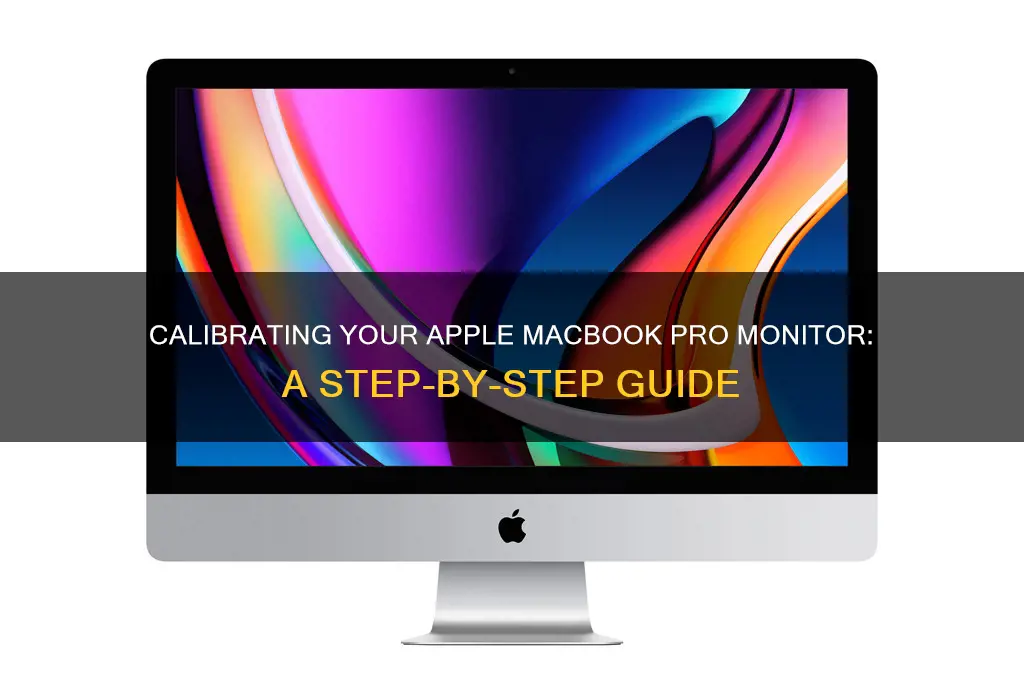
Calibrating your MacBook Pro monitor is an important step to ensure that you are seeing an accurate representation of colours on your display. This is especially crucial for photographers, graphic designers, and video editors, who require a consistent and accurate editing environment. While Apple products undergo a state-of-the-art factory display calibration process, you may still need to fine-tune the calibration to suit your specific needs and workflow. This can be done using Apple's Display Calibrator Assistant, third-party software, or a combination of both.
| Characteristics | Values |
|---|---|
| How to calibrate your monitor | Go to System Preferences > Displays > Color. Press the Calibrate button and the Option key at the same time. |
| When to adjust your monitor | Make sure your monitor has been turned on for at least 30 minutes. This helps to properly warm up your display and prevent color settings from fluctuating. |
| How to set up native gamma | Squint or move at least three feet away from your display. Adjust the left slider until the brightness of the Apple logo matches the background. Next, adjust the right slider until the shape of the Apple logo is neutral compared to the background. |
| How to set up target gamma | Adjust the overall contrast of your display. The assistant will instruct you to check the picture to the right of the menu to see how different contrast options affect the display. |
| Recommended gamma level | 2.2 for websites, PowerPoint presentations, and video games. 1.8 for pictures that will be printed on high-end machines. |
| How to choose a white point | Customize the overall color tint of your display. By default, the checkbox for Use native white point is enabled. To customize this, uncheck the box, then choose a white point by moving the slider around. |
| Recommended white point | D50 or 5000°K for graphics that will be printed. D65 or 6500°K for web-based graphics or other work that will be viewed on a screen. |
| How to configure administrator options | Decide whether you will allow other users to see the display with the calibrated settings. If you want to do this, check the tick box for "Allow other users to use this calibration." |
| How to name the display profile | Assign a name to your calibration settings. The next time you want to use it, simply look for it from the Display pane in the Color tab. |
| How to check your profile summary | The Display Assistant will give you a summary of your calibrated settings in the Conclusion tab. |
| How to see your changes | Go back to System Preferences > Display > Color. Then click on the different display profiles to see which one you like the most. |
| How to calibrate your display using Display Calibrator Assistant | On your Mac, choose Apple menu > System Settings, then click Displays in the sidebar. Click the pop-up menu next to “Color profile,” then choose Customize. |
| How to calibrate your display using Pro Display Calibrator | On your Mac, choose Apple menu > System Settings, then click Displays in the sidebar. Click the display that you want to recalibrate, click the Preset pop-up menu, then click Calibrate Display. |
What You'll Learn

Using DisplayCAL software
DisplayCAL is an Open Source Display Calibration software that requires the use of a calibration instrument.
Before starting the calibration process, set your monitor to 6500K and adjust your brightness and contrast levels. Set the whitepoint to 6500K, the standard illuminant/white point for photography. The target brightness of white can be set to 80-100cd/m2, with the target response curve set to 2.2.
The calibration speed determines the time and effort required to calibrate the display. After setting your values, click on "Calibrate & Profile" to bring up the measurement area screen. You can adjust the size of this screen by clicking the +/- signs.
You can then adjust your monitor's R, G, B, and brightness levels. Click on "Start measurement" and try to match the up and down arrow, then click on "Continue on to Calibration". This will start the calibration process, which takes about 30 minutes to complete.
Finally, a dialogue box will appear, showing what your display is capable of. Click "Install profile" and you're done.
Monitor Screenshots: Remove the Other Monitor Easily
You may want to see also

Adjusting light and colour settings
- Use Display Calibrator Assistant: Apple provides a built-in tool called Display Calibrator Assistant, which guides you through the process of adjusting your display settings. Go to the Apple menu, choose System Settings, and click on Displays in the sidebar. From there, you can access the Display Calibrator Assistant by clicking on the colour profile and selecting Customize. The assistant will help you adjust your display and create a calibrated colour profile.
- Set Up Native Gamma: To adjust the brightness and background lighting of your display, you can set up the native gamma. Squint or move at least three feet away from your display. Use the left slider to match the brightness of the Apple logo to the background, and then use the right slider to make the shape of the logo neutral compared to the background.
- Set Up Target Gamma: The target gamma setting allows you to adjust the overall contrast of your display. You can use the slider to choose your desired contrast level, and the changes will be reflected in real time on your display. The standard gamma level of 2.2 is recommended for web-based content, while a gamma level of 1.8 is suggested for pictures that will be printed on high-end machines.
- Choose a White Point: The white point setting allows you to customize the overall colour tint of your display. By default, the "Use native white point" checkbox is enabled. If you want to make adjustments, uncheck the box and use the slider to choose a white point. You can also select from three standard presets: D50, D65, and 9300. D50 (5000°K) is recommended for graphics that will be printed, as it is the closest to neutral white, while D65 (6500°K) is suggested for web-based graphics or content that will be viewed on a screen.
- Use Third-Party Software: While the built-in calibration tools are sufficient for most users, professionals may want to consider using third-party software for more advanced calibration options. One popular option is DisplayCAL, which offers more precise calibration and a wide range of options. It requires the use of a hardware colorimeter, such as the X-Rite i1Display Pro or the Datacolor "Spyder" colorimeter.
- Ambient Lighting and Display Warm-up: It is important to ensure that your display has been turned on for at least 30 minutes before adjusting the settings. This allows the display to properly warm up and prevents colour settings from fluctuating. Additionally, control the ambient lighting in your environment to minimize stray light reflecting on the display. Apple recommends calibrating in a room with ambient temperatures of 77 degrees Fahrenheit or cooler.
By following these steps, you can fine-tune the light and colour settings on your MacBook Pro to ensure an accurate and consistent viewing experience.
Removing the Stand from an Element 24 Monitor: A Guide
You may want to see also

Using the Pro Display Calibrator
If your workflow requires custom calibration, such as graphic design or video editing, you can use the Pro Display Calibrator to recalibrate your display to suit your needs.
To get started, go to your Apple menu and click System Settings. Then, click Displays in the sidebar. From there, click the display that you want to recalibrate, followed by the Preset pop-up menu, and then select Calibrate Display.
After the Pro Display Calibrator opens, you can choose from the following options:
- Recalibrate: Recalibrates the white point, primaries, luminance, and gamma response of your display. Use this option if you have a compatible spectroradiometer.
- Fine-Tune Calibration: Measures and adjusts the white point and luminance values to the expected values of your target. Use this option as a quicker alternative to full calibration.
- Visually adjust: Visually adjusts the white point of your display with a colour grid. Use this option if you need to adjust your display to visually match the white point to other displays.
If you want to return your display to its factory calibration, you can do so by opening the Pro Display Calibrator, clicking the Preset pop-up menu, and then clicking Calibrate Display. After the Pro Display Calibrator opens, click Reset All.
Activating Performance Monitor in Advanced SystemCare: A Step-by-Step Guide
You may want to see also

Using a hardware colourimeter
If you are a photographer, you will need a hardware colourimeter to calibrate your MacBook Pro monitor. This is because you will need to establish a consistent and accurate editing environment, which means that you should be looking at an accurate representation of colours in photographs in order to properly post-process them.
The two biggest players that make consumer-grade colourimeters are X-Rite and Datacolor. X-Rite's i1Display Pro is the industry standard and is used to calibrate most high-end monitors from NEC and EIZO. The Datacolor SpyderX is also a good option and comes in "Pro" and "Elite" packages.
Once you have purchased your colourimeter, you will need to download the calibration software that comes with it. You will then need to fill in all the information about your screen. Each software will be a little different depending on the brand you got, but you will only have to follow the instructions.
Next, plug in the device, which has a spectrophotometer and an ambient light sensor. The colourimeter will read the environmental lighting and give you a report with a recommendation for adequate brightness on your display. If you have too much direct light, it will let you know so that you can adjust it before moving on.
After you've set the brightness on the monitor, the software will flash different colour gradients and a neutral grey screen. The device will gather information from these colours on the screen to later calibrate the display.
Once it's done, you'll get a full report about the before and after settings. Depending on the product you're using, you'll probably be able to save this as a custom profile.
Removing the Stand: Acer LCD Monitor Disassembly Guide
You may want to see also

Using the Apple Display Calibrator Assistant
Calibrating your MacBook Pro's monitor is a straightforward process using the Apple Display Calibrator Assistant. Here's a step-by-step guide:
- Initiating the Calibration Process: Click on the Apple logo in the top-left corner of your screen, then select "System Preferences". From there, click on "Displays" to open up the display settings. If you have a non-Retina model, this will open the Built-in Display menu, while Retina models will open the Retina Display menu. Next, select the "Color" tab at the top of the window and click the "Calibrate" button while holding down the "Option" key on your keyboard. This will launch the Apple Display Calibrator Assistant in Expert Mode, providing access to more advanced colour calibration features.
- Setting Up Native Gamma: In the first step of the calibration process, you'll be adjusting the native gamma settings. It's recommended to either squint or move at least three feet away from your display. Use the left slider to adjust the brightness of the Apple logo until it matches the background. Then, use the right slider to adjust the shape of the logo until it appears neutral compared to the background. Click "Continue" to proceed to the next step.
- Repeating Native Gamma Setup: Repeat the previous step four more times. This repetition helps determine your display's native luminance response curves, ensuring an accurate calibration.
- Setting Up Target Gamma: The target gamma setting allows you to adjust the overall contrast of your display. Follow the assistant's instructions to check the picture on the right of the menu, observing how different contrast options affect the display. You can move the slider to your desired contrast level, and the changes will be reflected in real time on your screen. It's generally recommended to stick to the standard gamma level of 2.2 for web-based content, presentations, and video games. However, if you're working on images that will be printed on high-end machines, a gamma level of 1.8 is suggested.
- Choosing a White Point: This step allows you to customise the overall colour tint of your display. By default, the "Use native white point" checkbox is enabled. If you wish to make adjustments, uncheck the box and then choose a white point by moving the slider. You also have the option to select from three standard white point presets: D50, D65, and 9300. The white point setting defines how your monitor interprets the colour white, and it's measured in degrees Kelvin (°K). For graphics intended for print, D50 (5000°K) is recommended as it's closest to neutral white. For web-based graphics or content that will be viewed on screens, D65 (6500°K) is the suggested setting.
- Configuring Administrator Options: If you have administrator privileges, you can determine whether other users can use the calibrated settings. To allow others to use the calibration, check the box for "Allow other users to use this calibration". Leave it unchecked if you prefer to keep the settings for your use only.
- Naming the Display Profile: If you want to save your calibration settings, give them a name so you can easily access them in the future. The next time you want to use these settings, simply go to System Preferences > Display > Color and select the profile from the Display pane.
- Checking the Profile Summary: The Apple Display Assistant will provide a summary of your calibrated settings in the "Conclusion" tab. If you need to make changes, click "Go Back" to return to previous steps. If you're satisfied, click "Done" to exit the calibrator.
- Reviewing Your Changes: To see the effects of your calibration, go back to System Preferences > Display > Color and click on the different display profiles to compare them.
Remember, it's recommended to have your monitor turned on for at least 30 minutes before initiating the calibration process. This ensures that your display is properly warmed up, preventing colour settings from fluctuating.
Monitoring Virtual Memory Usage: A Comprehensive Guide
You may want to see also
Frequently asked questions
You can calibrate your MacBook Pro monitor by going to System Preferences > Displays > Color. Press the Calibrate button and the Option key at the same time. Follow the prompts for setting up native gamma, target gamma, and white point.
The Display Calibrator Assistant is a tool that helps you adjust your display settings to accommodate for factors such as ambient light, the position and angle of the display, and the age of the display. It walks you through adjusting your display and then creates a calibrated color profile.
On your Mac, go to the Apple menu, click System Settings, then click Displays in the sidebar. Click the pop-up menu next to "Color profile," then choose "Customize."
Hardware calibration refers to when a wide-gamut monitor has a built-in LUT (Look-Up Table) and can be hardware-calibrated. Software calibration refers to when the video card changes color output to match the calibration profile.
First, make sure your Mac has the latest version of macOS and your external display has the latest firmware. Connect your Mac to the display and a supported spectroradiometer or colorimeter. Then, go to the Apple menu, click System Settings, and select your display from the sidebar. Click the Preset pop-up menu and choose Calibrate Display. After the Pro Display Calibrator opens, click Full Calibration and then click Next. Follow the onscreen instructions to begin the calibration process.