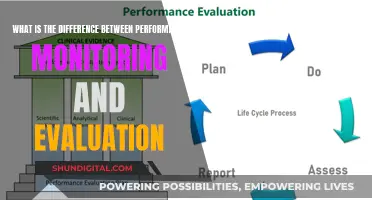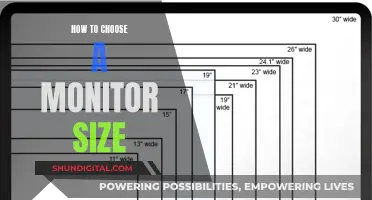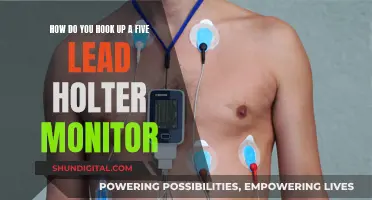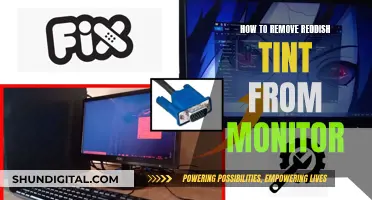If you're wondering whether your monitor has full RGB, you can check by going into your monitor's settings. The specific steps to do this will depend on your monitor model, but generally, you can find the RGB settings in the monitor's main menu. If you're using an Nvidia driver on your PC, you can go to the navigation tree of the software, click on display options, and then Change Resolution. After that, select the display device, click on output color format, and select RGB. You will then see two options: Full (0-255) and Limited (16-235). If you select Full and set the output dynamic range to Full in your graphics control panel, your monitor has full RGB.
| Characteristics | Values |
|---|---|
| RGB full range setting | 0 to 255 |
| RGB limited range setting | 16 to 235 |
| RGB full range meaning | The image gets its original form |
| RGB limited range meaning | Used for watching movies |
| Default RGB range setting | Full range |
| RGB full range set up | Through the monitor's menu |
| RGB range set up | Both the display and source device need to be on the same page |
| RGB full range set up on Nvidia driver | Go to display options, then Change Resolution, select the display device, click on output color format, and select RGB |
What You'll Learn

Check your monitor's settings
To check your monitor's settings, you'll need to access the monitor's main menu. From there, you can adjust the settings to enable full RGB. The specific steps to do this will depend on your monitor model, so it's recommended to search for instructions specific to your monitor. However, here are some general instructions to follow:
For PC Monitors:
- Go into your graphics card control panel (e.g. Nvidia Control Panel or Radeon Settings).
- Look for the "Change Resolution" or "Display Options" section.
- Find the "Output Color Format" or "Pixel Format" settings.
- Set the range to "Full" or "Full RGB" (this may be listed as "0-255").
- Apply the changes.
For Game Consoles:
If you're using a game console like a PlayStation or Xbox, you'll need to adjust the video output settings on the console itself. Here are the steps for a PS4:
- Go to the "Sound and Screen" option in the settings.
- Select "Video Output Settings".
- Find the "RGB Range" setting and set it to "Full".
For TVs:
If you're using a TV as a monitor, you may have additional considerations. Some TVs may not have the option to switch between RGB Full and Limited in their settings. In this case, you may need to adjust the settings on the source device (such as a PC or game console) connected to the TV. Additionally, when using a TV, you may need to set the correct input type (HDMI, DVI, etc.) to ensure the RGB settings are applied correctly.
Backup Monitor Pin Sizes: What You Need to Know
You may want to see also

Check your source device's settings
To check your source device's settings, you need to ensure that both your display and source device are on the same page. This means that changing the RGB range settings on one device won't have the desired effect unless the other device is also changed.
If you are using a PlayStation, Xbox, or desktop, you will need to check the video output option of those devices and set things accordingly.
For example, if you have installed an Nvidia driver on your PC, go to the navigation tree of the software, click on the display options, and then Change Resolution. After that, select the display device, click on the output colour format, and select RGB. You will then see two options: Full (0-255) and Limited (16-235). Finally, click on the Apply button.
If you are a PS4 user, you can find the RGB range from the device's settings. Go to the Sound and Screen option, then Video Output Settings, and select RGB Range.
If you are using an AMD processor, go to 'Preferences' in Radeon Settings, click on 'Radeon Additional Settings', and this will bring up the old Radeon control panel. Under 'My Digital Flat Panels', click on 'Pixel Format', and the options will be there.
If you are using an Nvidia processor, in the Nvidia control panel, under "Change Resolution" in the Display tab, the Output Dynamic Range value is automatically set to "Limited" by default. Change this to "Full" to get the full range out of your colours.
Adjusting Screen Resolution: Reducing League Size on Large Monitors
You may want to see also

Compare the two settings
When comparing the two settings of RGB Full and RGB Limited, it is important to understand the differences in their range of colours and their impact on the viewing experience.
RGB Full, also known as sRGB, has a range from 0 to 255, with 0 representing the highest black and 255 representing the absolute white, offering 253 shades in between. This setting is particularly important for gaming applications as it provides the original form of the image, ensuring that every detail is visible. Additionally, by default, all monitors are set to RGB Full by manufacturers.
On the other hand, RGB Limited restricts the range to 16 to 235, with 16 levels of offset in the lower range and 15 in the higher range. This setting is commonly used for watching movies, as it allows filmmakers to hide elements in the darker regions of the screen, enhancing the viewing experience, especially for horror movies.
When using an RGB Full setting, it is crucial to ensure that both the display and the source device are synchronised at the same RGB level. A mismatch between the two can result in "crushed blacks" or "washed-out" colours. For example, if your PC is set to RGB Full, but your display is set to RGB Limited, the darkest colours will appear as pure black, resulting in a loss of detail in dark areas.
To determine whether your monitor is set to RGB Full or RGB Limited, you can perform a simple test using an image such as http://www.lagom.nl/lcd-test/img/blacktest.png. Set your source and display to Full, and if you can see the first row of black squares, your monitor is likely set to RGB Full.
It is worth noting that modern consoles and devices, such as Roku, support both limited and full RGB ranges, so you have the flexibility to choose the setting that best suits your preferences and viewing content.
Choosing the Right Monitor Size for Your Curve
You may want to see also

Adjust your monitor's settings accordingly
Adjusting your monitor's settings is a crucial step in optimising its performance and ensuring you get the most out of your display. Here are the steps you can take to adjust your monitor's settings accordingly:
Access the Monitor's Menu:
Locate the "Menu" or OSD (On-Screen Display) button on your monitor, usually found on the front panel or the side. Press it to bring up the monitor's menu. If you're unable to locate the button, refer to your monitor's user manual for guidance.
Navigate to the "Color" or "RGB" Settings:
Use the arrow buttons on your monitor or keyboard to navigate through the menus until you reach the "Color" or "RGB" settings. This is where you can adjust the colour temperature, brightness, and RGB values.
Adjust the RGB Settings:
Once you've accessed the RGB settings, use the up and down arrows to adjust each colour (Red, Green, and Blue) individually. Make changes gradually, as small adjustments can have a significant impact on the overall display. Fine-tune the colours to your preference, ensuring you don't oversaturate or wash out the image.
Calibrate Brightness, Contrast, and Colour Settings:
Most modern monitors offer built-in calibration tools to fine-tune your display. You can also use third-party calibration software or built-in calibration tools within your operating system. Calibration ensures that your monitor's brightness, contrast, and colour balance are optimised for your specific setup and viewing conditions.
Configure Colour Depth:
If your monitor supports HDR (High Dynamic Range), you'll need to configure the colour depth settings. This can usually be done through your graphics card control panel (e.g., NVIDIA Control Panel or AMD Radeon Settings). Set the Desktop Colour Depth, Output Colour Depth, Output Colour Format, and Output Dynamic Range to their highest values, choosing "Full" under the Output Dynamic Range menu and "RGB" for Output Colour Format.
Enable Adaptive Sync (FreeSync/G-SYNC):
If your monitor supports adaptive sync technologies like AMD FreeSync or NVIDIA G-SYNC, be sure to enable them. These technologies synchronise your GPU and display, reducing screen tearing and providing a smoother gaming experience. You can usually enable these features through your graphics card control panel or the monitor's on-screen display (OSD) menu.
Fine-Tune Other Settings:
Explore the other settings available in your monitor's OSD menu, such as sharpness, blue light filter, overdrive, and black equalizer. Adjust these settings according to your preferences and the type of content you're viewing. Remember that some settings may impact your calibration, so adjust them cautiously.
Test and Compare:
Throughout the adjustment process, it's essential to test and compare the display before and after changes. Use test images or videos specifically designed for calibrating monitors, such as those found on the Lagom website (http://www.lagom.nl/lcd-test/). This will help you evaluate the effectiveness of your adjustments and ensure you're getting the most accurate and pleasing image from your monitor.
Monitoring Home Electricity Usage: Data Collection Methods
You may want to see also

Check your monitor's settings again
To check your monitor's settings, you will need to access the monitor's main menu. The navigation system and settings will differ depending on the monitor model.
For example, if you have an Nvidia driver on your PC, go to the software's navigation tree, click on “Display options”, and then “Change Resolution”. After that, select the display device, click on “Output colour format”, and select “RGB”. Here, you will see the option to choose between “Full (0-255)” and “Limited (16-235)”.
If you are using an AMD processor, go to 'Preferences' in Radeon Settings, click 'Radeon Additional Settings', and then 'My Digital Flat Panels'. Click on 'Pixel Format' and the options will be there.
If you are a PS4 user, go to the device's settings. Select the “Sound and screen” option, then “Video output settings”, and select “RGB range”.
It is important to note that both your display and source device need to be on the same page. This means that changing the RGB range settings on only one device will not have the desired effect.
Understanding the ASUS ACPI Monitor Application
You may want to see also
Frequently asked questions
You can check the RGB level and set it to full range through the monitor’s menu. This can be done by going to the monitor’s drop-down menu, finding the output colour format, selecting RGB, and setting the range to full (0-255).
RGB Full has a range from 0 to 255, with 0 meaning the highest black, and 255 meaning the absolute white. RGB Limited limits the range from 16 to 235. It has 16 levels of offset in the lower range and 15 in the higher.
Full RGB gives the image its original form, which is very important in gaming as every single detail matters.