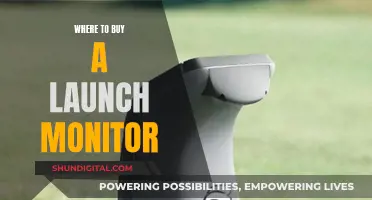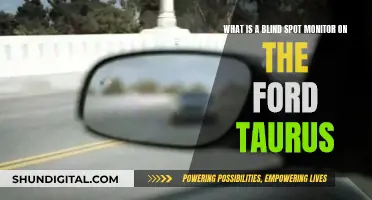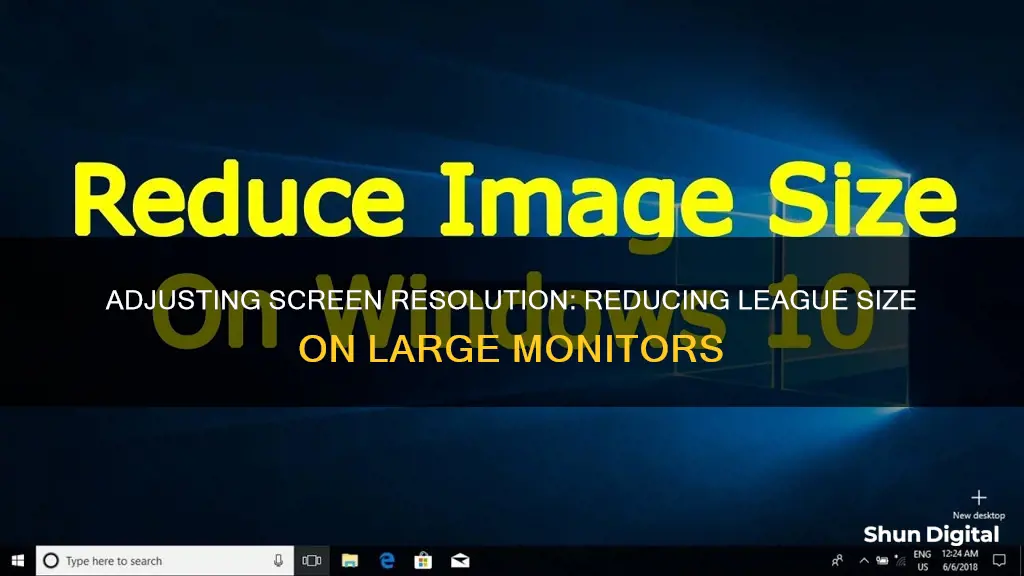
If you're looking to reduce the size of your display on a big monitor, you've come to the right place. Adjusting the display size on your monitor can be a simple fix to improve your viewing experience and create a more visually appealing setup, especially if you're using multiple monitors. In this guide, we'll walk you through the steps to reduce your screen size on both PC and Mac systems, as well as some tips for specific programs and browsers. So, whether you're a professional working with multiple monitors or just looking to improve your at-home setup, read on to learn how to reduce the size of your display on that big monitor.
| Characteristics | Values |
|---|---|
| Operating System | Windows 7, 8, 10, 11 |
| Display Settings | Display Settings > Advanced Display Settings > Resolution |
| Resolution | Higher resolution = crisper view; lower resolution = bigger icons and text |
| Display Scaling | Start > Settings > System > Display > Scale & Layout > Scale |
| Display Adapter | Update display driver |
| Ease of Access | Settings > Ease of Access > Display > Make Everything Bigger |
| Zoom | Ctrl and mouse wheel scroll |
What You'll Learn

Adjusting the display settings on a PC
Identify Your Monitor Type
Before adjusting your display settings, it is important to identify the type of monitor you have, as the steps can vary slightly. The two most common types are LCD (Liquid Crystal Display) and CRT (Cathode Ray Tube) monitors.
Access Display Settings
Right-click anywhere on your desktop and look for the "Display Settings" option. This will open the Display Settings menu, where you can adjust your screen resolution and other display-related settings.
Adjust Screen Resolution
Screen resolution is a critical factor in determining the clarity and size of your display. To adjust it:
- For an LCD monitor, click on "Display Settings" and then adjust the slider under "Resolution". The highest available resolution is recommended by Windows for optimal viewing.
- For a CRT monitor, follow the same steps, but also ensure that the refresh rate is adjusted to at least 72 hertz for a stable display.
Scale the Display
If you find that the text, icons, or apps are too small or difficult to read, you can scale them up without reducing the overall screen resolution. Go to Settings > System > Display, and look for the "Scale and Layout" section. Here, you can adjust the size of text, icons, and apps independently of the screen resolution.
Use Native Resolution
It is generally recommended to use your display's native resolution, which is typically the highest resolution offered. Using a lower resolution can result in a blurry image as the pixels from your PC may not align correctly with your display.
Advanced Display Settings
For further adjustments, you can explore the advanced display settings. Right-click on your desktop, select "Display Settings", and then click on "Advanced Display Settings". Here, you can fine-tune colour calibration, text clarity, and other display-related options.
Remember that the specific steps may vary slightly depending on your operating system version (Windows 7, 8, 10, or 11) and your monitor type. Always try to use the recommended settings, and don't be afraid to experiment with the different options to find the configuration that suits your needs and preferences.
Monitoring Xbox Usage: Remote Control for Parents
You may want to see also

Adjusting the display settings on a Mac
If you want to reduce the screen size on your Mac, you can change the display settings by following these steps:
- Open the Apple menu by clicking on the Apple icon in the top left corner of your screen.
- Go to "System Preferences" and click on "Displays" in the sidebar. You may need to scroll down to find it.
- In the Displays settings, you will see a "Scaled" resolution button. Toggle this button to view the different resolution options available.
- Select the resolution you want to use from the thumbnails below the "Scaled" button. You can also click Advanced and select "Show resolutions as list" to see all available resolutions.
- If you have an external display connected, such as a monitor or a TV, you can adjust its resolution by selecting it from the sidebar in the Displays settings and then choosing the desired resolution.
- To make text and objects appear larger or smaller on your screen, you can also use the Zoom feature by pressing ⌘ + Plus or ⌘ + Minus, respectively.
- If you want to change the size of everything on your screen without decreasing the resolution, you can try using third-party apps such as BetterDisplay or EasyRes, which offer more customization options.
By adjusting the display settings on your Mac, you can change the screen resolution to make text and objects appear larger or smaller, providing more space on your screen.
How to Overclock Your ASUS ROG PG278Q Monitor
You may want to see also

Modifying the screen resolution
To modify the screen resolution on a Windows PC, you can follow these steps:
- Right-click on your desktop and select "Display Settings".
- In the Display Settings window, scroll to the "Scale & layout" section.
- Select "Scale", then choose an option from the list. It is usually recommended to choose the option marked as "(Recommended)".
- To change the screen resolution, stay in or open the "Display settings".
- In the "Display resolution" row, select the list and choose a suitable option. Again, it is generally best to stick with the recommended option.
To change the screen resolution on a Mac, follow these instructions:
- On your Mac, go to the Apple menu > System Settings, then click on "Displays" in the sidebar.
- Select a resolution. If you see a thumbnail view of the available resolutions, move your pointer over the thumbnails to see the resolution sizes, then click on your preferred option.
- To view the available resolutions as a list, Control-click the thumbnail view and choose "Show List". Then, click on your desired resolution.
- To switch back to the thumbnail view, Control-click the list view and select "Show Thumbnails".
- To always view the available resolutions as a list, click "Advanced" and turn on the "Show resolutions as list" option.
In some cases, you may need to adjust the resolution to match a specific application or game. If issues persist, it may be necessary to explore the settings within the program or browser causing the problem.
Monitoring Data Usage on Your iPad: A Guide
You may want to see also

Changing the size of desktop icons
To change the size of your desktop icons on a Windows PC, right-click on your desktop and select 'View'. From the options that appear, select ''Large icons,' 'Medium icons,' or 'Small icons'. You can also use the scroll wheel on your mouse to resize desktop icons. Press and hold 'Ctrl' while scrolling to make the icons larger or smaller.
If you are using a Mac, go to 'Finder', then 'View', then 'Show View Options'. From there, you can adjust the size of your desktop icons.
In general, when reducing the screen size on your monitor, you are effectively scaling the display to fit the screen. The processes for reducing screen size on PC and Mac are similar. On a PC, click the 'Start' menu, followed by 'Preferences' and 'Display Settings'. Depending on your operating system, you will then either choose 'Fit to Screen' or 'Change size of text, apps, and other items'. On a Mac, choose 'Preferences', followed by 'Display Settings' and 'Displays'. Set the option to scale to fit the display to the screen size.
Understanding Variable OD Setting on Your ASUS Monitor
You may want to see also

Using keyboard shortcuts to adjust the screen size
If you're using a Windows computer, you can use the built-in Ease of Access utility, Magnifier, to adjust the screen size. To activate Magnifier, press the Windows logo key and the plus (+) key together on your keyboard. You can then adjust the level of magnification by pressing the Windows, Control, and M keys to open the Magnifier settings box. From there, go to the Magnifier options area and select a smaller percentage under "Zoom level increments".
If you're using a Mac, you can adjust your screen size by clicking on the System Preferences icon in the Mac’s desktop dock and selecting "Accessibility" in the System Preferences box. From there, click on "Zoom" on the left side of the Accessibility box to adjust the feature's settings.
In addition to the above methods, you can also try adjusting your display settings. On a PC, click on the Start menu, then Preferences, and finally Display Settings. Depending on your operating system, you can then choose "Fit to Screen" or "Change size of text, apps, and other items". On a Mac, go to Preferences, then Display Settings, and finally Displays. Set the option to scale to fit the display to the screen size.
Setting Up Your ASUS TUF Monitor: A Step-by-Step Guide
You may want to see also
Frequently asked questions
Reducing the screen size on a monitor can be done by adjusting the display settings. On a PC, this can be done by clicking on the Start menu, followed by Preferences and Display Settings. You can also right-click on a blank screen to access the Settings menu and adjust the size of text, apps, and other items.
When using dual monitors, the display scaling settings will automatically fit the screen. You can pull applications between the two screens without any further adjustments.
You can modify the settings for specific programs. For example, in a web browser, you can click on the three dots in the upper right corner to access the Settings and adjust the zoom level.
To quickly adjust the screen size, hold the Ctrl key and scroll up or down with the mouse wheel. Scrolling down will make items on the screen smaller, while scrolling up will make them larger.