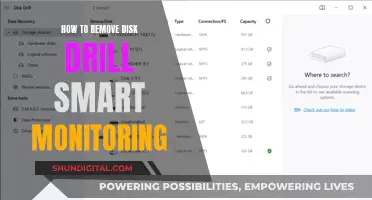If your Asus monitor is only displaying at 60Hz, there are a few things you can try. Firstly, check that you are using the correct cable – HDMI cables only support 60Hz frequencies, so you may need to switch to a DisplayPort or DVI cable. You should also check that your graphics card drivers are up to date, as this can sometimes cause issues with refresh rates. If you have an Nvidia graphics card, you can adjust the refresh rate by right-clicking on the Windows desktop, selecting Nvidia Control Panel, and choosing the correct refresh rate under the 'Change resolution' tab. For AMD cards, you can adjust the refresh rate by right-clicking on the desktop, selecting AMD Radeon Settings, clicking the Display tab, and entering the desired refresh rate under 'Custom Resolutions'.
| Characteristics | Values |
|---|---|
| Problem | Monitor is only 60Hz |
| Possible Causes | Using HDMI cable, outdated GPU drivers, incorrect monitor settings, using HDMI port |
| Solutions | Use DisplayPort or DVI cable, update GPU drivers, adjust monitor settings, use DisplayPort port |
What You'll Learn

Using HDMI cable instead of DisplayPort
If your ASUS monitor is only displaying at 60Hz, it may be because you are using an HDMI cable to connect your monitor to your graphics card. HDMI cables can only send 60Hz frequencies, so you will need to use a DisplayPort or DVI cable instead.
To set up your monitor and PC for high-refresh-rate gaming, you will need to ensure that your monitor is capable of high refresh rates. You can check this through your Windows settings. In Windows 10, click Start, then click the Settings icon. Click on System, and then click on "Advanced display settings". Here, you will be able to view and adjust your display's refresh rate.
If you have an AMD graphics card, you can also adjust the refresh rate by right-clicking on the Windows desktop and selecting AMD Radeon Settings. Click on the Display tab, then find "Custom Resolutions" and click "+Create". You can then enter your desired refresh rate.
For NVIDIA graphics cards, right-click on the Windows desktop and select NVIDIA Control Panel. Expand the Display tree on the left-hand pane and click on "Change resolution". Select your monitor, then scroll down to "Choose the resolution" and select your desired resolution and refresh rate.
If you are still unable to get your monitor to display above 60Hz, you may need to update your graphics card drivers. You can do this by downloading and running GeForce Experience or by checking for updates through the NVIDIA Control Panel.
Monitoring Data Usage: Mediacom's Essential Guide
You may want to see also

Outdated GPU drivers
One of the reasons your ASUS monitor may be stuck at 60Hz could be outdated GPU drivers. Here are some detailed steps to help you update your GPU drivers and potentially fix the issue:
Update GPU Drivers Using Device Manager:
- Open the Device Manager on your computer.
- Expand the "Display adapters" section to locate your graphics card.
- Right-click on your ASUS graphics driver and select "Update Driver".
- Choose "Search automatically for updated driver software". This will automatically detect, download, and install the latest driver for your GPU.
Use ASUS's Official Driver Update Software:
- If you have a PC bought from ASUS, it likely has the MyASUS software pre-installed. If not, you can install it from the Microsoft Store.
- Ensure your PC meets the required specifications: Your operating system should be Windows 10 RS3 (1709) or above, and you should have the ASUS System Control Interface driver installed.
- Launch the MyASUS software and go to "Customer Support" > "Live Update" to download and install the latest ASUS monitor drivers.
Manually Update ASUS Monitor Drivers:
- Go to the ASUS Support Download Center on their official website.
- Search for your monitor model. You can find the model name on the sticker attached to the monitor.
- Once you've selected your model, click on "Driver & Tools" and choose your operating system.
- Download and unzip the driver files.
- If you have an executable file, run it to update your monitor drivers.
- If you have a WHQL driver, it will contain .cat, .icc, and .inf files. Right-click on the .inf file and choose "Install".
- To check if the installation was successful, right-click on your desktop and go to "Screen Resolution" > "Advanced Settings" > "Monitor". If your monitor type is recognized, the driver has been installed correctly.
Additional Tips:
- Ensure you are using the correct connection type and cable. For example, HDMI is limited to 60Hz, while DisplayPort or DVI can support higher refresh rates.
- Check your monitor settings and ensure that high refresh rates or free sync is enabled (if applicable).
- If you're using an NVIDIA graphics card, you can also adjust the refresh rate through the NVIDIA Control Panel.
By following these steps, you should be able to update your GPU drivers and potentially fix the issue of your ASUS monitor being limited to 60Hz.
Monitoring Marijuana Usage: A Comprehensive American Overview
You may want to see also

Monitor settings
If your ASUS monitor is only displaying at 60Hz, there are several steps you can take to adjust your monitor settings to achieve a higher refresh rate.
First, it's important to ensure that your monitor is capable of a higher refresh rate. Older displays are typically limited to 60Hz. If you have a newer monitor, it may be capable of 120Hz, 144Hz, or even higher. Check your monitor's specifications to determine its maximum refresh rate.
Once you've confirmed that your monitor can support a higher refresh rate, you can adjust your settings through the Windows settings, AMD Radeon Settings, or the NVIDIA Control Panel, depending on your graphics card.
- Click Start, then click the Settings icon.
- Click System.
- Click the "Advanced display settings" link.
- Click the "Display adapter properties" link.
- Select the Monitor tab.
- Under "Screen refresh rate," click on the drop-down menu and select the highest refresh rate available for your monitor.
- Click Apply.
- Choose to "Keep changes" or revert to the previous setting if the new rate doesn't work.
If you have an AMD graphics card, you can adjust your monitor settings by following these steps:
- Right-click on the Windows desktop and select AMD Radeon Settings.
- Click the Display tab.
- Find "Custom Resolutions" at the bottom of the application.
- Click +Create.
- In the Refresh Rate (Hz) area, enter the desired refresh rate, ensuring it does not exceed your monitor's maximum rate.
- Click Save.
For NVIDIA graphics card users, follow these steps:
- Right-click on the Windows desktop and select NVIDIA Control Panel.
- Expand the Display tree on the left-hand pane and click "Change resolution."
- Select the monitor you want to adjust.
- Scroll down to "Choose the resolution."
- Pick a resolution from the scroll menu and select the desired refresh rate from the drop-down menu next to it.
- Click Apply to save your settings.
In addition to adjusting your monitor settings, you may also need to update your graphics card drivers and ensure that you are using the correct cable to connect your monitor to your computer. Some users have reported that using a DisplayPort cable instead of HDMI allowed them to access higher refresh rates.
Monitoring RAM Usage: Nagios Setup Guide
You may want to see also

GPU capability
The GPU capability of a monitor is an important factor in determining its refresh rate. A GPU, or graphics processing unit, is responsible for processing and rendering images on a display. If a monitor has a high refresh rate but is paired with a GPU that cannot keep up, the monitor will be unable to reach its full potential.
In the case of the Asus monitor, it is possible that the GPU is unable to support a refresh rate higher than 60Hz. This could be due to several reasons, including the GPU model, driver updates, or connection type. For example, HDMI connections are limited to 60Hz, while DisplayPort or DVI connections are required for higher refresh rates.
To maximise the refresh rate of a monitor, it is important to ensure that the GPU is capable of handling the increased load. This may involve upgrading to a more powerful GPU, such as the NVIDIA GTX 1050 Ti or AMD Radeon HD 7970. Additionally, keeping GPU drivers up to date can improve performance and enable support for higher refresh rates.
It is also worth noting that while a higher refresh rate can improve the smoothness of motion and reduce input lag, it is not always necessary for all use cases. For example, a 60Hz monitor may be sufficient for general computing tasks or even gaming if the GPU is unable to consistently output frames at a higher rate. In such cases, it may be more beneficial to invest in a higher-quality GPU or other system upgrades.
To summarise, the GPU capability plays a crucial role in determining the refresh rate of a monitor. By ensuring that the GPU is capable of handling higher refresh rates and using the appropriate connection type, users can maximise the performance of their monitors. However, it is important to strike a balance between the monitor's refresh rate and the GPU's capabilities to avoid issues such as image tearing or lag.
Monitoring Resource Usage: Strategies for Optimal Performance
You may want to see also

Using an incorrect port
If your ASUS monitor is only displaying at 60Hz, it could be because you are using an incorrect port. This is a common issue with monitors, and it can often be resolved by checking and changing the connection port.
Firstly, ensure that you are using the correct input port on your monitor. If you are using a DisplayPort (DP) cable, for example, the input source configuration on your monitor should match the cable you are using. If it is set to HDMI while using a DisplayPort cable, your monitor will not receive any signal from the DisplayPort and will give an error message.
To change the input source on your ASUS monitor, locate the menu button on the side or back of the monitor. From there, you can navigate to the menu for the input source and select the correct input source that matches your connection cable. For example, if you are using a DisplayPort cable, choose DP in the monitor's settings.
Additionally, make sure that the cable connecting your device to the monitor is secure and compatible. Try changing the cable to see if that resolves the issue. If a new cable works, then the previous cable may have been faulty or not compatible.
If you are using a DisplayPort, check that the DP cable is making a proper connection to your device. The DP plug should lock in securely and be difficult to pull out. If it can be easily removed without much effort, it may not be connecting properly. To release a DP cable, press it upwards while pulling it out.
Furthermore, ensure that your graphics drivers are up to date. Outdated or faulty drivers can cause display issues. Update your graphics drivers through the Device Manager in Windows or by downloading and installing the latest drivers from the manufacturer's website.
By following these steps and ensuring that you are using the correct port and connection settings, you should be able to resolve the issue of your ASUS monitor only displaying at 60Hz.
How to Track Printer Ink Usage Efficiently
You may want to see also
Frequently asked questions
Your monitor is set to 60Hz in the settings.
You can change your monitor's refresh rate in the Windows settings. In Windows 10, click Start, then Settings, then System. On the right side of the window, scroll down and click "Advanced display settings". Then click "Display adapter properties" and select the Monitor tab. From there, you can adjust your refresh rate.
If you have an AMD card installed, right-click on the Windows desktop and select AMD Radeon Settings. When the application opens, click the Display tab. Your monitor is shown at the top of the window. At the bottom of the application, find “Custom Resolutions,” then click +Create. Then, in the Refresh Rate (Hz) area, click whatever number is there and enter the one you want.
Right-click on the Windows desktop and select Nvidia Control Panel. Expand the Display tree on the left-hand pane and click the “Change resolution” link. Select the monitor you want to adjust and scroll down to “Choose the resolution.” Pick a resolution from the scroll menu and select a refresh rate from the drop-down next to it.
Make sure you are using a DisplayPort or DVI cable. HDMI cables will not support a refresh rate higher than 60Hz.