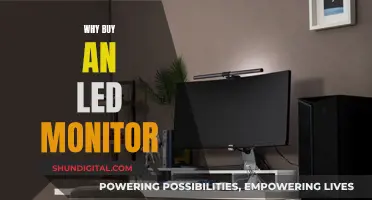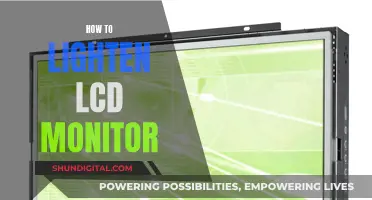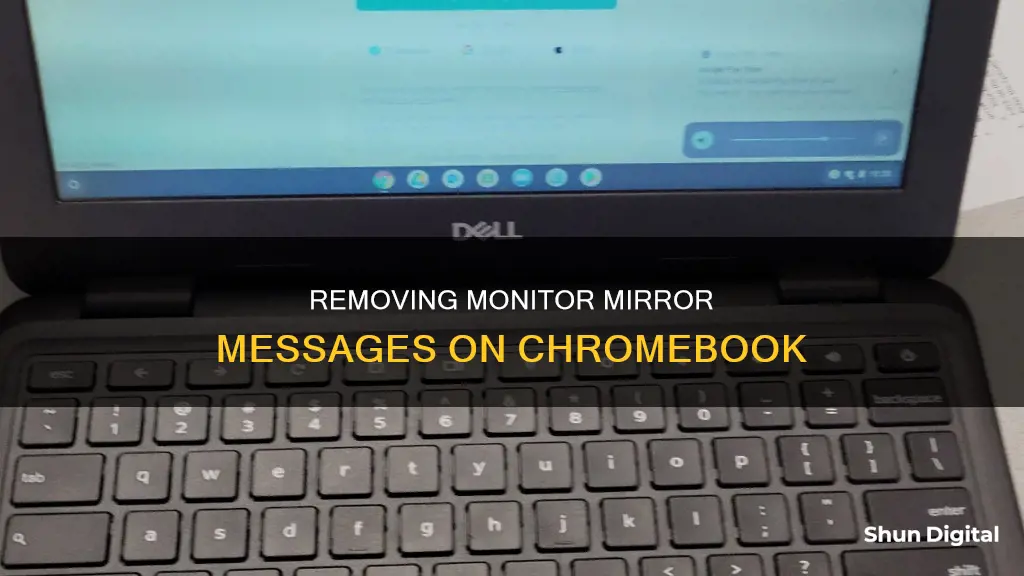
If you're looking to remove the monitor mirror message on your Chromebook, there are a few things you can try. Firstly, check your connection settings. You can connect your Chromebook to a monitor or TV using an HDMI, DisplayPort, DVI, VGA, or USB-C port. If you're using an HDMI cable, try a different cable or port to see if that resolves the issue. If not, you can modify your Chromebook's display settings by opening the Chrome browser, selecting Settings, then Device, and finally Displays. From there, you can modify the display size, resolution, orientation, and TV alignment, or start mirroring. If you're still having problems, try updating your Chromebook's OS as this may solve the issue. Alternatively, you can try using the Do Not Disturb option to stop the Chrome OS notification from popping up.
What You'll Learn

Using the Do Not Disturb option
If you want to stop the Chrome OS notification from appearing when your Chromebook is plugged into an HDMI cable, you can use the "Do Not Disturb" option. This will prevent the notification from popping up, but it's unclear whether this will affect other notifications on your device.
To turn on "Do Not Disturb", you can either:
- Open the Chrome browser, select the three vertical dots in the upper-right corner of the window, then select Settings from the drop-down menu. Scroll down to the Device section and select Displays.
- Or, click the time at the bottom right of the screen and then click the gear icon that appears in the system tray to access the device settings.
From the Displays menu, you can modify the display size, resolution, orientation, and TV alignment, as well as start mirroring.
If you're having problems with screen mirroring, try updating your OS. You can do this by selecting the clock, then Settings (gear icon), and then selecting "About Chrome OS" and choosing "Check for Updates".
RMA an ASUS Monitor: A Step-by-Step Guide
You may want to see also

Using a Bluetooth mouse and keyboard
To remove the monitor mirror message on your Chromebook, you can use the keyboard shortcut Ctrl + Monitor Button. This will allow you to toggle between mirroring and extending your desktop. Alternatively, you can use the following steps:
- At the bottom right, select the time.
- Under "Device," select Displays.
- Arrange the displays according to your preference.
- You can also decide if you want to mirror the internal display or tweak the display settings further (such as resolution and orientation).
Now, for using a Bluetooth mouse and keyboard with your Chromebook:
- Bluetooth Mouse: Ensure your Bluetooth mouse is turned on and in pairing mode. On your Chromebook, click on the status area (where your Wi-Fi and battery icons are located). Look for the model name of your mouse, and the devices will pair. You can adjust the pointer speed in the standard Chrome OS settings.
- Bluetooth Keyboard: Put the keyboard into pairing mode, usually by turning it on. Open the Bluetooth settings on your Chromebook from the status area and click on the Bluetooth icon. You will be prompted to type a sequence of numbers on the keyboard and press enter to pair.
Note: When using a Bluetooth mouse or keyboard, you may need to re-pair them with each person's computer if multiple people are using the same workstation.
Additionally, if you prefer a mouse with optional software for controlling special buttons, keep in mind that these software suites are designed for Windows and Mac and won't install on Chrome OS. This doesn't mean the mouse won't work, but you won't have fine control over extra non-standard buttons.
For a keyboard, remember that Chrome OS uses a non-standard layout for the function bar, so if you're buying a new keyboard, consider one designed for Chrome OS to avoid confusion.
Blind Spot Monitoring: A Standard Feature in Bentleys?
You may want to see also

Using a different cable or port
If you're having issues with screen mirroring on your Chromebook, you may need to use a different cable or port.
Firstly, check that you're using the correct cable for your Chromebook model. You can connect your Chromebook to a monitor or TV with an HDMI, DisplayPort, DVI, VGA, or USB-C port. If you're not sure which ports to use, check the instructions that came with your Chromebook.
Once you've identified the correct ports, try using a different cable to connect your Chromebook to the monitor or TV. If you're using an HDMI cable, try a DisplayPort or USB-C cable instead. If you're using a USB-C cable, ensure that it's fast enough to support the connection. If you receive a "Cable may not support displays" message, try using a different cable or port.
If you're still having issues, try using an adapter to connect your Chromebook to the monitor. For example, if you're using a DisplayPort cable, try using an adapter to connect it to an HDMI port on the monitor. Plug the adapter into the monitor first, and then into your Chromebook.
If you're using a wireless connection, such as Chromecast, ensure that your Chromebook and the display are connected to the same Wi-Fi network.
Measuring Monitor Dimensions: Height and Width Explained
You may want to see also

Using a third-party app
To remove the monitor mirror message on your Chromebook, you can use a third-party app like AirServer or Mirroring360. These apps allow you to mirror your iPhone screen to your Chromebook. Here's a step-by-step guide on how to do it:
- Download and install a third-party app like AirServer or Mirroring360 on your Chromebook.
- Open the app and follow the setup instructions.
- Connect your iPhone and Chromebook to the same Wi-Fi network.
- On your iPhone, open the Control Center by swiping up from the bottom of the screen.
- In the Control Center, tap the "Screen Mirroring" option.
- Select your Chromebook from the list of available devices.
- Enter the mirroring code or password if prompted.
- Your iPhone screen should now be mirrored to your Chromebook.
Connecting Commodore 64 to a Modern Monitor
You may want to see also

Using Chromecast
To use Chromecast with your Chromebook, you will need a Chromecast or Android TV, the newest version of ChromeOS, and a TV with an HDMI input.
Firstly, plug in your Chromecast and use the Input or Source button on your TV remote to change the input until you see the Chromecast home screen. On your Chromebook, sign in to your account and follow the steps that show on your TV.
To cast from your Chromebook, select More Cast at the top right, and then choose whether you want to share your current tab in Chrome (Cast tab) or your whole screen (Cast desktop). Select your Chromecast and to stop sharing, select Stop.
You can also cast media from a website, but only YouTube can be cast to a TV. To do this, open Chrome and then a website, such as YouTube. Select the media you want to cast, and at the bottom right, select the time. If you have your Media Controls pinned, select Media Controls, and then on the Media Player, select Cast.
To stop casting, select Stop Casting.
You can also cast videos stored on Google Drive. Find your video file and double-click it, and in the window that opens, select Cast in the bottom right. Choose your Chromecast and to stop sharing your video, select Cast Stop.
To stop mirroring your screen, you can also click the "Stop" link in your notification area or click the blue cast icon on your Chrome toolbar.
To connect your Chromebook to a monitor or TV, you can also use an HDMI cable or other types of cable.
Monitoring Data Usage: Mediacom's Essential Guide
You may want to see also
Frequently asked questions
To stop the Chrome OS notification from appearing, you can use the “Do Not Disturb” option.
One solution is to close the Chromebook while it is plugged into the HDMI cable.
You can plug a mouse into the Chromebook to clear the monitor message.
Open the Chrome browser, go to Menu (three dots), and then select Settings > Device > Displays.
Updating the OS may solve the problem. Select the clock > Settings (gear) > About Chrome OS > Check for Updates.