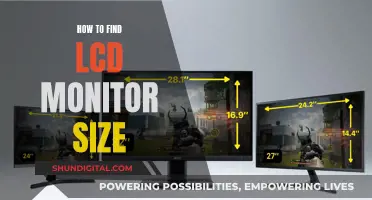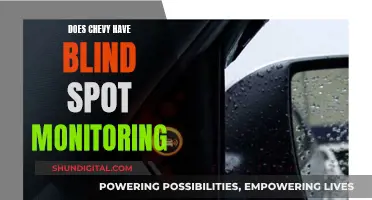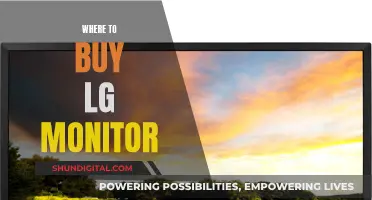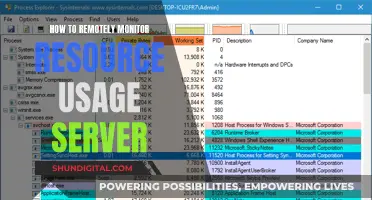If you're looking to lighten your LCD monitor, there are a few methods you can try. Firstly, check if your monitor has buttons to access the on-screen display (OSD) menu and use the brightness and contrast settings to adjust the lighting. If you're using a laptop, you can also adjust the brightness using the keyboard or through the power options in the control panel. Additionally, consider the lighting of your environment and try to minimise changing light conditions, as most LCDs have ambient light sensors that automatically adjust the screen brightness. If issues persist, you may need to replace the backlight or the LCD screen itself.
What You'll Learn

Adjusting brightness and contrast
Adjusting the brightness and contrast on your LCD monitor can be done in several ways, depending on the type of computer you have.
Desktop Monitors
On a desktop monitor, you can usually find the brightness controls on the monitor itself or in the monitor's on-screen options menu. The buttons are usually identified with a sun icon and can be found on the bottom, top, or sides of the monitor. Press the button with a plus sign or up arrow to increase the brightness.
Laptops
Laptops allow you to adjust the brightness using the keyboard. On Windows laptops, you can also adjust the brightness within the operating system.
Third-Party Software
Third-party apps like ClickMonitorDDC can also help you adjust brightness, contrast, and colour on your PC monitor. This app gives you access to sliders that control brightness and contrast, and you can even switch between the monitor's built-in presets.
LCD-Specific Steps
If you are using an LCD monitor, first set your display to its default contrast (usually 100% or 50%), then adjust the brightness. Make sure your display is set to gamma 2.2 if available, as this is the standard for image editing and viewing and correlates best with how we perceive brightness variations.
General Tips
- Increasing the brightness of your computer screen can make text, images, and videos appear clearer, but it can also shorten the lifespan of your display.
- It is recommended to have ambient lighting in your room when using your computer, as this can reduce eye strain.
- If you are experiencing eye strain, try adjusting your screen settings to around 75-80% contrast and 20-25% luminosity.
- Software solutions like f.lux can help reduce eye strain by dimming your screen and making it more yellow.
Monitoring Globe Broadband Usage: A Step-by-Step Guide
You may want to see also

Using the on-screen menu
To lighten your LCD monitor using the on-screen menu, you first need to turn on the monitor. Then, press the "Menu" button on the front of the monitor. Use the plus and minus signs or up and down arrows to navigate to the brightness setting. Press the plus sign or up arrow to increase the brightness.
The specific steps to access the on-screen menu may vary depending on the make and model of your monitor. For example, on some monitors, the "Menu" button may be located on the side instead of the front. Additionally, the brightness setting may be located under different sub-menus or options. Therefore, it is recommended to refer to the user manual or support website for your specific monitor model if you need more detailed instructions.
Once you have located the brightness setting, you can adjust it according to your preference. It is important to note that increasing the brightness may affect the battery life of your monitor, especially if it is a portable or battery-powered model. As such, you may need to recharge your monitor more frequently if you increase the brightness setting.
In some cases, you may also be able to adjust the contrast setting in addition to the brightness. This can further enhance the visibility and clarity of the display. Similar to adjusting the brightness, the specific steps to adjust the contrast may vary depending on your monitor model. Again, referring to the user manual or support website for your monitor can provide more detailed instructions specific to your model.
By following these steps, you can use the on-screen menu to lighten your LCD monitor and improve your viewing experience. Adjusting the brightness and contrast settings can help ensure that the display is clear and comfortable to view, reducing eye strain and improving overall usability.
Monitoring Table Sizes on Unix: A Comprehensive Guide
You may want to see also

Using keyboard controls
While it is possible to adjust the brightness of some LCD monitors using keyboard controls, it is not a standard feature for modern monitors. Many modern monitors have software that allows for control from Windows or Mac, and these usually support keyboard shortcuts. For example, LG OnScreen Control version 4.70 allows users to adjust the brightness of their monitor using keyboard shortcuts.
If you are using a Windows computer, the keyboard controls for monitor brightness will be one of the function keys, but the specific function key varies from one manufacturer to another. The most common keys are F5, F9, and F11. To adjust the brightness, simply press the relevant function key. You may need to press it multiple times to cycle through the brightness levels. Alternatively, you can adjust the brightness in the Windows Mobility Center.
For Mac users, the Increase Brightness button is usually on the F6 key, and it looks like a rising sun icon with long light rays. Press this button to increase the brightness of your monitor. If your Mac has a Touch Bar, tap Show All and then tap the icon to reveal the Increase Brightness button.
Ultra-Wide Monitor Size Guide: Matching 24-Inch Heights
You may want to see also

Disabling the ambient light sensor
For Asus laptops, the process of disabling the ambient light sensor is straightforward. First, locate the Function key, labelled "Fn," at the bottom of your keyboard. Then, simply press "Fn-A" to turn off the Ambient Light Sensor. You can now manually adjust the screen brightness by pressing "Fn-F5" or "Fn-F6". If you want to re-enable the Ambient Light Sensor, just press "Fn-A" again.
If you own a Dell laptop, the process is slightly different. First, press and hold the "Fn" key, and then press the Left Arrow key to enable or disable the Ambient Light Sensor (ALS). To disable the ALS and set the LCD brightness manually, press the "Fn" key along with either the Up Arrow key or the Down Arrow key. The Up Arrow key increases the brightness, while the Down Arrow key dims the display.
It's important to note that the specific steps to disable the ambient light sensor may vary depending on your laptop's make and model. Always refer to your device's user manual or support pages for the most accurate and up-to-date instructions.
RMA an ASUS Monitor: A Step-by-Step Guide
You may want to see also

Replacing the backlight
Firstly, disconnect the power and place the monitor face down on a table or desk. Unscrew all the screws from the back of the monitor. For a laptop, you may need to use a flat-head screwdriver to gently pry the housing open. Once the screws are removed, carefully lift the back panel off the monitor. For a laptop, you will also need to disconnect the LCD from the inverter and detach the LCD from the housing.
The next step is to locate the backlight. This will be a long, thin tube inside a clear plastic casing. To remove the backlight, use a tool to carefully cut into the plastic casing, taking extra care not to damage the tube. It contains mercury vapour, which can pose a health risk if broken. Heat the area where the tube's wires enter the casing with a blow dryer, and once the glue is soft, carefully pull the wires and tube free.
Now, insert the new backlight tube into the open spot, ensuring the wires are correctly routed. Secure the new backlight with tape or solder it in place, depending on your model. Reassemble the monitor by screwing the back panel into place and reconnecting any cables. Before fully reassembling the LCD housing, test the display to ensure the backlight is working correctly. Ensure all connections are tight and there are no loose screws.
Your LCD monitor should now be working with a bright, clear display. This simple repair can greatly extend the life of your monitor and only costs around $10-20.
Calibrating LCD Monitors for Photography: A Step-by-Step Guide
You may want to see also
Frequently asked questions
Locate the brightness control buttons on your monitor, usually identified with a sun icon. Press the button with a plus sign or up arrow to turn up the brightness.
Press the "Menu" button on the front of the monitor. Use the plus and minus signs or up and down arrows to navigate to the brightness setting. Press the plus sign or up arrow to make the screen lighter.
Open "Power Options" in the Start menu, then select "Control Panel" and "Power Options." Click "Adjust Brightness Display" and increase the brightness by sliding the indicator to the right.
Open the Charms bar and click "Settings." Then, click the brightness setting icon, which looks like a sun, and move the slider up to increase the brightness.
If your monitor is an old CRT model, you may need to replace it. If it's an LCD monitor, the "cold-cathode-fluorescent-lamps" may have a lot of "ON" hours, and you may need to replace them.