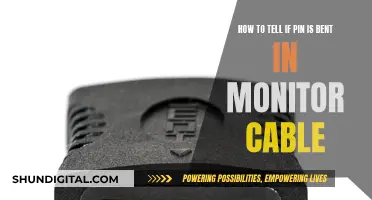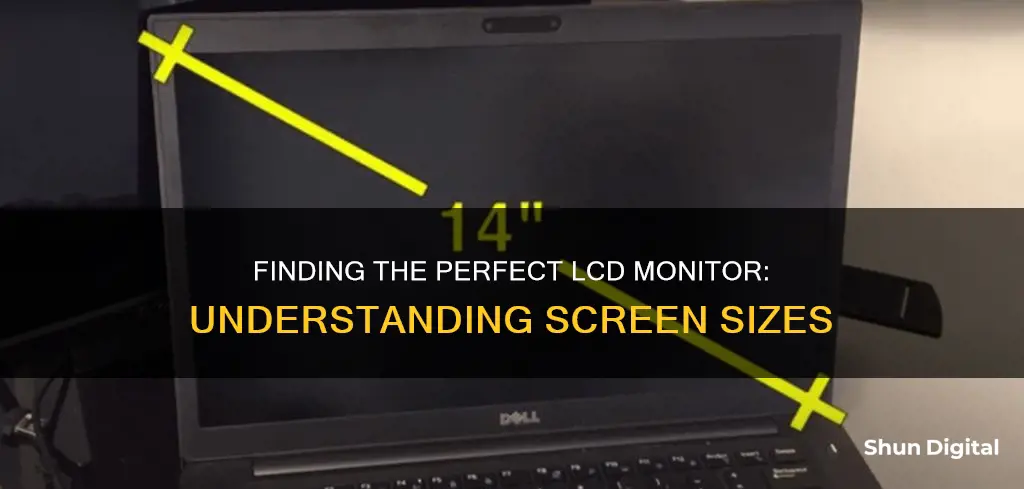
Knowing the size of your LCD monitor is important for several reasons. It can help you determine the quality of your viewing experience, ensure you have the right setup, and inform your decision when buying or upgrading your monitor. The most common way to measure your monitor size is by its diagonal length, usually in inches. This can be done physically using a tape measure or ruler, or by checking your computer's settings.
To physically measure your LCD monitor size, follow these steps:
1. Turn off your monitor and unplug it from the power source.
2. Measure the distance from the top-left corner of your screen to the bottom-right corner using a tape measure or ruler. Ensure you measure along the screen's diagonal, not just the width or height.
3. Note the measurement in centimetres or inches.
Alternatively, you can check your monitor size on your computer:
For Windows:
1. Right-click on your desktop and select Display settings.
2. Click on Advanced scaling settings under Scale and layout.
3. Click on Advanced sizing of text and other items.
4. This will open the Screen Resolution settings, where you can find the diagonal measurement of your screen listed in inches.
For Mac:
1. Click on About This Mac from the Apple menu in the top-left corner of your screen.
2. Click on System Report to view your Mac's hardware and software information.
3. In the System Report window, scroll down to the Graphics/Displays section and click on it to find the diagonal measurement of your screen.
| Characteristics | Values |
|---|---|
| How to find monitor size on Windows | 1. Right-click on the desktop and choose "Display settings" from the context menu. 2. Click "Advanced scaling settings" under "Scale and layout". 3. Click "Advanced sizing of text and other items" on the "Advanced scaling settings" page. 4. Look for the diagonal measurement of your screen in the "Screen Resolution" settings. |
| How to find monitor size on Mac | 1. Choose "About This Mac" from the Apple menu. 2. Click on "System Report" at the bottom of the window. 3. In the System Report window, click on "Graphics/Displays". 4. Find the resolution listed under "Resolution" and calculate the diagonal measurement of your screen using the resolution and aspect ratio of your monitor. |
| How to physically measure monitor size | 1. Turn off your monitor and unplug it from any power source. 2. Measure the distance from the top-left corner of your screen to the bottom-right corner using a tape measure or ruler. 3. Measure the height and width of the screen separately if you want to know the exact dimensions. |
| Advantages of finding the monitor size | 1. Choose the ideal monitor for your needs. 2. Optimal viewing distance. 3. Adjust display settings. 4. Compatible accessories. 5. Enhancing productivity. |
What You'll Learn

How to manually measure your LCD monitor size
If you want to find out the size of your LCD monitor, the best way is to physically measure it. This is because the monitor's diagonal length in inches is its standard size.
Step 1: Gather your materials
You will need a tape measure or a ruler.
Step 2: Place your tape measure or ruler
Place your tape measure or ruler at the top-left corner of the screen's viewable area.
Step 3: Extend the tape measure or ruler
Extend it diagonally to the bottom-right corner of the screen. Make sure you only measure the screen itself and not the bezel or frame around it.
Step 4: Read the measurement
Read the measurement from the tape measure or ruler.
Step 5: Round the measurement
Round the measurement up or down to the nearest inch. This is the size of your LCD monitor screen.
For example, if you measure the diagonal distance of your monitor screen to be 23.5 inches, then you can say that your monitor screen is 24 inches.
Tips for accurate measurements:
- Measure the screen diagonally to get the most accurate result.
- If your monitor has a bezel or frame, measure from the inside of the frame rather than the outside to get a more accurate measurement of the visible screen area.
- For accurate and straight measurements, use a straight edge like a ruler or a piece of cardboard.
- Measure the screen at its widest point to ensure you are measuring the full diagonal.
- Double-check your measurements to ensure accuracy.
Curved Monitor Buying Guide: Size Considerations
You may want to see also

How to find LCD monitor size on Windows
There are several ways to find the size of your LCD monitor on a Windows device.
Using the Display Settings
The easiest way to find your monitor's size is by checking the display settings on your computer. Here's how to do it:
- Right-click on your desktop and choose "Display settings" from the context menu.
- Scroll down and click on "Advanced scaling settings" under the "Scale and layout" section.
- On the Advanced scaling settings page, click on "Advanced sizing of text and other items."
- This will open the Control Panel's "Screen Resolution" settings, where you can find a diagram of your monitor(s) with their resolutions listed underneath.
- Look for the diagonal measurement of your screen, which is typically listed in inches (e.g., "24 inches" or "27 inches").
Using the Model Number
If you can't find the size in the display settings, you can try checking the model number of your monitor. The model number usually includes the size of the monitor. For example, an Acer 20-inch screen might have a model number like S201HL, where "20" after the "S" indicates the size. You can then perform a quick online search of the model number to confirm the exact size.
Manually Measuring the Screen
If you prefer a more hands-on approach, you can manually measure the size of your monitor using a tape measure or ruler:
- Turn off your monitor and unplug it from any power source.
- Measure the distance from the top-left corner of your screen to the bottom-right corner diagonally. Make sure to measure only the screen and not the bezel or frame.
- Note the measurement in inches or centimetres.
Using Online Tools
There are also online tools that can help you determine your monitor size. For example, websites like https://www.infobyip.com/detectdisplaysize.php can detect the size of your display based on the number of pixels they detect.
Connecting a PS1 to a Monitor: A Step-by-Step Guide
You may want to see also

How to find LCD monitor size on Mac
There are several ways to find the size of your LCD monitor on a Mac.
Firstly, you can use a tape measure to physically measure the screen. iMac screens are measured diagonally from the top left to the bottom right.
Alternatively, you can find the screen size by checking the system settings. Click on the Apple logo in the top left corner, then click "About This Mac". From here, you can click on the "Displays" tab to see information about your display(s). The screen resolution is the set of numbers listed after the size of the display. For example, "27-Inch (2560 x 1440)" means a 27-inch display with a 2560 x 1440 resolution.
If you have a MacBook Pro, you can also find the screen size by opening the Apple menu and clicking "System Preferences...", then "Displays". This will show a list of available resolutions, with the current one highlighted.
Another option is to use the Terminal app. Open the Terminal and run the following command:
System_profiler SPDisplaysDataType
You will then see output that includes the display type and resolution, for example:
Color LCD:
Display Type: Retina LCD
Resolution: 2560 x 1600
Ping and Resource Monitor: Key Differences Explained
You may want to see also

How to find LCD monitor size using the model number
If you want to find out the size of your LCD monitor using its model number, you can either physically measure the screen or find the model number and look it up.
Physically Measuring the Screen
To physically measure your LCD monitor, first, turn off your monitor and unplug it from its power source. Then, using a tape measure or ruler, measure the distance from the top-left corner of the screen to the bottom-right corner. Make sure you measure along the screen's diagonal, not just the width or height. Note the measurement in centimetres or inches. If you want to know the exact dimensions of your monitor, you can also measure its height and width separately.
Finding the Model Number
The model number of your LCD monitor can be found on a manufacturer's sticker on the back of the screen. The sticker will typically include a barcode and an alphanumeric model number that usually includes the screen size. For example, an Acer 20-inch screen might have a model number of S201HL, where the "20" after the "S" indicates the size of the monitor. In general, a model number starts with one or two letters, followed by numbers. The first two numbers after the letters usually represent the size of the monitor.
Looking Up the Model Number
Once you have the model number, you can look it up online to find the exact size of your LCD monitor. This is especially useful if you're unsure of the size indicated in the model number.
Additionally, if you're using a Windows or Mac computer, you can check your monitor size by adjusting your display settings. On Windows, right-click on your desktop and choose "Display settings." On Mac, go to the Apple menu and select "About This Mac," then click on "System Report" and navigate to the "Graphics/Displays" section.
Monitoring Memory Usage: EMR Spark Management Strategies
You may want to see also

How to find LCD monitor size using online tools
There are several ways to find the size of your LCD monitor using online tools. The size of your monitor is typically measured by its diagonal length, which you can find by using online tools or by manually measuring the screen. Here are some methods you can use:
Using Online Tools:
- Windows Display Settings: Right-click on your desktop and select "Display Settings". Then, click on "Advanced scaling settings" and "Advanced sizing of text and other items". This will open the "Screen Resolution" settings in the Control Panel, where you can find the diagonal measurement of your monitor listed under the diagram of your monitor(s).
- Mac System Report: Click on the Apple menu and select "About This Mac". Then, click on "System Report" and navigate to the "Graphics/Displays" section. Here, you can find information about all the displays connected to your Mac, including their resolutions. Use this resolution information along with your monitor's aspect ratio to calculate the diagonal screen size using the appropriate formula.
- Online Screen Size Detectors: Some websites offer online tools to detect your screen size. These tools may require calibration using a physical credit card or another similar item. After calibration, the tool can provide the dimensions of your display in inches.
- Online Rulers: Online rulers or similar tools can be used to measure the diagonal length of your monitor. Simply align the online ruler with your screen and adjust the size until it matches the length of your screen.
Manually Measuring the Screen:
If you prefer a hands-on approach or don't have access to your computer's settings, you can manually measure your monitor. Here's how:
- Turn off your monitor and unplug it from the power source.
- Use a tape measure or ruler to measure the diagonal distance from the top-left corner of your screen to the bottom-right corner. Ensure you only measure the screen itself and not the bezel or frame.
- Note the measurement in inches or centimetres. You can round the measurement to the nearest inch.
By using any of these methods, you can easily find the size of your LCD monitor to suit your specific needs.
Understanding Monitor Specifications: Unraveling Color Depth Secrets
You may want to see also
Frequently asked questions
Right-click on your desktop and select "Display settings". Then, click "Advanced scaling settings" under "Scale and layout", followed by "Advanced sizing of text and other items". This will open the Control Panel's "Screen Resolution" settings, where you can find your monitor's diagonal measurement listed underneath a diagram of your monitor(s).
Click on the Apple menu in the top-left corner of your screen and select "About This Mac". Then, click on "System Report" and scroll down to the "Graphics/Displays" section. Here, you can click on each display connected to your Mac and check the resolution listed under "Resolution" to find the diagonal measurement of your screen.
Use a tape measure or ruler to measure the distance from the top-left corner of your screen to the bottom-right corner. Make sure to measure the screen diagonally and not just the width or height. You can then round the measurement to the nearest inch to get your monitor size.