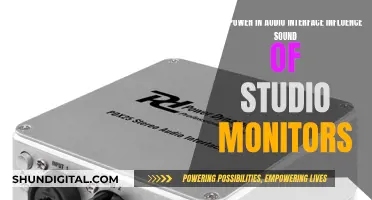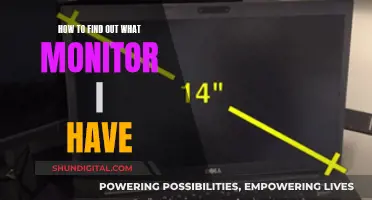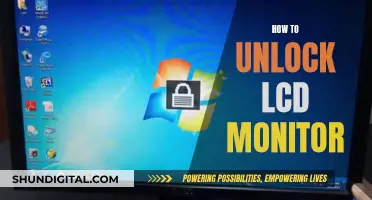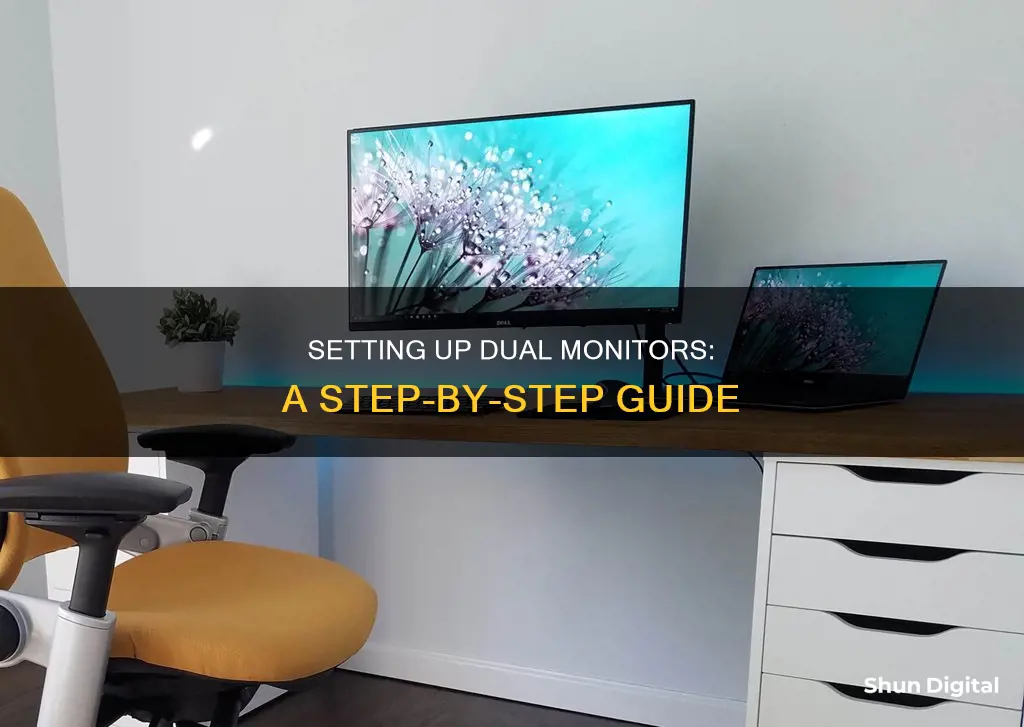
Setting up dual monitors is a great way to increase your screen space and is simple to do on both Windows and Mac computers. First, check that your computer can support multiple displays. You'll need to ensure your computer has the correct outputs, such as HDMI or DisplayPort, and that you have the right cables to connect your monitors. Once you've connected your monitors, you can configure your display settings. On Windows, you can do this by going to Settings > System > Display, while on a Mac, you can go to System Preferences > Displays. From here, you can rearrange your displays, adjust individual settings, and choose how you want your displays to work together.
| Characteristics | Values |
|---|---|
| Connection type | HDMI, VGA, DVI, Display Port, Thunderbolt 3, USB-C, USB 3.0 |
| Number of ports | At least two HDMI outputs or one HDMI output and one DisplayPort output |
| Cables | HDMI, VGA, DVI, DisplayPort, USB-C/Thunderbolt, USB-to-HDMI, USB-C-to-HDMI, USB-C-to-DisplayPort |
| Settings | Display settings, System settings, Multiple displays, Main display, Resolution, Refresh rate |
What You'll Learn

Check your motherboard supports dual monitors
To check if your motherboard supports dual monitors, you need to identify how many video output ports it has. If your motherboard has at least two HDMI outputs, or one HDMI output and one DisplayPort output, it will support dual monitors.
If your motherboard has a dedicated graphics processing unit (GPU), it will likely have four possible connections, but this can vary. If your PC has a dedicated GPU, be sure to only use its outputs for connecting displays, not the motherboard's. If your PC does not have a dedicated GPU, it will process graphics through the motherboard, and you'll find your monitor connections there instead.
If your motherboard has two or more of the following ports, it will support dual monitors:
- HDMI
- DisplayPort
- D-Sub
- DVI-D
- VGA
If your motherboard has a mix of these ports, you can still connect dual monitors, but you may need an adapter cable. For example, if your PC has a DisplayPort output and your second monitor only has HDMI inputs, you will need a DisplayPort-to-HDMI adapter cable.
If your motherboard only has one type of port, you can still connect dual monitors as long as both monitors have the corresponding input.
Additionally, if your motherboard has integrated graphics located on the CPU itself, you can use one of the ports to get a signal for a single monitor. To get dual monitors, you will need a dedicated graphics card.
Camera Location on ASUS Monitors: A Quick Guide
You may want to see also

Identify your computer's video connection type
To identify your computer's video connection type, you must first locate the video output port. On a laptop, this will be on the side, and on a desktop computer, it will be on the back of the tower, next to the port for the primary monitor.
Common output ports include:
- HDMI — A small, thin, rectangular-shaped port with the bottom corners rounded inward.
- DisplayPort — A thin, rectangular port with a crimped side.
- USB-C — A thin, rounded oval port, sometimes with a lightning bolt icon, indicating a Thunderbolt 3 port.
- VGA — A coloured trapezoid with pinholes and screw holes on the side, usually blue.
- DVI — Usually white with 24 holes and a slot with four additional holes to the right, and screw holes on the sides.
Once you have identified your computer's video output port, you can purchase the correct cable to connect your monitor to your computer. If your computer's output port does not match your monitor's input port, you will need to purchase an adapter.
Enabling Adaptive-Sync FreeSync on Your ASUS Monitor
You may want to see also

Check the second monitor's connection type
Your second monitor should have at least one of the following connection types: HDMI, DisplayPort, USB-C/Thunderbolt 3, VGA, or DVI. If your monitor's connection differs from your computer's, you may need to purchase an adapter to connect the cable to your monitor. For example, if your computer has a DVI connection and your monitor uses an HDMI connection, you will need a DVI-to-HDMI adapter.
Some monitors may have a different port type than what your computer has. Make sure the cable you purchase has connectors that match the ports on both the computer and the monitor. For example, if your computer has a mini-HDMI port and your monitor has a regular HDMI port, you will need a mini-HDMI-to-HDMI cable.
External TV Tuners: LCD Monitor Upgrade
You may want to see also

Connect the second monitor to the computer
Connecting the second monitor to your computer is a simple process. First, you need to identify the video output port on your computer. Common output ports include HDMI, DisplayPort, USB-C, and VGA. Once you've located the output port, find the corresponding video input port on your second monitor. Modern monitors typically use DisplayPort or HDMI ports, but some may also have VGA.
If you don't have the necessary cable to connect your second monitor to your computer, you'll need to purchase one. Ensure that the cable is compatible with both the output port on your computer and the input port on your monitor.
Now, it's time to physically connect the second monitor. Plug one end of the cable into the output port on your computer, and the other end into the input port on the second monitor.
If you're using a desktop computer, ensure that the output port you're using is part of the same graphics card as your primary monitor. If you're using a laptop, you can generally use any available video output port.
Finally, power on the second monitor by connecting it to a power source and pressing the power button. Depending on your computer, you may see your desktop reflected on the second monitor when it turns on.
At this point, your computer should automatically detect the second monitor. If it doesn't, you may need to adjust your display settings. On Windows, you can do this by going to Start > Settings > System > Display. On a Mac, click the Apple logo in the top-left corner, select System Preferences, and then click Displays.
How to Monitor Data Usage on iPhone 6
You may want to see also

Connect the second monitor to a power source
Now that you've connected your second monitor to your computer, it's time to power it up. Plug the monitor's power cable into an electrical outlet, such as a wall socket or a surge protector. If your monitor is already plugged into a power source, you can skip this step.
Once the power cable is connected, press the "Power" button on the second monitor to turn it on. This will ensure that the monitor is receiving power and is ready to display the signal from your computer's main monitor.
If your second monitor doesn't turn on, try adjusting the power cable connection and pressing the "Power" button again. Ensure that the power outlet you are using is functioning properly by testing it with another device. If the monitor still doesn't turn on, there may be an issue with the power cable or the monitor itself.
At this point, your dual-monitor setup should be almost complete. You can now proceed with setting your display preferences on your operating system, such as Windows or Mac, to customize how your dual monitors work together.
Connecting a Camera to a Monitor: A Step-by-Step Guide
You may want to see also
Frequently asked questions
Depending on the computer you are using, it should be as simple as plug and play. As soon as you plug the HDMI/Display Port into your computer, it should show up as a secondary monitor. If not, then you’ll want to make sure your cable is plugged into your graphics card slot and not your CPU.
All you need is two monitors and a computer! Your monitors should already come with the appropriate cables to connect to your computer. Once you have everything connected to your computer, you’re good to go! No extra equipment is needed unless you want to add dual monitor stands for more desk space.
To get your PC to recognize multiple monitors, make sure your cables are connected properly to the new monitors, then press the Windows logo key + P to select a display option. Your PC should automatically detect your monitors and show your desktop. If you don't see the monitors, select Detect.