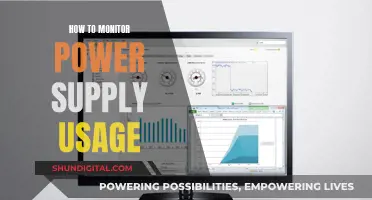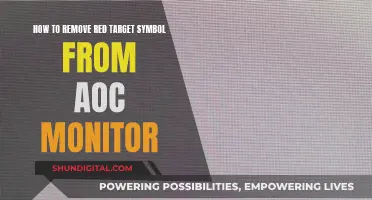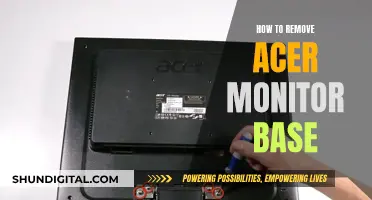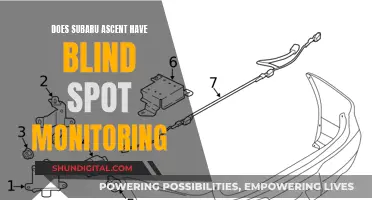If you're wondering whether your iPhone 6 has a data usage monitor, the answer is yes. Apple's iOS includes a built-in data usage monitor that can be accessed through the Settings app. This feature allows you to track your cellular data usage, view data usage for individual apps, and even reset the data usage counters. Additionally, there are third-party apps available on the Apple App Store that can provide more detailed data usage tracking and notifications to help you stay within your data plan limits. These apps can be customised according to your data plan and alert you before you exceed your daily quota.
| Characteristics | Values |
|---|---|
| Operating System | iOS 8 |
| Data Usage Monitor | Yes |
| Data Usage Monitor Location | Settings > Cellular or Mobile Data |
| Data Usage Reset | Manual |
| Roaming Data Usage Monitor | Yes |
| Roaming Data Usage Reset | Manual |
| Third-Party Data Usage Apps | Available |
What You'll Learn

How to check data usage on an iPhone 6
Yes, the iPhone 6 does have a data usage monitor. Here is a step-by-step guide on how to check data usage on an iPhone 6:
Step 1: Open the Settings App
The Settings app is a grey app with gears that you'll likely find on your Home Screen.
Step 2: Tap "Cellular"
This option is near the top of the "Settings" page. On phones that use a U.K. English keyboard, tap "Mobile Data".
Step 3: View Data Usage
Scroll down to the section labelled "Cellular Data". Here, you can see an overview of your data usage for the current period, including the total data used, data used while roaming, and data used by each of your apps, sorted from highest to lowest.
Step 4: View Apps Using Cellular Data
Scroll down further to see a list of apps that use Cellular Data. These will be listed beneath the "CELLULAR DATA" heading. Any app with a green switch to its right can use data. The number below an app's name reflects how much data that app has used since the "Current Period" was last reset.
Step 5: View System Services Data Usage
If "System Services" appears below "Cellular Data", tap on it to see how much data your phone's features have used. You can then tap on each feature to see its individual data usage.
Step 6: Reset Data Usage Counters (Optional)
If you want to reset your data usage statistics, scroll to the bottom of the "Cellular" page and tap "Reset Statistics". This will clear all of the data counters and the Current Period call time. Please note that the Lifetime call time cannot be reset.
Alternatively, you can also check your data usage by contacting your carrier directly or downloading their app. Most carriers have an app that allows you to monitor your data usage and plan information. You can also call your carrier's data hotline to receive a text message with your data usage details.
Monitoring Data Usage on iPhone: Tips and Tricks
You may want to see also

How to reset data usage counters on an iPhone 6
Yes, the iPhone 6 does have a data usage monitor. To reset the data usage counters on an iPhone 6, follow these steps:
- Open the Settings app on your iPhone.
- Tap "Cellular" or "Mobile Data". On an iPad, this will read "Cellular Data".
- Scroll down to the bottom of the page and tap "Reset Statistics".
- Confirm by tapping "Reset Statistics" again. This will refresh the cycle and set the current period stats to 0 bytes.
Note that resetting your data usage statistics will not erase anything on your iPhone, such as your pictures or text messages. It merely resets the counters so you can track your data usage for a specific time frame.
Electricity Usage: Monitored by Companies or Not?
You may want to see also

How to turn off cellular data on an iPhone 6
The iPhone 6 does have a data usage monitor. To check your data usage, open the Settings app, tap the Cellular option, and scroll down to the Cellular Data section. Here, you can see an overview of your data usage, including the total data used and data used by each app.
If you want to turn off cellular data on your iPhone 6, there are a few ways to do it. One way is through the Control Center:
- Swipe down from the top-right corner of the screen to access the Control Center. If you have an iPhone with a Home button, such as an iPhone 6, swipe up from the bottom of the screen instead.
- Look for the green button in the top-left panel of the Control Center. This is the cellular data icon and indicates that cellular data is turned on.
- Tap on the icon to turn it grey, which turns off cellular data.
- To confirm that cellular data is off, tap and hold on the panel and expand it.
- Repeat the process to turn cellular data back on. The button should be green when cellular data is enabled.
Alternatively, you can turn off cellular data through the Settings app:
- Open the Settings app, usually found on your Home screen.
- Tap on the "Cellular" option.
- In the Cellular menu, locate the "Cellular Data" switch at the top.
- Tap on the switch to toggle it off. The switch will slide to the right and turn green when cellular data is enabled.
- Remember to turn cellular data back on when you're away from Wi-Fi, or some apps may not work as expected.
Monitoring Linux CPU Usage: A Comprehensive Guide
You may want to see also

How to turn off Wi-Fi Assist on an iPhone 6
The Wi-Fi Assist feature on your iPhone 6 can be a double-edged sword. While it helps boost your Wi-Fi signal, it also uses your data and battery. If you find yourself running close to or over your data allowance, or if you're trying to extend your battery life, you may want to turn off Wi-Fi Assist. Here's how:
- Open your iPhone's Settings app.
- Tap "Mobile/Cellular Service". The name of this option may vary depending on your region.
- Scroll down until you find the Wi-Fi Assist option. You may need to scroll past all the individual apps to find it.
- Toggle Wi-Fi Assist off.
That's it! By turning off Wi-Fi Assist, you can prevent your iPhone from using your data to boost your Wi-Fi signal. This can help you save data and battery life, especially if you regularly connect to slow or spotty Wi-Fi networks.
How Closely Does Comporium Monitor User Activity and Bandwidth?
You may want to see also

How to turn off cellular data when roaming on an iPhone 6
To turn off cellular data when roaming on an iPhone 6, follow these steps:
- Open the Settings app on your iPhone.
- Tap on "Cellular" or "Mobile Data". The name of this option may vary depending on your device, iOS version, and regional settings.
- Look for the "Cellular Data Options" section at the top of the screen.
- If you see "Roaming On", tap on it to open the Cellular Data Options.
- Tap on the switch next to "Data Roaming" to turn it off.
By turning off data roaming, you can avoid incurring additional charges when using your iPhone 6 in regions not covered by your carrier's network. It is important to note that when "Data Roaming" is turned off, your iPhone will only transmit data over a Wi-Fi connection.
Monitoring Electricity Usage: A Guide to Tracking Your Power Consumption
You may want to see also
Frequently asked questions
To check your data usage, open the Settings app, tap "Cellular" or "Mobile Data", and scroll down to the "Cellular Data Usage" section. Here, you'll see your data usage for the current period, including total data used and data used while roaming.
Yes, there are several third-party apps available on the Apple App Store that can help you monitor your data usage. Some popular options include My Data Manager VPN Security, DataMan – Data Usage Widget, Data Usage Pro, and Traffic Monitor with Widget. These apps can provide real-time data usage tracking, notifications when you're close to reaching your limit, and insights into which apps are using the most data.
To reset your data usage statistics, go to Settings > Cellular or Mobile Data, and scroll down to the bottom of the screen. Tap "Reset Statistics" to clear all the data counters and start tracking from the beginning of your billing cycle.
To avoid exceeding your data limit, you can monitor your usage through the built-in settings or a third-party app, and set notifications to alert you when you're close to reaching your limit. Additionally, you can disable cellular data for specific apps that use a lot of data, or turn off cellular data completely when you're not using it.