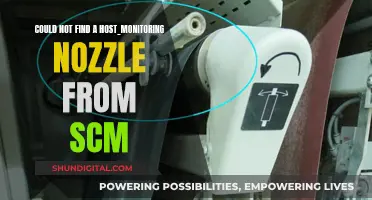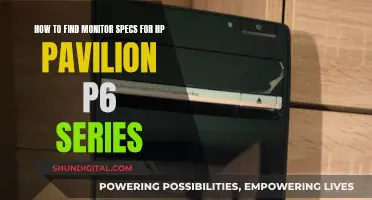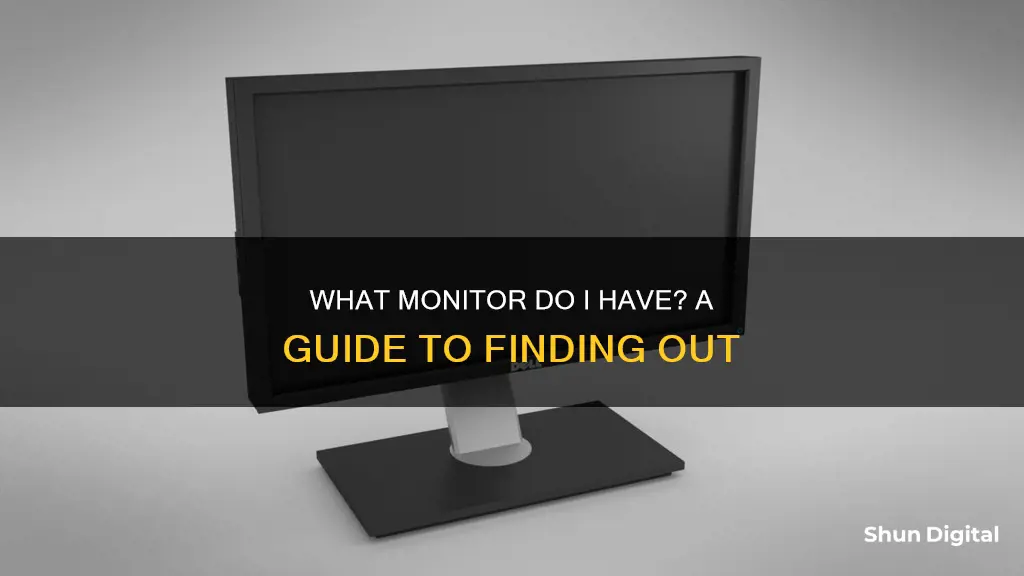
If you're looking to find out what monitor you have, there are several ways to go about it. One way is to check the monitor itself for stickers or labels that may list the product ID, code, serial number, brand, or model. If you're unable to find this information on the monitor, you can try looking it up via your computer's settings. On Windows, for example, you can go to Settings > System > Display and click on Advanced Display Settings to find details such as the manufacturer and model number, resolution, refresh rate, and more. Additionally, you can try using third-party software or command-line tools to retrieve monitor information from within your operating system without having to disconnect the monitor.
| Characteristics | Values |
|---|---|
| Finding the model number | Printed along the top or bottom edge of the monitor or on a sticker on the back of the monitor |
| Manufacturer and model | Navigate to Settings > System > Display > Advanced Display Settings |
| Manufacturer and model | Use wmic desktopmonitor get Caption, MonitorType, MonitorManufacturer, Name in the command line |
| Manufacturer and model | Use third-party software like Nir Sofer's DumpEDID utility |
| Manufacturer and model | Check Windows Device Manager |
What You'll Learn

Check the back of your monitor for a sticker with the model number
If you're looking to find out what monitor you have, one of the first things you can do is to check the back of your monitor for a sticker with the model number. This is often printed on a sticker along the back of the monitor, and can be used to search for the monitor online.
If you are unable to find a sticker, you can try looking along the top or bottom edge of the monitor, where the model number may be printed. If you are still unable to find the model number, you can try using a flashlight to carefully inspect the monitor's exterior for any kind of identifying marks.
If you are using a Windows operating system, you may be able to find the model of your monitor by going to the Control Panel, then to Appearance, and then to Personalization, where you can adjust the screen resolution. Here, you should be able to find some information about your monitor. Alternatively, you can go to Settings > System > Display, and then click on Advanced Display Settings. This should bring up a list of details about your monitor, including the manufacturer and model number.
If you are still unable to find the model of your monitor, you may need to download third-party software to help you identify it.
When is the Release Date of that HP Monitor?
You may want to see also

Check the top or bottom edge of the monitor for the model number
If you are using a Windows 7 or Windows 10 operating system, you can use the wmic command in the command prompt to get the manufacturer and model information from your monitor. You can also use third-party software such as Nir Sofer's DumpEDID utility.
However, if you are looking for a more direct approach, you can check the top or bottom edge of your monitor for the model number. It is usually printed or stuck as a label on the bezel of the monitor. If you are unable to find it on the top or bottom edge, you can check the back of the monitor. The model number should be printed or stuck as a label on the back of the monitor.
If you are unable to find the model number on the monitor itself, you can try looking for it in the Windows settings. Go to Settings > System > Display, and then scroll down and click on Advanced Display Settings. Here, you will find a list of details about your monitor, including the manufacturer and model number.
Additionally, if you are using a Dell monitor, you can try the following method: Go to Start > Control Panel > Display > Settings, and you should see the name of the monitor.
Unlocking Freesync: Understanding Your Monitor's Range
You may want to see also

Check Windows settings
To find out what monitor you have via Windows settings, you can use the following methods:
Method 1: Through Advanced Display Settings
- Go to the Desktop and right-click on an empty space. Then, select Display settings.
- Scroll down and click on Advanced display settings.
- Here, look under Display Information to get the details about the monitor.
Method 2: Through Display Adapter Properties
- Repeat Steps 1–2 from Method 1.
- Now, scroll down and click on Display adapter properties for Display 1.
- Switch to the Monitor tab and click on Properties.
- It will display all its properties, including monitor model and type.
Method 3: Through Device Manager
- Press Windows + X keys simultaneously to open the Windows Power User Menu. Then, select Device Manager.
- Now, double-click on Monitors to expand the section.
- Double-click on the monitor (e.g. Generic PnP Monitor) to open the Properties window.
- Switch to the Details tab and select Manufacturer. The details of your monitor will appear under Value.
- Click on OK to close the window once you have noted down the required info.
Method 4: Through System Information
- Press the Windows key and type System Information. Click on Open.
- Now, double-click on the Components option to expand it and click on Display.
- In the right pane, you can view the Model name, type, driver, resolution, and much more.
Method 5: Through Windows OS Display Settings
- Go to the Settings pages on your Windows PC.
- Select 'System' among the listed options. After that, the display settings tab will show.
- Here you can find the information about your monitor, including its brand name and model number.
- If you have multiple displays connected to your computer, click on the hierarchy under the color profile. All the connected monitor brands with their model numbers will be displayed.
- Just scroll down to the bottom of the page, and you can find an option called 'Advanced display settings'. Click on it. The advanced display settings page will open, and you can find the monitor information here as well.
Enhancing Flight Sim X: Multiple Monitors, Ultimate Immersion
You may want to see also

Check the monitor's exterior for identifying marks
If you are unable to find the model of your monitor, one of the ways to identify it is by checking the exterior for any identifying marks. The monitor's bezel often has the brand/model imprinted on it. If you are unable to find any such information on the bezel, you can try looking behind the screen. Sometimes, the brand name or logo is placed there.
If you are unable to find any such information, you can try looking for stickers or labels on the monitor that might list the product ID/code, serial number, etc. You can also try looking for the model number, which will be printed along the top or bottom edge of the monitor or on a sticker at the back of the monitor.
If you are still unable to find any relevant information, you can try using a flashlight to carefully inspect the monitor's exterior for any kind of identifying marks.
Backlit Battle: LED vs LCD Monitors Explained
You may want to see also

Check the monitor's on-screen adjustment menu
To check the monitor's on-screen adjustment menu, you need to first locate the main adjustment button on your monitor, which is sometimes labelled as "Menu". Pressing that button will bring up an on-screen display with various options for you to adjust. You can then use the additional buttons (usually plus, minus, up, and down) to navigate through the menu and make adjustments to your monitor's settings.
The features that you can adjust will vary depending on your monitor, but typically include items such as brightness, contrast, colour temperature, input source, and more. Here are some common steps to access the on-screen adjustment menu on your monitor:
- Turn on your monitor and look for the main adjustment button, which is usually located on the front or side of the monitor. It may be labelled as "Menu", "Settings", or a similar term.
- Press the main adjustment button to bring up the on-screen display menu.
- Use the navigation buttons (plus, minus, up, down, etc.) to move through the menu options and make adjustments.
- Common settings you may find include brightness, contrast, colour temperature, input source, language, and clock/timer settings.
- Once you have made your desired adjustments, look for an option to "Save" or "Store" the settings. This will ensure that your settings remain active even after turning off the monitor.
It's important to note that the specific steps and options available may vary depending on your monitor model and manufacturer. If you are unable to locate the main adjustment button or navigate the on-screen menu, you can refer to your monitor's user manual for detailed instructions specific to your monitor. Additionally, some monitors may have physical buttons for individual settings, allowing you to adjust certain features directly without navigating through an on-screen menu.
Monitor Color Accuracy: How to Spot Issues
You may want to see also