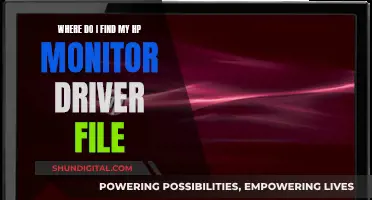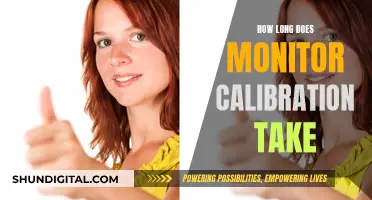If you have a supported AMD GPU, you can enable FreeSync on your display. FreeSync is a variable refresh rate (VRR) technology that helps to reduce screen tearing and stuttering by allowing a monitor's refresh rate to fluctuate in sync with the frame rate of your content. The range of a monitor's FreeSync capabilities can be determined in several ways. One way is to use the Custom Resolution Utility (CRU) application, which allows you to manually change and test your monitor's FreeSync range. Another way is to check the AMD website, which lists the FreeSync ranges for various monitors. Additionally, in the Radeon Settings app, hovering over the FreeSync toggle at a higher refresh rate will display the FreeSync range.
| Characteristics | Values |
|---|---|
| How to tell a monitor's FreeSync range | Hover over the FreeSync toggle in the Radeon Settings app |
| How to change FreeSync range | Download Custom Resolution Utility (CRU) and edit the 'Range limits' in the 'Display Properties' window |
| FreeSync monitors | Acer, Alphascan, ASUS, Cooler Master, Corsair, Gigabyte, HyperX, Iiyama, Lenovo |
What You'll Learn

Check the AMD website for a list of FreeSync monitors
To find out the FreeSync range of your monitor, you can check the official AMD website, which has a list of FreeSync monitors. This list includes the FreeSync range of each monitor.
The AMD website provides a comprehensive list of FreeSync monitors, including their respective FreeSync ranges. This is a useful resource if you are considering purchasing a new monitor and want to ensure it has a suitable FreeSync range.
The website includes monitors with various display sizes, resolutions, and refresh rates, all of which are compatible with AMD's FreeSync technology. FreeSync technology aims to provide a smooth and artefact-free visual experience for PC and console gamers. It does so by synchronizing the display's refresh rate with the frame rate of FreeSync-compatible graphics cards, reducing issues such as input latency, screen tearing, and stuttering.
By visiting the AMD website, you can browse the list of FreeSync monitors and their specifications, including their FreeSync ranges, to make an informed decision about which monitor best suits your needs. This list is a valuable resource for gamers and users seeking to enhance their visual experience and ensure compatibility with their existing setup.
In addition to the AMD website, there are also third-party websites and forums that discuss and review FreeSync monitors, which can provide additional insights and opinions. These sources can be helpful if you are seeking more detailed information or user experiences with specific monitors.
Connecting Monitors to a Sound Board: A Step-by-Step Guide
You may want to see also

Download the Custom Resolution Utility (CRU) app
The Custom Resolution Utility (CRU) is a versatile and powerful tool that enables you to create custom display resolutions, thereby enhancing your computing experience. This utility is particularly beneficial for users with NVIDIA and AMD graphics cards, offering a broad compatibility range.
Downloading CRU:
You can download the CRU app from the official website, customresolutionutility.net. The app is provided under a freeware license with no restrictions on usage, and it is compatible with Windows 11, 10, 8, and 7. The latest version of the app is CRU 1.5.2, and it is available as a small, portable freeware utility that does not require installation.
Using CRU:
Once you have downloaded the CRU.exe file, follow these steps:
- Run CRU.exe. You may need to grant permission for the app to access the registry, so a UAC prompt may appear.
- Choose the display you want to configure from the drop-down list.
- Edit the configuration as desired. You can add custom resolutions, remove unwanted ones, and even adjust FreeSync ranges.
- Repeat steps 2 and 3 for any additional displays you want to configure.
- Click "OK" to save the changes.
- Run restart.exe to restart the graphics driver.
- If the display does not return after 15 seconds, press F8 for recovery mode. This will unload the EDID overrides temporarily without deleting them.
- Set the resolution and refresh rate in the Windows display settings.
Additional Tips:
- Before making any changes with CRU, it is recommended to familiarize yourself with booting Windows in safe mode using a recovery drive in case your screen becomes unviewable due to incompatible settings.
- Ensure that the values you input for custom resolutions are supported by both your graphics card and monitor to avoid any compatibility issues.
- The CRU app also includes a "reset-all.exe" file, which can be used to revert any changes you have made.
By following these steps, you can easily download and use the Custom Resolution Utility (CRU) app to adjust your monitor's FreeSync range and other display settings.
Mastering the 12-Lead ECG: Setting Up Your Monitor
You may want to see also

Use the Radeon Settings app
To determine the FreeSync range of your monitor using the Radeon Settings app, follow these steps:
- Open the Radeon Settings app and go to the Display tab.
- Find and click on "Custom Resolutions", then click "Create". You will see a warning message; click "Accept".
- Change your refresh rate to the highest and lowest possible values. You can do this by clicking on "Refresh Rate (Hz)". It is recommended to increase or decrease in increments of 5Hz each time. If your monitor starts glitching, go back a few Hz.
- To apply the changes, go to "Display Settings" > "Advanced Display Settings" > "Display Adapter Properties" > "Monitor" and change the Hz there.
- Open CRU and click "Edit". Modify your v-rate to include the lowest and highest refresh rates you previously found. Do not change any other resolution settings.
- Open "Restart" or "Restart64" from the CRU folder.
- Go back to the Radeon Settings app and hover over "AMD Freesync - On" in the Display tab. It should now show your new FreeSync range.
Note: It is important to test your games at different refresh rates to ensure stability. If you encounter any issues, adjust your settings accordingly.
Unlocking Monitor Potential: Why is My ASUS Stuck at 60Hz?
You may want to see also

Check the monitor's OSD
To check the monitor's FreeSync range through its OSD (On-Screen Display), you can follow these steps:
- Access the monitor's OSD menu by pressing the menu button on the monitor.
- Navigate to the “Display” or “Picture" settings. The terminology may vary depending on your monitor model.
- Look for an option related to “FreeSync” or "Adaptive Sync." This option may be located under a sub-menu, such as “Advanced Settings.”
- Select the FreeSync option, and the OSD should display the current FreeSync range of your monitor.
It is worth noting that not all monitors provide the ability to view the FreeSync range directly through the OSD. In such cases, you may need to refer to the monitor's manual or specifications listed on the manufacturer's website. Additionally, some monitors may not support FreeSync at all, in which case this option will not be available in the OSD.
If you are using an AMD graphics card, you can also check the FreeSync range through the Radeon Settings app. Simply hover your mouse over the FreeSync toggle, and it will display the current range.
Vertical Monitors: Optimal Viewing Sizes for Comfort
You may want to see also

Use the G-Sync pendulum demo
To use the G-Sync pendulum demo to tell a monitor's FreeSync range, follow these steps:
Firstly, ensure your monitor is connected via the appropriate port, then open the Nvidia Control Panel from the icon in your System Tray (or right-click your desktop and open the Control Panel from this menu). In the Nvidia Control Panel, unfurl the Display header on the left and click Set up G-Sync. Click the box next to Enable G-Sync, G-Sync Compatible and choose whether you want it enabled for full-screen mode alone or for both full-screen and windowed modes.
If you have multiple displays, you must select the one you want to enable G-Sync on. Depending on your specific monitor, you may also have the option to turn specific settings on or off for the selected display. Click Apply at the bottom and close Control Panel.
Next, download the G-Sync Pendulum demo from Nvidia. This demo has sliders for 0-240FPS and is a useful tool to confirm that FreeSync LFC is working properly.
For the best results, tweak settings in individual games, including running them in exclusive full-screen mode where possible. Your primary goal is to ensure that your frame rate remains inside the refresh rate range your monitor supports for G-Sync compatibility.
If you're frequently getting above the maximum limit, consider limiting the maximum frames output in your game's graphics/display menu. If, on the other hand, you find you're frequently dipping below the lowest threshold of supported refresh rates, you may want to drop some of the graphics settings in your game to consistently yield higher FPS.
Setting Up Dual Monitors on Ubuntu: A Step-by-Step Guide
You may want to see also
Frequently asked questions
You can download an application called Custom Resolution Utility (CRU) to manually change and test your monitor's FreeSync range.
FreeSync is a feature that you can enable on your display if you have a supported AMD GPU.
You can use a driver you've made or ToastyX's CRU to adjust the minimum range.
You can confirm if LFC is working by watching for sub-minimum FPS and comparing that number to the current refresh rate. For example, 34 FPS with LFC enabled will show as 68Hz.