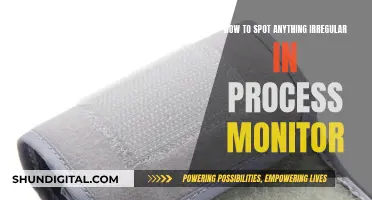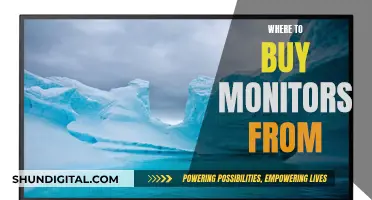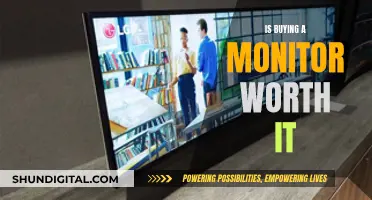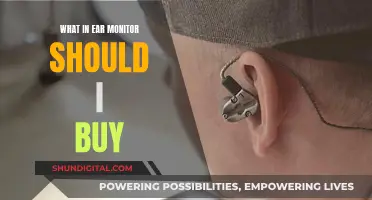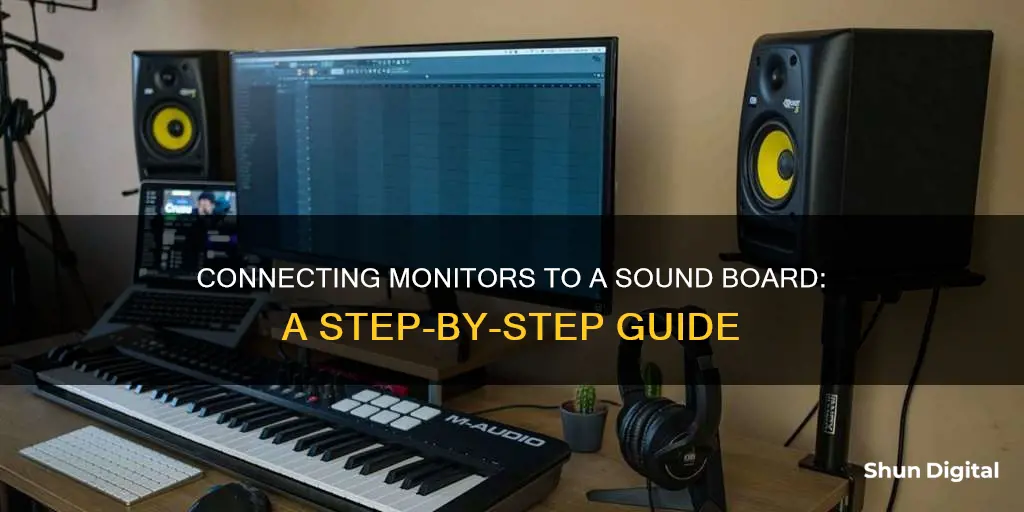
If you're looking to hook up monitors to a soundboard, you'll need to first identify the type of monitor and soundboard you have, as well as the cables you'll need to connect the two.
Most soundboards have 1/4-inch jack ports or 3-pin XLR outputs, while monitor inputs usually come as 3-pin XLR, 1/4-inch jack, or both. You'll want to use 1/4-inch speaker cables that are balanced or in TRS format (also known as stereo jack) to connect the two. These cables have two black rings on the jack connector instead of one, and they help to reduce unwanted noise and maintain signal integrity.
If you're connecting studio monitors to a laptop or PC without an audio interface, you'll need a 3.5mm jack-to-2x XLR male cable. You can extend this cable using a regular microphone cable if needed.
For active monitors, you can use an XLR or TRS cable to connect to one of the aux or bus outputs on the mixer. Passive monitors, on the other hand, require an external power amplifier and a balanced cable to connect the mixer to the power amp.
Once you've gathered the necessary cables and identified the input/output types, simply connect the monitors to the soundboard, being sure to turn down the volume before beginning any audio playback to prevent unexpected loud noises.
| Characteristics | Values |
|---|---|
| Connection types | XLR, TRS, RCA, AUX, HDMI, USB |
| Connection steps | Examine audio ports, assemble speakers and cables, turn off speakers and monitor, attach wires, turn on unit and test, modify audio preferences, test audio output |
| Connection devices | PC, laptop, DJ controller, audio interface, mixer, sound card, monitor controller, console, PA system |
| Connection issues | Feedback, static, audio interference, improper connections, volume control, power |
What You'll Learn

Connecting active monitors to a soundboard
Step 1: Understand the Basics
Before you begin, it's important to understand the difference between active and passive monitors. Active monitors have a built-in amplifier, while passive monitors require an external power amplifier. Active monitors are generally easier to set up and are a more convenient option. They usually have connectors for balanced cables, which makes the connection process simpler.
Step 2: Gather the Necessary Cables
To connect active monitors to a soundboard, you will typically need XLR or TRS cables. These cables will be used to connect the active monitors to the aux or bus outputs on your mixer. Ensure that you have the correct cables for your specific equipment before proceeding.
Step 3: Decide on Monitor Placement
Before making any connections, it's important to decide where you will place your monitors. In a live performance setting, monitors are typically placed 3-5 feet in front of each performer or group of performers. The monitors should be positioned somewhere in front of the performers and pointed away from microphones to eliminate the chance of feedback.
Step 4: Connect the Cables
Once you have determined the placement of your monitors, it's time to connect the cables. Connect the active monitors directly to the aux or bus outputs on your mixer. If you are using a passive monitor, you will need to connect the outputs of the mixer to the inputs on an external power amplifier, and then connect the outputs of the amplifier to the monitor's inputs. Ensure that all connections are secure and match the correct inputs and outputs.
Step 5: Power On and Adjust Settings
After everything is connected, power on your monitors and adjust the settings. It's recommended to turn each monitor's volume level down before powering on. Once powered on, adjust the volume to a comfortable level and make any necessary adjustments to the equalization knobs. If you are using a passive monitor with an external amplifier, ensure that the amplifier is also powered on and properly configured.
Step 6: Test and Fine-Tune
With everything connected and powered on, it's time to test your setup. Play audio through your mixer and adjust the corresponding volume knobs until you hear sound coming from the monitors. Fine-tune the monitor mix by balancing the aux send levels to match the performer's needs. Consider factors such as the performer's position on stage and their individual requirements for hearing the mix clearly.
Step 7: Finalize the Setup
Once you are satisfied with the monitor mix, it's time to finalize the setup. Enable any main speakers that were disabled during the testing process and adjust their volume to the desired level. Walk on stage and listen to the level coming from the monitors, making any final adjustments as needed. Ask the performers for feedback and make minor adjustments to the EQ or volume level if necessary.
By following these steps, you should be able to successfully connect active monitors to your soundboard and create a functional and well-balanced monitor mix for your performance. Remember to always refer to the user manuals for your specific equipment and take precautions to avoid any damage caused by improper connections.
Unlocking G-Sync: Is My ASUS Monitor Compatible?
You may want to see also

Connecting passive monitors to a soundboard
Passive speakers require an external power amplifier to pass the signal. They also require a balanced cable to connect the mixer to the power amp. SpeakON, TS, or speaker wire may be needed, depending on the connectors the power amp and speakers have.
To set up a passive monitor, first, connect the outputs of the mixer to the inputs on the amplifier. Then, connect the outputs of the amp to the monitor's inputs. The inputs on a power amp receive a balanced signal, but the amp's outputs send an unbalanced signal. This is because, by the time the signal has gone through the power amp, the signal-to-noise ratio is good enough that we don't have to worry as much about signal loss from cable runs of greater than 20 feet.
Improperly connecting speakers and amplifiers can cause damage, so be sure to read the user manual for your monitors and amplifiers carefully. Pay special attention to any information about connection types, impedance, and power ratings.
Best Monitor Alternatives to the ASUS PG279Q
You may want to see also

Using an audio interface to connect monitors to a soundboard
Step 1: Choose the Right Audio Interface
First, you need to choose an audio interface that suits your needs. Audio interfaces come in various forms, from compact external devices to internal sound cards built into your computer. They offer higher-quality performance and more connection options than a standard sound card. The standard inputs on audio interfaces are typically 6.35mm TRS (1/4-inch) jack, XLR, or RCA.
Step 2: Connect the Audio Interface to Your Computer
Connect the audio interface to your computer using the appropriate cable, usually USB or Thunderbolt. If you're using a laptop, make sure you have enough ports or a reliable powered USB hub.
Step 3: Set Up Your Digital Audio Workstation (DAW)
Open your DAW (Digital Audio Workstation) software and ensure that you select the audio interface as the audio device in the preferences or settings menu. This will allow your DAW to send and receive audio signals through the interface.
Step 4: Adjust Volume Settings
Before connecting your monitors, ensure that the output volume of your audio interface is set to a low level to avoid unexpected loud noises or pops and crackles. Similarly, turn down the volume on your monitors as well.
Step 5: Identify the Correct Cables
Now, you need to identify which cables you'll need to connect your monitors to the audio interface. Check the outputs on your interface, which are usually found at the back. These could be 6.35mm TRS jack sockets labelled as 'Main', 'Line', 'Monitor', or 'Outputs L R' for left and right outputs.
Step 6: Connect the Monitors
Connect the correct outputs on your audio interface to the corresponding inputs on your monitors. If your interface has XLR outputs and your monitors have TRS or jack inputs, you can use a balanced TRS-to-male XLR cable. If your monitors have both XLR and TRS inputs, you can use either type of cable, but XLR connections have the advantage of locking in place.
Step 7: Adjust Speaker Positioning
Once everything is connected and powered on, adjust the speaker positioning for optimal sound. Place the monitors in front of you, with the tweeter (high-frequency driver) at ear level. Ensure you are sitting at an equal distance from each speaker to get a balanced sound. Also, try to keep the monitors at least 30cm away from walls and corners to minimise the impact on the EQ response.
By following these steps, you should be able to successfully connect your monitors to your soundboard using an audio interface, resulting in improved sound quality and flexibility for your audio setup.
LCD Monitor Functionality: Understanding the Inner Workings
You may want to see also

Connecting studio monitors to a soundboard
Step 1: Identify the Connections
Before you begin, it's crucial to identify the connection types on both your studio monitors and your soundboard. Studio monitors typically have input connections like 3-pin XLR, 1/4-inch jack (also known as a TRS or stereo jack), or sometimes both. The 1/4-inch jack cables should be balanced, which you can identify by the two black rings on the connector instead of one. As for the soundboard, it usually has output connections like 1/4-inch jack or 3-pin XLR. Make sure you have the appropriate cables to connect the two.
Step 2: Power Off
Turn off your studio monitors and soundboard before proceeding. This step is important to prevent any potential damage or audio interference during the setup process.
Step 3: Connect the Cables
Now, you can connect the studio monitors to the soundboard using the appropriate cables. If your soundboard has a 1/4-inch jack output, use a 1/4-inch jack cable to connect it to the input on your studio monitors. Similarly, if your soundboard has a 3-pin XLR output, use a 3-pin XLR cable to connect it to the XLR input on the studio monitors. Ensure that the cables are securely connected at both ends.
Step 4: Power On and Test
Once the cables are connected, you can power on both the studio monitors and the soundboard. Before playing any audio, ensure that the volume levels on both devices are turned down to prevent unexpected loud noises. Gradually increase the volume to a comfortable level and test the audio output by playing music or any desired audio source.
Step 5: Adjust Audio Settings
Depending on your setup, you may need to adjust the audio settings on your device or operating system to ensure the audio is directed to the studio monitors. On most computers, you can do this by right-clicking on the speaker icon in the system tray and selecting the appropriate audio output device. Additionally, you may need to turn off any built-in speakers on your soundboard in the audio settings to ensure the audio output is sent to the external studio monitors.
Step 6: Optimize Monitor Placement
For optimal sound quality and accuracy, it's important to position your studio monitors correctly. The high-frequency drivers of your monitors should ideally be at ear height relative to your listening position. Angle the monitors towards your ears at approximately a 45-degree angle. Ensure that the monitors are placed at an equal distance from each other and from your listening position, forming an equilateral triangle. Additionally, try to maintain a distance of about 8 to 12 inches between the monitors and nearby walls or corners to minimize reflections and improve sound clarity.
Additional Tips:
- If you're connecting your studio monitors to a computer, you may need an audio interface. An audio interface improves sound quality and provides professional connection options. It typically has input channels for external devices and output channels to connect to your studio monitors.
- When purchasing cables, opt for high-quality options like gold-plated connectors and taped core cables to ensure better sound transmission and reduce interference.
- If you're connecting powered speakers, ensure you have the necessary power cables and outlets readily available.
Curved Monitor Buying Guide: Size Considerations
You may want to see also

Connecting stage monitors to a soundboard
Step 1: Identify the Type of Monitors and Connectors
Before you begin, it's crucial to determine whether you have active or passive stage monitors. Active monitors have a built-in amplifier, while passive monitors require an external power amplifier. Active monitors usually have connectors for balanced cables, such as XLR or TRS. Passive monitors, on the other hand, require a SpeakON, TS, or speaker wire, depending on the connectors on the power amplifier and speakers.
Step 2: Connect the Monitors to the Mixer
If you're using active monitors, simply use an XLR or TRS cable to connect them to one of the aux or bus outputs on your mixer. For passive monitors, connect the outputs of the mixer to the inputs on the power amplifier, and then connect the outputs of the amplifier to the inputs of the monitors.
Step 3: Place the Monitors in the Ideal Location
Position the monitors 3-5 feet in front of each performer or group of performers. The ideal location is somewhere in front of the performers and pointed away from microphones to avoid feedback.
Step 4: Run the Cables
Once the monitors are in place, run the cables. Stage monitors are connected to the outputs on the mixer. For active monitors, you can connect them directly to the aux or bus outputs on the mixer or through a stage snake. Passive monitors will send the signal from the aux or bus outputs to the power amplifier, and then to the monitors.
Step 5: Adjust the Levels
Turn each stage monitor's respective aux output level all the way down. Connect the mixer's aux output to the stage monitor and power it on. Ensure that microphones and speakers are not pointed directly at each other to prevent feedback.
Step 6: Create a Monitor Mix
Now that the setup is complete, it's time to create a monitor mix. This involves balancing the aux send levels to meet the needs of each performer based on their position and what they need to hear for their performance. Finalize the monitor mixes with the performers while the mains are on to acclimate both the sound engineer and the musicians to the performance sound.
Step 7: Pre-fader vs. Post-fader
Most mixers have monitor sends and outputs configured as pre-fader, which means the aux send is unaffected by volume, mute, and pan controls. This is common for stage monitors to ensure that the main mix level controls don't change the monitor mixes. If your mixer has a selectable pre/post fader tap, always choose pre.
By following these steps, you should be able to successfully connect stage monitors to your soundboard and create a functional monitor mix for your performance.
LED vs LCD: Nit Count Battle
You may want to see also
Frequently asked questions
This depends on the type of monitor and soundboard you have. You will need to check the input and output ports on both devices. Common connections include XLR, RCA, and 3.5mm audio jack.
An audio interface is not always necessary, but it can improve sound quality and provide more connection options.
You will need to connect your monitors to the outputs on your audio interface, usually 1/4-inch jack ports or 3-pin XLR outputs.
If you are connecting your monitors directly to your soundboard, you will need to connect the outputs on your mixer (usually XLR or RCA) to the inputs on your monitors.
The high-frequency drivers on your monitors should be at ear height and angled towards your listening position. The distance between each monitor and your listening position should form an equilateral triangle.