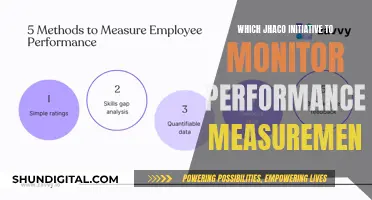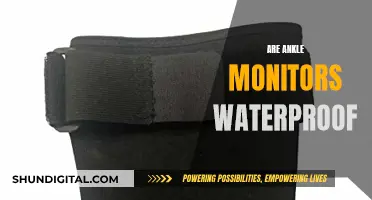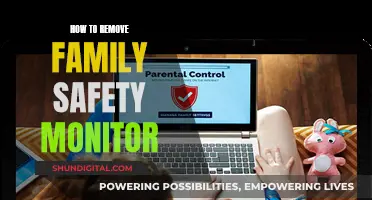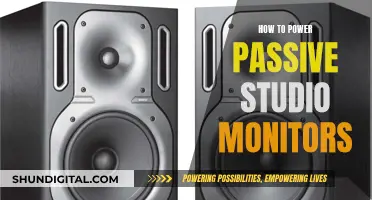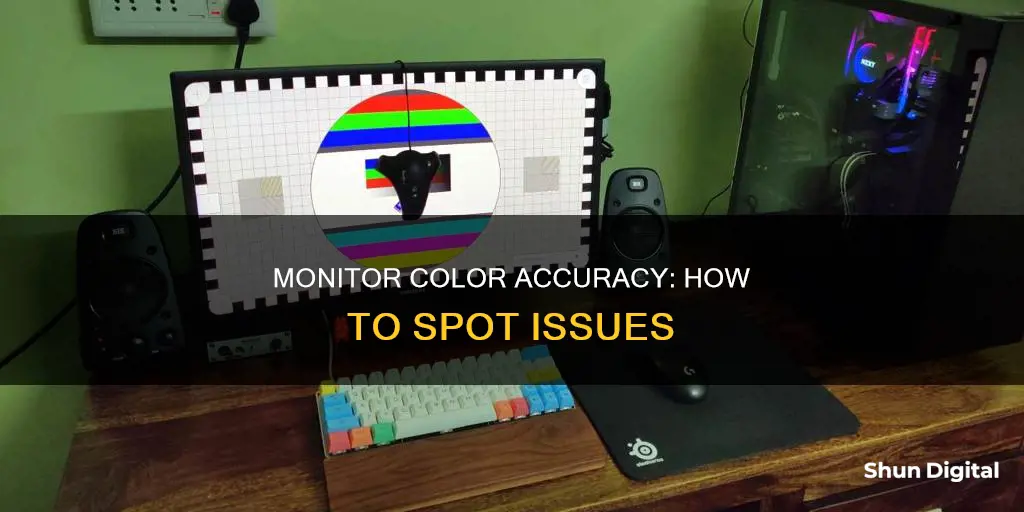
Monitor discoloration can be incredibly frustrating, especially for those working with graphics, photos, videos, or games. It can affect the quality, accuracy, and appearance of your digital content. There are several reasons why your monitor might distort images or display colors incorrectly, including faulty cable connections, problems with video card settings, and internal or external hardware problems. For example, if the settings of the monitor are not adjusted properly, the colors may appear too bright or too dark. Additionally, monitor calibration is essential to ensure consistent and accurate colors. Over time, components of the monitor may degrade or wear out, causing the colors to shift or fade.
| Characteristics | Values |
|---|---|
| Cause of monitor discoloration | Graphics card issues, outdated drivers, electromagnetic interference, hardware problems, improper settings, interference, damaged cables, failing GPUs, screen resolution, overheating, magnetic interference, cable connections, video card settings, aging components, ambient light, etc. |
| Effects of monitor discoloration | Loss of detail, inaccurate colors, eye strain, flashing screens, lines in screen, blurred or distorted image, etc. |
| Fixes for monitor discoloration | Calibrate monitor, update drivers, check cable integrity, adjust monitor settings (brightness, contrast, color temperature, gamma, etc.), use a colorimeter, replace monitor, etc. |
What You'll Learn

Check cable connections
If you're experiencing monitor discoloration, it's a good idea to check your cable connections. This issue can be caused by faulty cable connections, so it's important to ensure that your cables are properly connected and not damaged.
Start by turning off your PC and monitor. Press and hold the power button on the monitor for about three seconds to ensure it's turned off. Then, locate the signal cable, which travels from the back of your monitor to the back of your PC. Completely unplug each end of the cable and inspect it for any signs of damage, such as fraying or kinks. If the cable appears damaged, it's best to replace it with a new one.
If the cable looks intact, firmly reconnect it to the monitor and the PC. Make sure that the connections are secure and that the cable is not loose. You can also try using a different cable to see if that resolves the issue. Additionally, check the power cable connections, both at the back of the computer case and at the wall outlet, surge protector, or power strip. Power cables can sometimes wiggle loose, especially if the PC has been moved recently.
If you continue to experience issues with monitor discoloration, there may be another cause, such as problems with your video card settings or internal or external hardware problems. However, checking and ensuring proper cable connections is a crucial first step in troubleshooting the issue.
Monitoring iPad Usage: Strategies for Parents and Guardians
You may want to see also

Adjust video card settings
If you're experiencing monitor discoloration, it could be due to a variety of factors, including graphics card issues, outdated drivers, electromagnetic interference, or hardware problems. To adjust your video card settings and fix the issue, follow these steps:
- Back-up old settings: Before making any changes, it's a good idea to record your current settings in case you need to revert to them. Go through your monitor's menus, Windows' options, and the NVIDIA Control Panel to note down the old settings.
- Prep your system and room: Install the latest NVIDIA display drivers, set your screen resolution to its native resolution, and let your monitor warm up for 20-30 minutes to ensure it's operating at its full capacity. In your room, eliminate any glare from windows or artificial lights to reduce eye strain.
- Correct your viewing position: Ensure that you are sitting directly in front of your monitor, with the entire screen in your field of view. This is important for effective calibration and can also help with neck and back pain.
- Use professional reviews as a starting point: Websites like TFTCentral, Display Lag, and Prad offer detailed monitor reviews and recommended monitor settings. You can use these as a starting point for your own personalized settings.
- Adjust your video card settings: Right-click on your desktop and select the NVIDIA Control Panel. Under the "Video" section, click on "Adjust video color settings". Here, you can adjust various settings such as brightness, contrast, red-blue balance, color intensity, and gamma.
- Tweak with free tools and tests: Utilize online tests, such as Lagom's suite of test images, to fine-tune your monitor's display. You can calibrate contrast, sharpness, black levels, and other aspects.
- Adjust the color quality setting for the video card: Setting it at the highest level possible can help resolve issues with incorrect colors, especially in photos. This is especially relevant if you're using older versions of Windows like Windows 7, Vista, or XP.
HD vs LCD Monitors: Which Screen is Superior?
You may want to see also

Monitor calibration
Steps to Calibrate Your Monitor:
- Warm-up: Allow your monitor to warm up for about 30 minutes before calibrating. This ensures that the display is stable and not affected by any temporary issues.
- Ambient Light: Consider the lighting conditions in your room. The level and colour temperature of ambient light can impact the way colours appear on your screen. Ideally, calibrate your monitor in the lighting conditions you typically use.
- Preliminary Adjustments: Familiarise yourself with your monitor's menu options and experiment with the settings. Make a note of the current settings so you can return to them if needed. Choose a preset colour calibration mode that you think is closest to what you want, and use that as a starting point for calibration.
- Native Resolution: Ensure that your monitor is set to its native resolution. This will give you the sharpest detail and is important for accurate calibration.
- Brightness and Contrast: Adjust the brightness and contrast settings on your monitor. These settings affect how well your monitor displays shadow and highlight details. Too low brightness can cause eye strain, while too high can wash out colours.
- Gamma: Gamma affects how contrast changes at different brightness levels. The recommended gamma setting depends on the lighting conditions in the room. In a bright room, a gamma of 2.2 is standard, while in a dark room, a gamma of 2.4 is recommended for better contrast.
- Luminance/Brightness: Maintain consistent luminance or brightness settings during calibration. This ensures that colour corrections remain consistent across different scenes or images.
- Colour Balance: Use the red, green, and blue sliders to achieve neutral grays in the grayscale range. This helps remove undesirable tints and ensures accurate colour representation.
- Compare Results: Once you've made the necessary adjustments, compare the calibrated monitor with its previous state. Bring up a photo or graphic and switch between the before and after calibration settings to see the differences.
- ClearType: After calibration, you may want to use the ClearType Text Tuner to fine-tune text display and ensure it appears sharp and easy to read.
Advanced Calibration:
If you require more precise calibration, you can invest in paid software solutions or hardware calibration tools (colorimeters). These tools provide more control over the calibration process and can create multiple profiles for different lighting conditions. They are particularly useful for professionals in fields such as photography, graphic design, and video production, where accurate colour representation is crucial.
The Evolution of Standard Monitor Sizes
You may want to see also

Monitor settings
- Brightness and Contrast: Adjusting the brightness and contrast settings can help you achieve the optimal viewing experience. Play around with these settings to find the right balance between too bright or too dark, ensuring that details in highlights and shadows of images or videos are not lost.
- Color Temperature: This setting adjusts the white point of your display, making it appear warmer or cooler. Different color temperatures can affect the overall appearance of colors on your screen.
- Color Balance: The color balance setting allows you to fine-tune the intensity of the primary colors: red, green, and blue (RGB). Adjusting these values can help create a neutral gray and ensure that colors are displayed accurately.
- Gamma: Gamma correction controls the brightness of mid-tone colors and affects the overall contrast and color depth of your display. Adjusting the gamma setting can improve color accuracy and make images appear more vibrant.
- Presets and Modes: Many monitors offer built-in presets or modes, such as sRGB, Adobe RGB, or gaming mode. These presets are designed to optimize the display settings for specific use cases, such as color-sensitive work or gaming.
- Resolution: While not directly related to color settings, ensuring that your monitor is set to its native resolution is crucial for maintaining color accuracy. Lower resolutions may result in inaccurate color representation.
It's important to note that the specific steps to adjust these settings may vary depending on your operating system and monitor model. You can usually find these settings in your operating system's display settings or your monitor's on-screen display menu. Additionally, some monitors come with built-in calibration tools or presets that can help you achieve accurate color representation.
If you're unsure about how to adjust these settings, it's recommended to refer to your monitor's instruction manual or seek online resources specific to your monitor model.
USB-DVI Connection: Easy Monitor Setup Guide
You may want to see also

Ambient lighting
There are a few ways to add ambient lighting to your monitor. One way is to use an LED strip, which can be controlled via an app on your phone or voice control through Alexa or Google Home. These LED strips can be placed behind your monitor, creating a cool effect where the colours on the screen seem to bleed off the screen and onto the wall behind. When choosing an LED strip, consider the length of the strip, the brightness of the LEDs, and how the strip is powered. Some LED strips can be powered through a USB connection to your monitor, while others will need to be plugged into a power outlet.
Another option for adding ambient lighting is to use a light bar, which can be placed behind or on top of your monitor. Light bars can be controlled through an app or voice control and often come with different lighting modes and customisation options.
If you're feeling creative, you can even make your own DIY ambient lighting system using an Arduino Nano V3, a strip of RGB LEDs, and a 5V power supply. This system maps the colours at the edges of your screen to the LEDs, creating a seamless blend of colours that extends beyond your monitor.
Whether you choose an LED strip, a light bar, or a DIY solution, adding ambient lighting to your monitor can not only improve the look of your setup but also reduce eye strain and provide a more comfortable viewing experience.
Monitor Aspect Ratios: Quick and Easy Identification
You may want to see also
Frequently asked questions
Monitor colours can be off due to incorrect settings, faulty cables, or problems with the video card. Check your cable connections and video card settings first. If the problem persists, adjust your monitor settings such as brightness, contrast, colour temperature, and gamma.
Monitor colour distortion can be caused by incorrect monitor settings, improper calibration, aging components, or ambient light in the environment. Over time, monitor components may degrade or wear out, causing colours to shift or fade.
You can try adjusting the monitor settings, such as brightness, contrast, colour temperature, and gamma. You can also use the built-in presets or modes like sRGB, Adobe RGB, or gaming mode. If that doesn't work, you may need to replace your monitor with a newer model with features like high resolution and wide colour gamut.
To prevent colour distortion, regularly clean your monitor with a soft cloth, position it at a comfortable distance and height from your eyes, and at a right angle to light sources. Test your monitor colours with online tools, images, or videos to check for any distortion, and compare your monitor colours with other trusted monitors or devices.