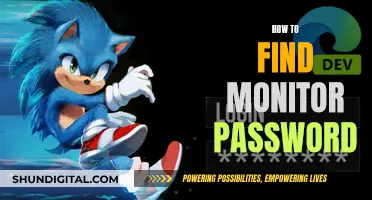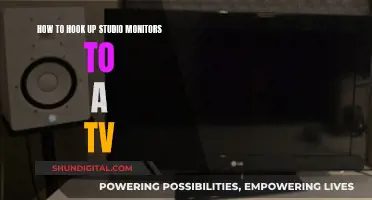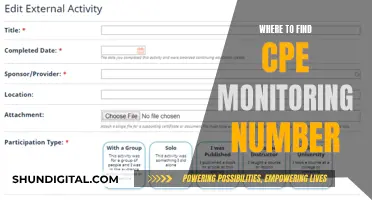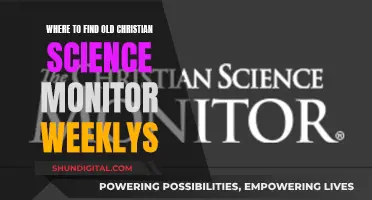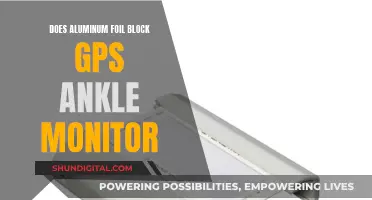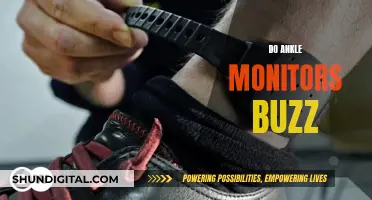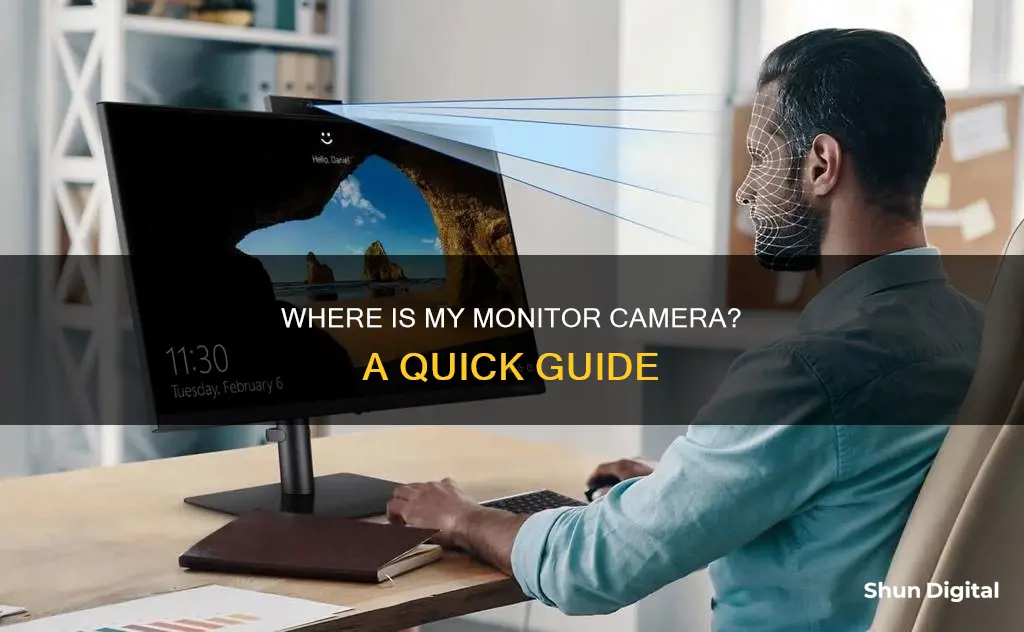
If you're using a Windows device, you can find the camera app by selecting the Start button, then selecting All Apps, and then selecting Camera from the list of apps. If you're using a Mac, you can check the Camera menu in Photo Booth or use QuickTime Player, which has a camera selection option when you choose New Movie Recording from its File menu.
What You'll Learn

How to find the camera app on Windows
If you're using Windows 11 or 10, you can find the camera app by selecting the Start button, then selecting All apps, and then selecting Camera from the list of apps. If you have multiple cameras, you can switch between them by selecting Change Camera in the top right corner once the Camera app is opened.
If you're having trouble locating the Camera app in the list of apps, you can also try using the search function in the Start menu to search for "camera".
It's important to note that not all apps require access to your camera. You can manage which apps have permission to access your camera by going to Settings > Privacy > Camera. From there, you can see which apps have access and revoke or grant permission as needed.
If you want to know which application is currently using your camera, you can follow these steps:
- Open the Camera app and leave it open.
- Go to Start > Settings.
- Select Privacy from the menu. For Windows 11, look for Privacy and security.
- Under App permissions, select Camera.
- Scroll down to find the list of apps that have access to your camera. For Windows 11, look for "Let apps access your camera".
- The app currently using your camera should be indicated with red text.
- To stop an application from using your camera, click on the toggle slider on the right.
By managing your camera permissions and being aware of which apps are accessing your camera, you can ensure your privacy and security.
Easy Guide to Installing ASUS Monitor Driver
You may want to see also

How to select between connected cameras
If you are using a Windows 11 device, you can select between connected cameras by going to the Camera settings page. Here's how:
- Type "manage cameras" in the search bar on the Start menu.
- Select "Manage cameras" from the results.
- Under "Connected cameras", you will see a list of cameras connected to your device.
- Select the camera you want to use from the list.
- You can also adjust default values for common camera settings and enable/disable cameras if you have administrator access.
If you are using a Windows 10 device, the Camera settings page is not available. However, you can still switch between connected cameras using the Camera app. Here's how:
- Open the Camera app by selecting "Start" and then "Camera" from the list of apps.
- Swipe in from the bottom edge to see the app commands. If you are using a mouse, right-click within the app.
- Select "Change camera" to switch between the available options.
For Apple users, any application that uses a camera should have a setting to choose which camera to use. For example, you can check the Camera menu in Photo Booth or use the camera selection feature in QuickTime Player when creating a new movie recording. If you are using an app that does not have a camera setting, try starting another camera app first. This will force the second app to use the other camera.
Easy Guide: Hooking Up Your MacBook Pro to a Monitor
You may want to see also

How to change camera settings
To change your camera settings, you will first need to open your Camera app. If you are using a Windows device, you can do this by selecting the Start button, then selecting All Apps, and then selecting Camera from the list of apps. If you are using an Apple device, you can do this by using an application that uses a camera, such as Photo Booth or QuickTime Player, and then adjusting the settings within that application.
Once you have opened the Camera app or a similar application, you can adjust the camera settings. On a Windows device, you can swipe in from the right edge of the screen and then select Settings. From there, you can adjust settings such as the photo aspect ratio, video quality, location information, grid lines, video stabilization, the microphone, and the video lamp. You can also change the camera being used by selecting Change Camera at the top right once the Camera app is opened.
On an Apple device, you can adjust the camera settings by going into the Camera menu in Photo Booth or by selecting "New Movie Recording" from the File menu in QuickTime Player.
For more advanced camera settings, such as image and display settings, you may need to access the camera Setup tab. This will bring up an Image and Display dialog box, where you can adjust settings such as focus, auto-contrast adjustment, day/night mode, exposure, gain, priority, flicker control, backlight compensation, wide dynamic range, adaptive IR compensation, saturation, sharpening, and rotation. These settings may vary depending on your device and camera model.
Best Places to Buy Monitors in Houston
You may want to see also

How to switch to a different camera
If you are using a Windows device, you can switch to a different camera by first selecting the Start button, then selecting All apps, and then selecting Camera in the list of apps. Once the Camera app is opened, you can switch between different cameras by selecting Change Camera in the top right of the screen.
If you are using an Apple device, any application that uses a camera should have a setting to choose which camera to use. For example, in Photo Booth, you can check the Camera menu, and in QuickTime Player, there is a camera selection next to the Record button when you select "New Movie Recording" from the File menu. If you are using an app that does not have camera settings, try starting another camera app first. With one camera in use, the second app will have to use the alternative camera.
If you are using a specific program, such as Skype, you can change the default camera by going into the settings. In Skype, for example, choose "Options", then "Tools", and then click "Video Device Settings". From there, you can choose the webcam you want to use from the drop-down list. Similar settings exist in most programs that support webcams.
Connecting Your Xbox to an Acer Monitor: A Simple Guide
You may want to see also

How to prevent the camera from being used when your PC is locked
To prevent the camera from being used when your PC is locked, you can change your settings. Here's how to do it:
- Swipe in from the right edge of your screen, and then select "Settings".
- From the Settings menu, select "Change PC settings".
- Next, select ""PC and devices".
- Choose "Lock screen".
- Finally, turn off the "Swipe down on the lock screen to use the camera" option.
Note that if you want to prevent the Camera app from using the camera, you will need to turn off the camera completely. To do this, open the Camera app, then drag it to the bottom of the screen and hold it there until the app flips over.
If you are using Windows 10, you can also prevent the camera from being used on the Lock Screen by editing the registry. Here's how:
- Navigate to: HKEY_CURRENT_USER\SOFTWARE\Microsoft\Windows\CurrentVersion\Authentication\LogonUI\AccessPage\Camera.
- Change the Value of the DWORD "CameraEnabled" to 0 to disable the camera on the Lock Screen.
Easy Ways to Attach Accessories to Your Monitor
You may want to see also
Frequently asked questions
If you're using a Windows device, you can turn on your monitor camera by selecting the "Start" button, then selecting “All apps”, and then selecting "Camera" from the list of apps. If you're using an Apple device, you can try swapping the mini ports, as suggested by one user.
If you have multiple cameras, you can switch between them by selecting "Change Camera" at the top right once the Camera app is opened.
You can change camera settings such as the photo aspect ratio, video quality, location info, grid lines, video stabilization, and microphone settings by opening the Camera app, swiping in from the right edge of the screen, and then selecting "Settings".
After you open the Camera app, select the left arrow, then select "Photo" or "Video" to take a picture or start a video.