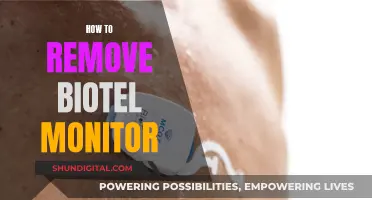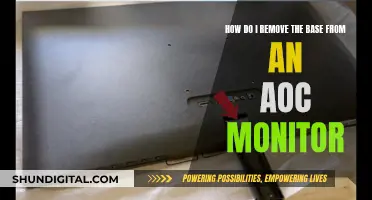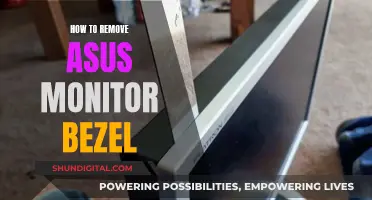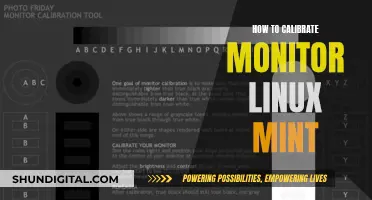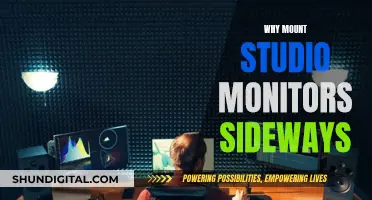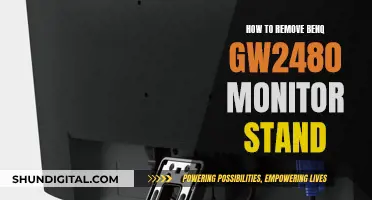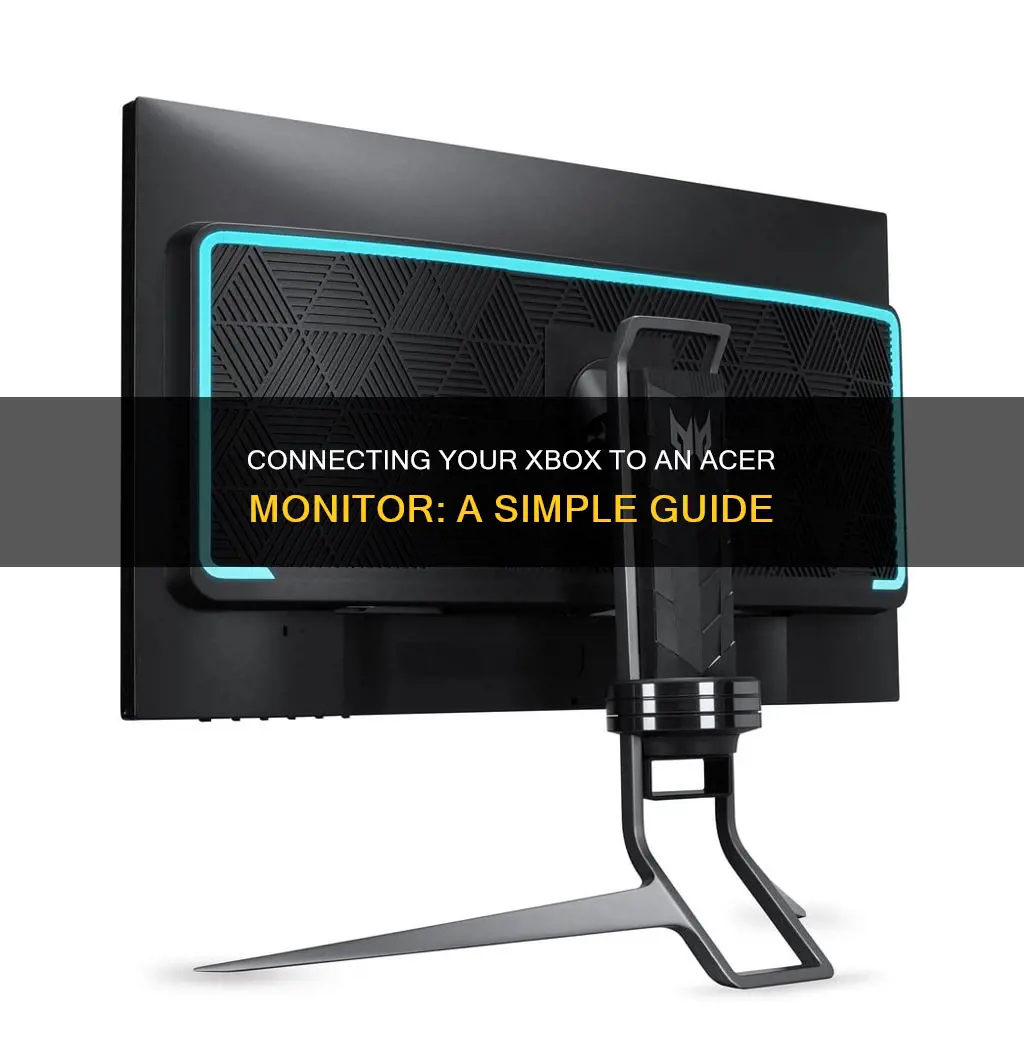
If you're looking to hook up your Xbox to an Acer monitor, there are a few ways to do it. You can use an HDMI cable, which is the most straightforward method, as Xbox consoles and most modern PCs have HDMI ports. Alternatively, you can connect wirelessly if your monitor supports it. This can be done by ensuring both devices are connected to the same Wi-Fi network and configuring the settings to enable connections from other users. Another option is to use an HDMI-to-DVI transmitter, which provides a wireless connection without the need for an external cable.
What You'll Learn

Using an HDMI cable
To connect your Xbox to your Acer monitor using an HDMI cable, you will need to ensure you have the correct type of cable and that your monitor has an HDMI port. All modern TVs have HDMI ports, and most modern monitors have at least one.
If you have an Xbox Series S, you will need an HDMI 2.0 cable, and for the Xbox Series X, you will need an HDMI 2.1 cable. These cables are included in the box with your console.
Once you have the correct cable, follow these steps:
- Place your monitor and Xbox on your desk, ensuring there is at least 10-15cm of space between the wall and the console.
- Connect one end of the HDMI cable to the output of your Xbox console and the other end to the HDMI input port on your monitor.
- Turn on your Xbox. If the image does not appear on your monitor, you may need to select the correct source via the OSD of your monitor. You can do this by opening the OSD using the buttons on your monitor and choosing the tab that allows you to select an input source, usually indicated by a square with an arrow inside. Then, select the HDMI port you have plugged the cable into.
- Set up your Xbox Series X/S by pressing and holding the Xbox button on your controller. Go to 'Profile and System', click 'Settings', then 'General', and select 'TV and Image Options' to choose the correct resolution and refresh rate.
Note that if your monitor does not have an HDMI port, you can buy adapters that convert HDMI to VGA or DVI, but the experience may not be as good.
Setting Up an External Monitor: A Simple Guide
You may want to see also

Wireless connection
To connect your Xbox to an Acer monitor wirelessly, you will need to ensure that both devices are connected to the same Wi-Fi network. This can be done by accessing the shared tab on the monitor and configuring the settings to allow other users to connect via Wi-Fi.
If your Xbox and Acer monitor do not support a direct wireless connection, there are a few alternative wireless methods you can try.
Using an HDMI-to-DVI Transmitter
An HDMI transmitter allows for a wireless connection between your Xbox and monitor, eliminating the need for an external cable. This method involves transmitting and receiving wireless signals, providing a cable-free gaming experience.
Windows 10 Wireless Connection
If your monitor supports Windows 10, you can connect your Xbox to your gaming PC wirelessly. First, install the Xbox application from the Windows store and connect it to your Microsoft account.
Using an HDMI-to-VGA Adapter
If your monitor does not have an HDMI port, you can use an HDMI-to-VGA adapter to connect your Xbox. Ensure that the adapter also has a 3.55mm audio jack to enable audio output. You can then connect your speakers or headphones to the controller's 3.5mm jack.
Using an HDMI Splitter
Xbox consoles can work with HDMI splitters, but it is important to ensure that the splitter supports the required HDMI version and features, such as HDCP compatibility, to avoid potential issues with signal quality.
Understanding LCD Monitor White Dots: Causes and Fixes
You may want to see also

Choosing the right source
Now that you've connected your Xbox and monitor with an HDMI cable, you need to ensure that you've selected the correct source on your monitor. This step is crucial to getting your setup to work.
Your monitor likely has multiple ports, so you need to select the correct input source. You can do this via the OSD (On-Screen Display) of your monitor. Use the buttons on your monitor to access the OSD and navigate to the tab that allows you to select an input source. This is often indicated by a square with an arrow inside. From there, select the HDMI port into which you've plugged the cable.
If your monitor has built-in speakers, the audio should stream from the display without any issues. However, if your monitor doesn't have speakers, you'll need to connect an audio device to the monitor to hear the sound.
If you're connecting your Xbox to a laptop, you might need to use an HDMI-to-DP (DisplayPort) cable. Alternatively, if your laptop has a VGA port, you'll need a VGA-to-HDMI adapter to connect to your Xbox.
Activating Your ASUS Monitor: A Step-by-Step Guide
You may want to see also

Setting up the Xbox
Firstly, you will need to ensure you have the correct cables to connect your Xbox to your Acer monitor. Modern Xbox consoles have HDMI ports, so you will need an HDMI cable. If your monitor has a VGA port, you will need a VGA cable and an adapter to connect to the HDMI port on the Xbox. If your monitor supports it, you could also opt for a wireless connection.
Once you have the correct cables, place the monitor and Xbox on your desk, ensuring the Xbox is in a freestanding position with 10 to 15cm of space between the console and the wall. This will ensure good airflow and prevent the console from overheating. Also, check the location of the HDMI connectors on your monitor to prevent kinked cables, which can damage the signal.
Now, connect the Xbox to the monitor using the HDMI cable. Put one end of the cable into the output of the console and the other end into the monitor. Turn on the Xbox, and the image should appear on the monitor. If the screen is black, you may need to select the correct source via the OSD of your monitor. You can do this by pressing the buttons on your monitor to open the OSD, then choosing the tab that lets you select an input source (often indicated by a square with an arrow inside). Select the HDMI port you plugged the cable into.
Finally, set up your Xbox by pressing and holding the Xbox button on your controller. From the menu, select 'Profile and System', then 'Settings', 'General', and 'TV and Image Options'. From here, you can select the resolution and refresh rate.
Monitoring Power Usage: A Comprehensive Guide to Energy Efficiency
You may want to see also

Using an HDMI adapter
Step 1: Get the Right Adapter
First, you need to determine what type of port your Acer monitor has. The most common types are VGA and DVI. You can purchase an HDMI-to-VGA or an HDMI-to-DVI adapter online or at your local electronics store. Make sure to get one that is compatible with your Xbox model.
Step 2: Connect the Adapter
With your adapter in hand, connect one end of the HDMI cable to your Xbox's HDMI output port. Then, connect the other end of the HDMI cable to the input port on your adapter. Finally, plug the adapter into the corresponding port on your Acer monitor. Ensure all connections are secure.
Step 3: Power On the Devices
Now, power on both your Xbox and the Acer monitor. If your monitor doesn't turn on automatically, you may need to select the correct input source. You can do this by pressing the buttons on your monitor to open the On-Screen Display (OSD) and choosing the HDMI port you connected to.
Step 4: Set Up the Xbox
Once your monitor displays the Xbox, you can proceed to set up your Xbox. Press and hold the Xbox button on your controller to access the Xbox Guide. From there, navigate to the Settings pane and select 'All Settings'. Go to 'Display & Sound' in the menu and adjust the video output settings to match your preferences and the capabilities of your monitor.
Step 5: Configure Audio
If your monitor doesn't have built-in speakers, you'll need to connect an external audio device. You can use external speakers by connecting them to the Xbox's optical output port, or you can plug headphones directly into your Xbox controller. For a better experience, consider investing in Xbox-specific headphones.
By following these steps, you should be able to successfully connect your Xbox to your Acer monitor using an HDMI adapter. Make sure to adjust any settings as needed to ensure optimal performance and compatibility between your Xbox and the monitor.
Monitor Size: Your Unsuspected Digital Fingerprint
You may want to see also
Frequently asked questions
You can hook up your Xbox to your Acer monitor by connecting the two devices with an HDMI cable.
If you don't have an HDMI cable, you can purchase one separately. Alternatively, you can use a VGA cable, DisplayPort cable, or wireless HDMI adapter.
If your monitor doesn't have built-in speakers, you'll need to connect an audio device to the monitor to hear the audio.
To connect wirelessly, ensure both devices are on the same Wi-Fi network. You can also use an HDMI-to-DVI transmitter or go wireless on Windows 10 by installing the Xbox application from the Windows store.